If you would like to stop using your existing payment gateway and switch to WooPayments instead, this document describes how to do that with as little disruption as possible to your site and your customers.
NOTE: This process is a little different depending on whether or not your store utilizes our Woo Subscriptions extension. If you currently offer automatic, recurring payments, we have some considerations you should review before switching to WooPayments.
Install and sign up for WooPayments
↑ Back to topFirst, install and sign up for WooPayments as shown in our Startup Guide.
After you finish signing up, WooPayments will be active and able to take payments right alongside the your existing payment gateway.
NOTE: If you are switching from our Stripe extension to WooPayments, having both gateways active simultaneously may cause some issues.
Disable your previous payment method
↑ Back to topNOTE: Do not simply disable the the plugin used to offer your old payment gateway! If the plugin is inactive, you cannot issue refunds and perform other actions on orders that were originally placed via that payment method.
Once you’ve successfully created a WooPayments account, you can disable your previous payment method as an option for customers to select at checkout.
Disabling your old payment method in WooCommerce will prevent that payment method from displaying to customers when they place an order, but — more importantly — it will still allow you to perform administrative tasks related to managing old orders, like issuing refunds.
To disable your previous payment provider as an active payment method:
- Go to WooCommerce > Settings.
- Select the Payments tab.
- Click the All payment methods section at the top.
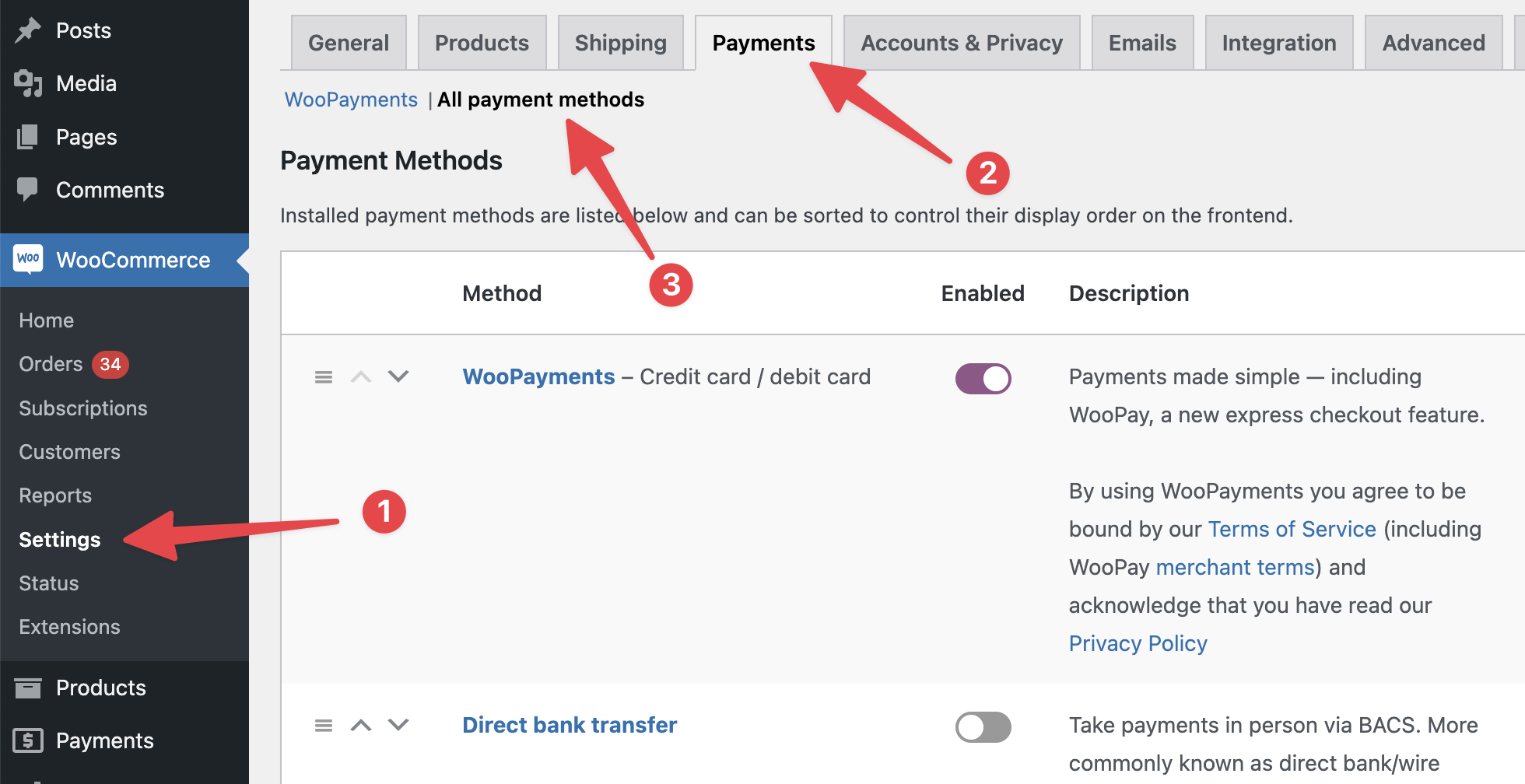
- Find the previous payment method in the list.
- In the Enabled column, toggle it off.
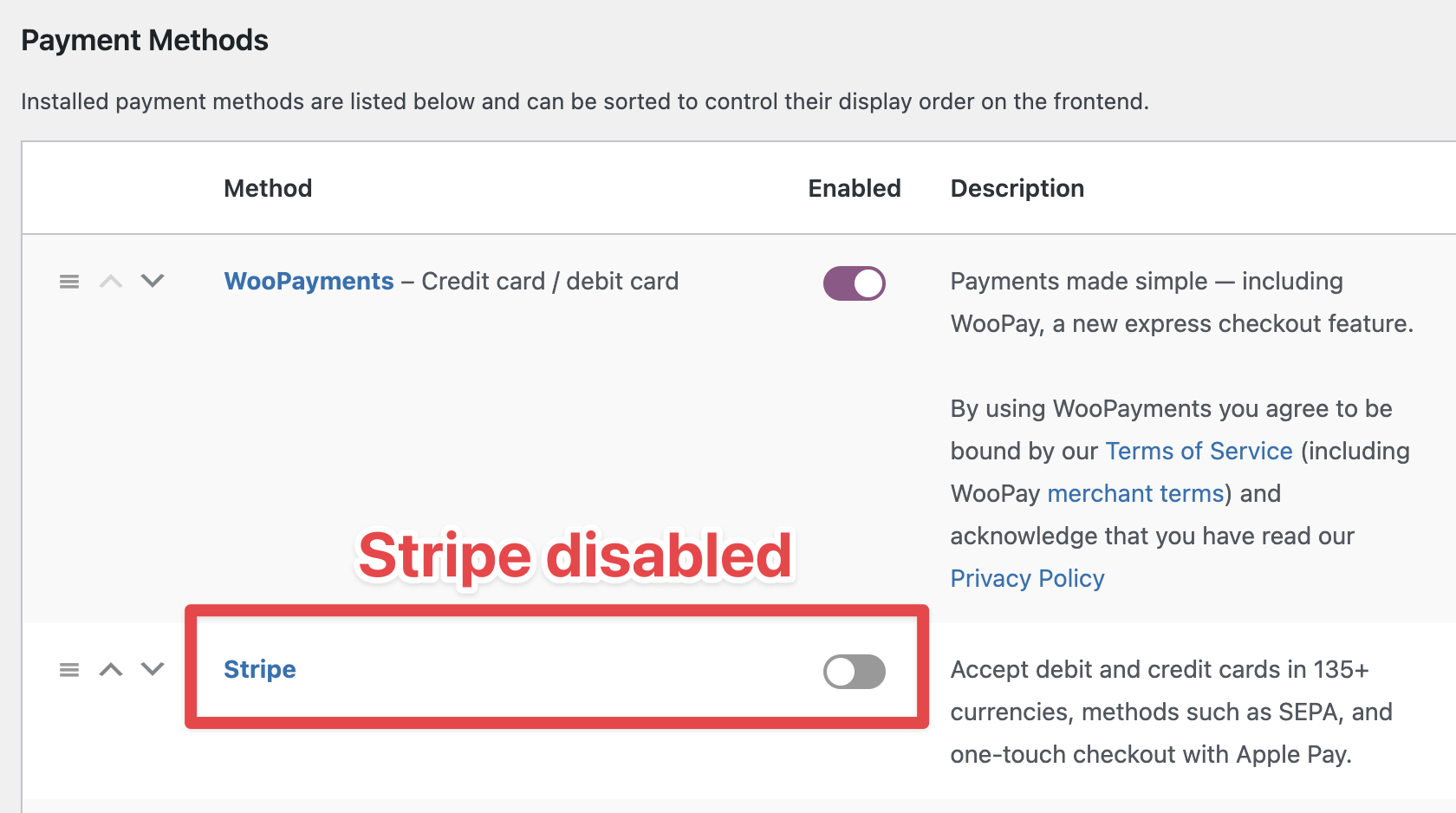
Once that payment method is disabled, all new orders will use WooPayments (or any other payment gateways you still have enabled).
Waiting period
↑ Back to topNext, we advise leaving things as they are for at least a couple of months. It’s best to keep your old payment plugin active for few months even after you’ve disabled it as a payment method in the event that you need to perform some actions via that payment gateway.
Deactivate the old payment plugin
↑ Back to topAfter some time has passed, and refund requests for orders that were originally placed via your old payment method are unlikely, you can go ahead and deactivate the plugin under Plugins > Installed Plugins.
Considerations when offering subscription products
↑ Back to topIf you are offering automatic recurring payments via Woo Subscriptions, moving those customers with active subscriptions from one payment gateway to another often requires some action on their part. The most consistent way of ensuring that customers are billed correctly is to:
- Change the existing automatically recurring subscriptions to renew manually.
- Ask the customers to log in and add a new payment method.
As such, it’s important to:
- Be proactive and communicate with your customers ahead of time.
- Adjust the subscriptions’ settings properly to make the transition as easy as possible for your customers.
If you have a small number of subscribers, you may be able to perform these tasks by hand. If your subscriber base is large, we suggest using AutomateWoo to perform these tasks all at once.
NOTE: It may be possible to migrate tokens from your old payment provider to WooPayments, but it depends on the information your previous payment provider can gather. If you’d like to explore this option, please contact our support team.
Prepare email to subscription customers
↑ Back to topYou can prepare an email to send out to your customers before modifying any of their subscription settings. This will give you and your customers time to adjust to the changes.
When crafting this email, you should inform them that:
- Their subscriptions will soon be set to renew manually as a part of the switching process.
- They must log into the site immediately after receiving the message and update their payment method.
- Updating their payment method will resume automatic payments going forward with minimal disruption.
For convenience, your email should include a link to the My Account > Subscriptions page. By default, this page can be found at this URL:
https://www.example.com/my-account/subscriptions/Providing this URL in the email will help customers go directly to their dashboard and update the payment methods on their subscriptions.
NOTE: If you use AutomateWoo to email your subscribers, the workflow will look very similar to the onboarding subscribers without a payment method workflow. The only difference would be that your workflow should be run manually after setting subscriptions to manual renewal.
Set subscriptions to manual renewal
↑ Back to topNow that you have your email prepared and ready to send to subscribers, it’s time to set their subscriptions to renew manually. To do this:
- If it isn’t already, enable Accept Manual Renewals at WooCommerce > Settings > Subscriptions and save your settings.
- Go to WooCommerce > Subscriptions in your dashboard.
- Find a subscription that uses the old payment method, like so:
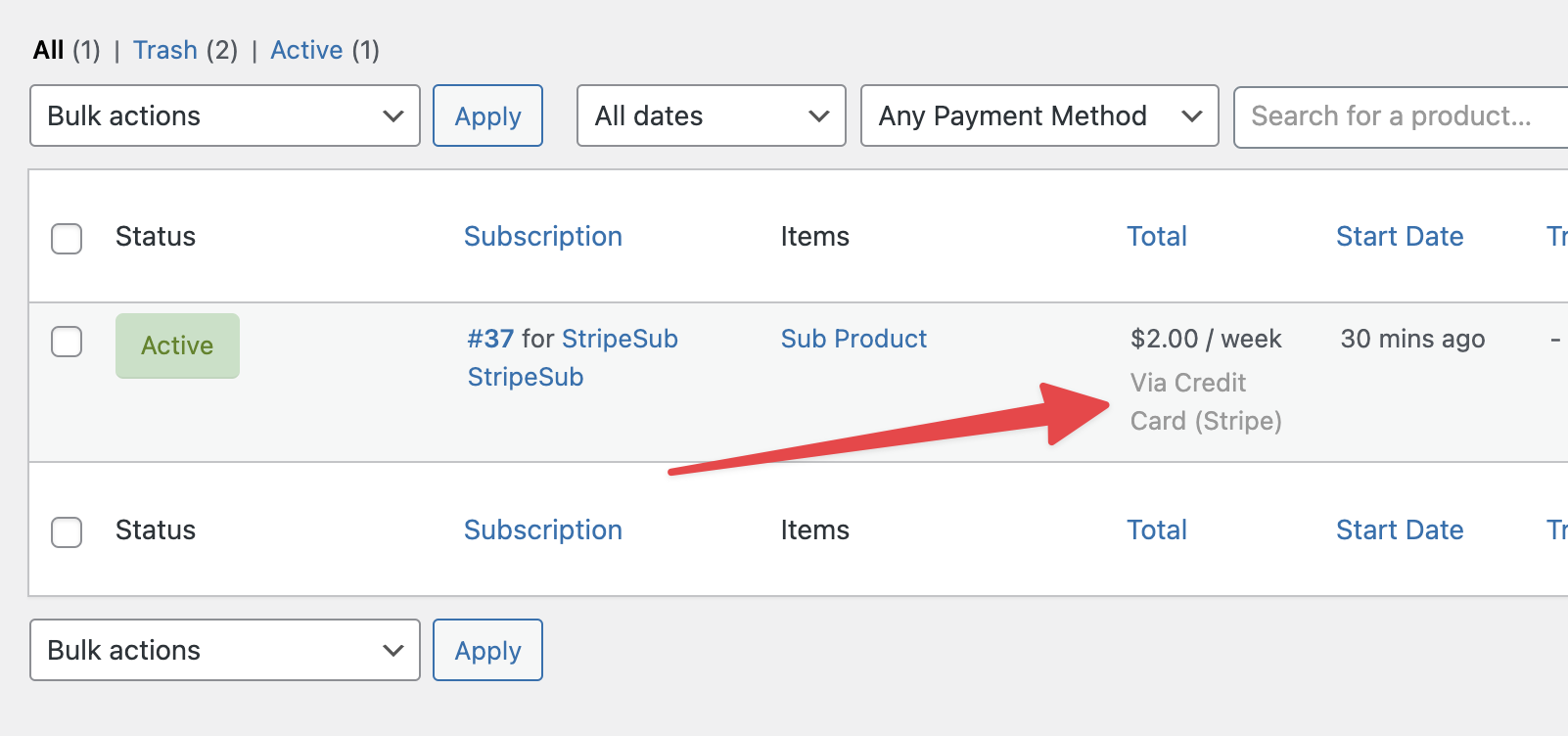
- Click the subscription ID number to edit the subscription.
- In the Billing section, click the pencil icon.
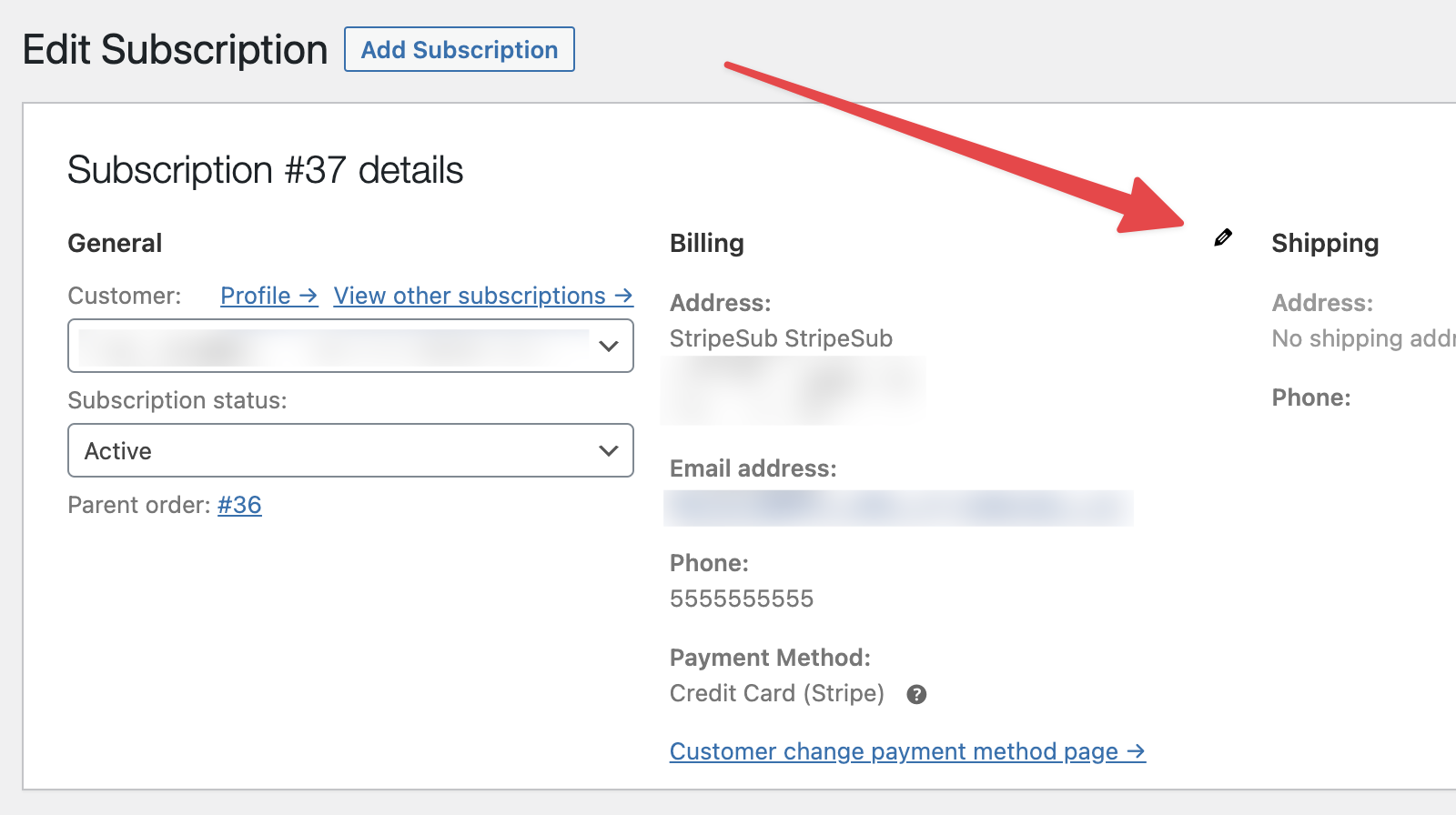
- In the Payment Method dropdown, select Manual Renewal.
- Click the Update button to save the subscription.
- Repeat those steps for every subscription that uses your previous payment gateway for renewals.
NOTE: This method might be feasible if you have a small number of subscribers. If you have many subscribers, however, we again suggest using AutomateWoo to set them all to manual renewal at once. Please contact support if you need help creating an AutomateWoo workflow to accomplish this.
Send email to subscription customers
↑ Back to topNow that you’ve set all the appropriate subscriptions to renew manually, you can send the email (or run the AutomateWoo workflow) you prepared in the previous section.
This email will prompt all your subscribers to log in and quickly update their payment method in order to avoid the hassle of renewing manually in the future.