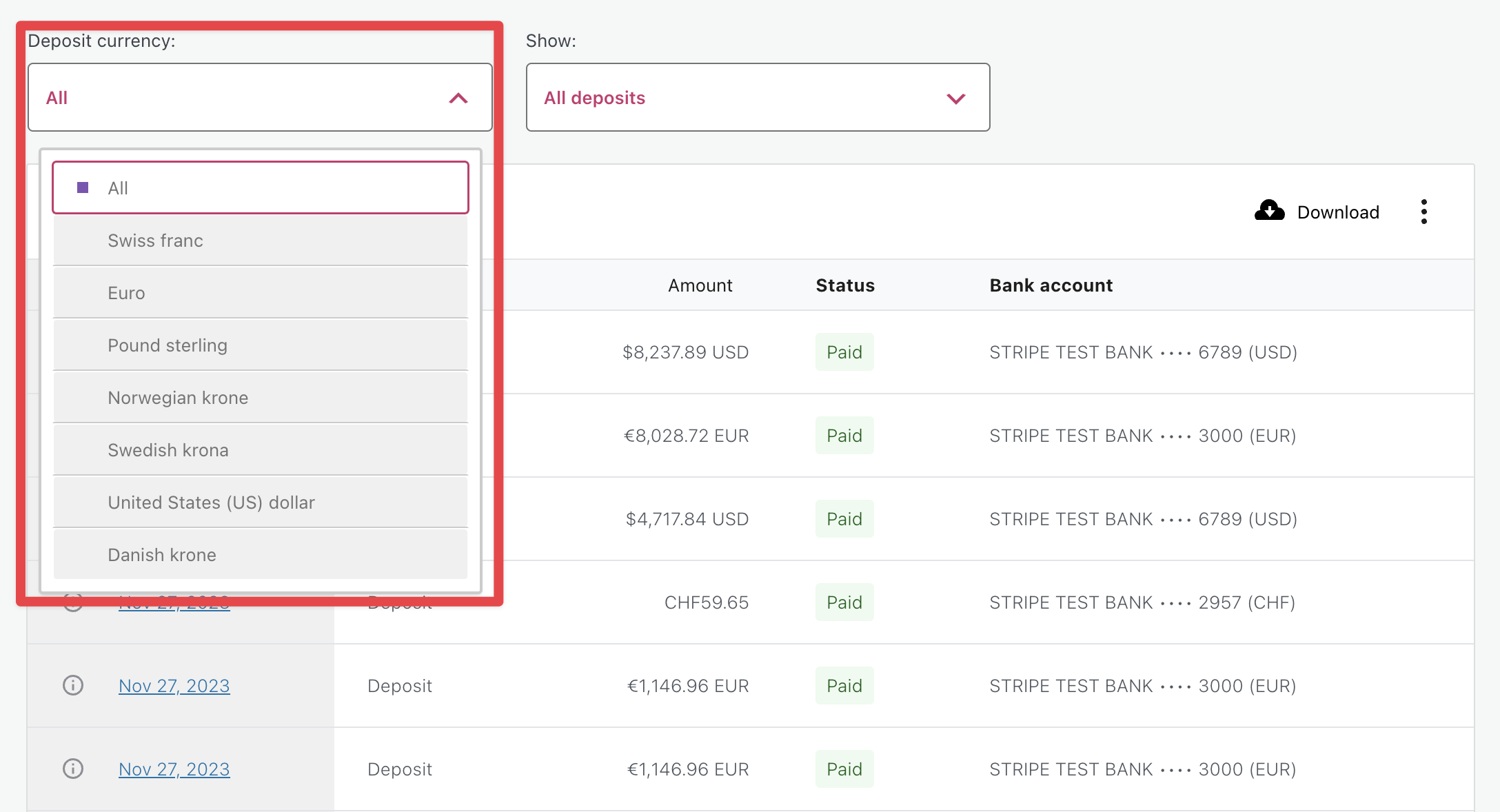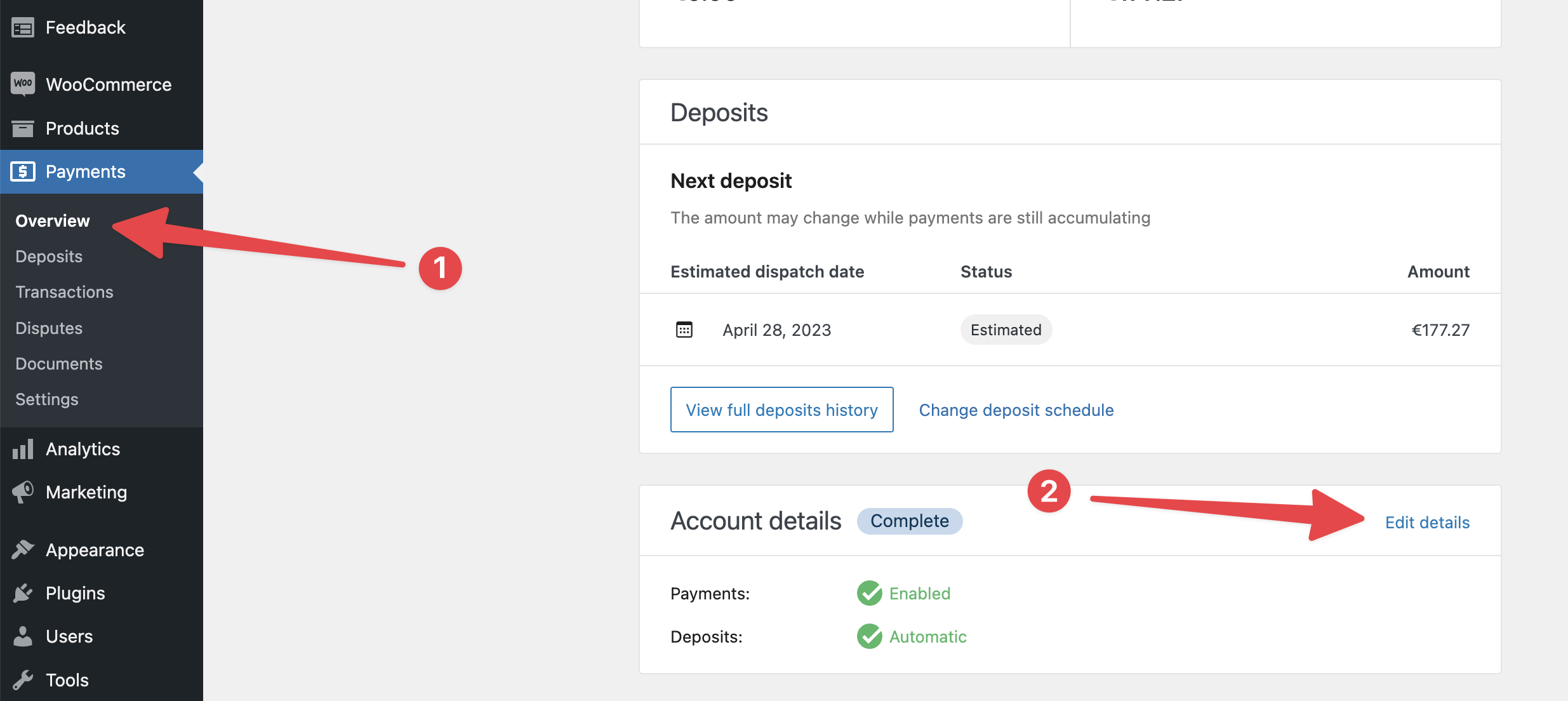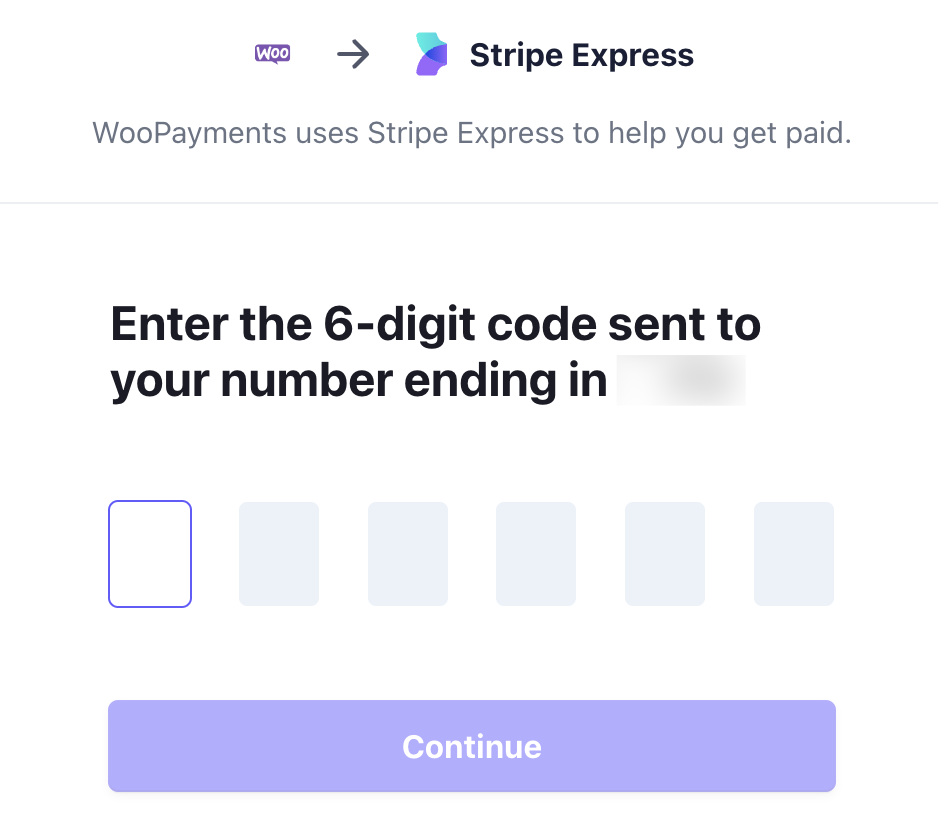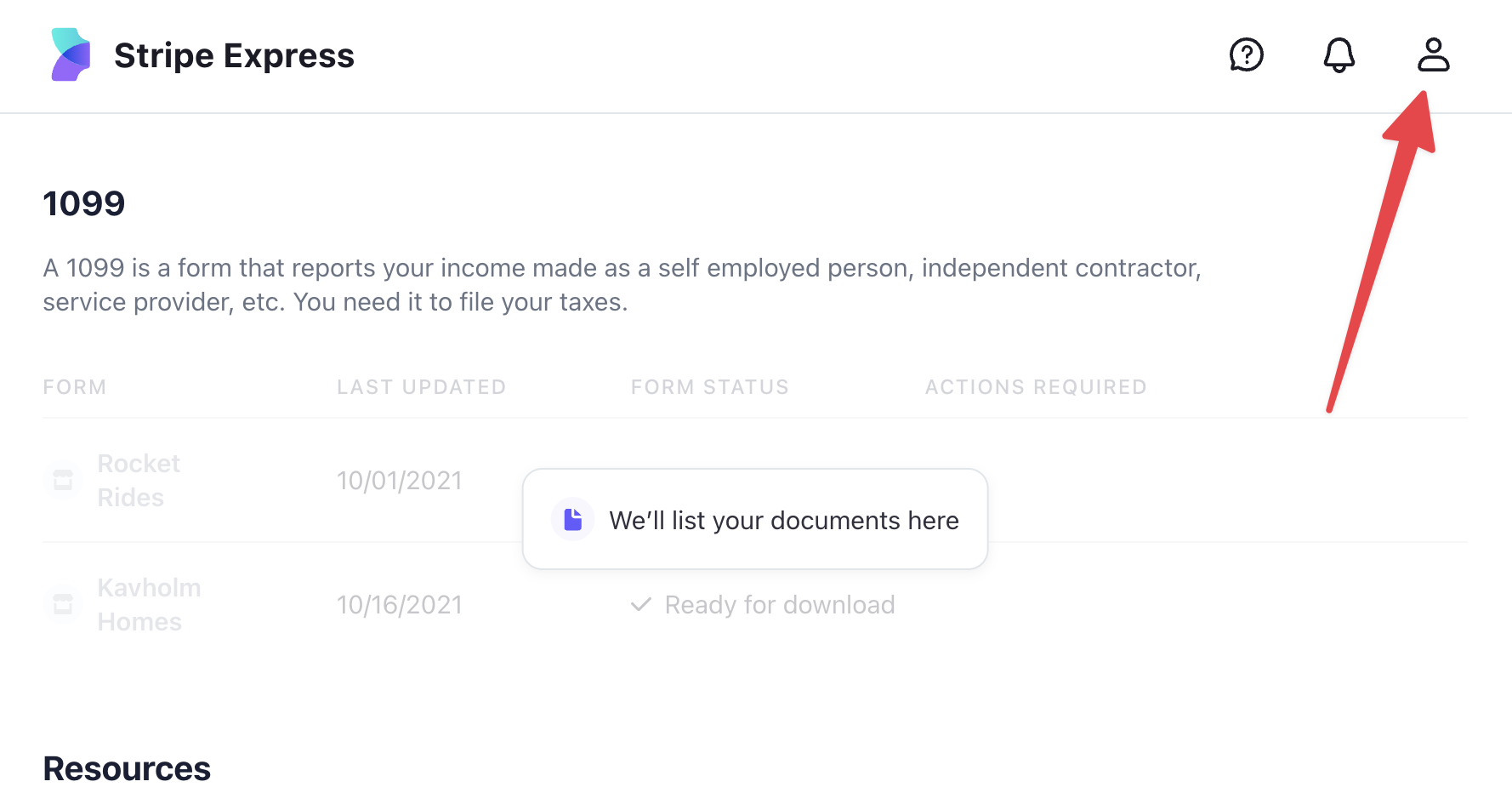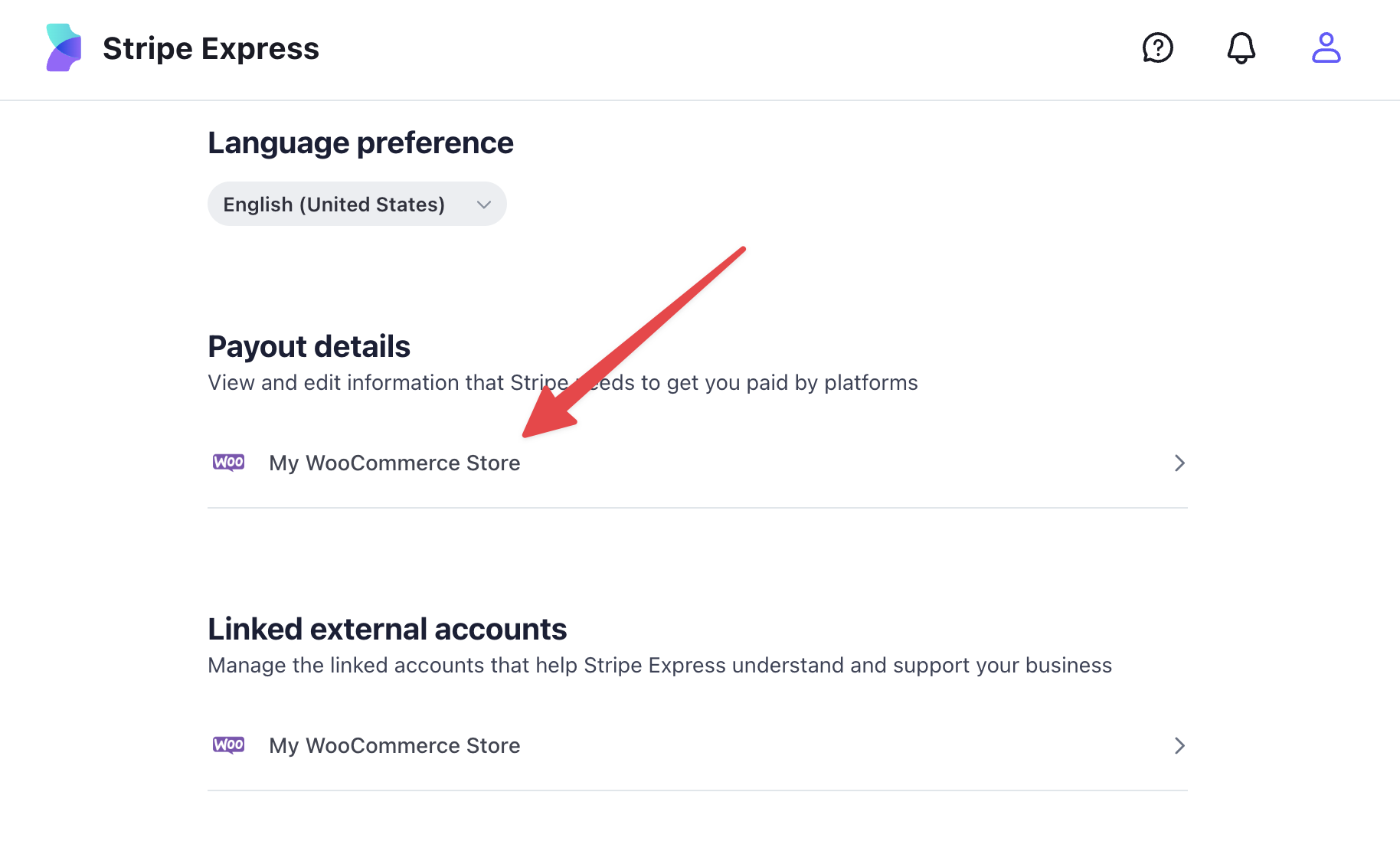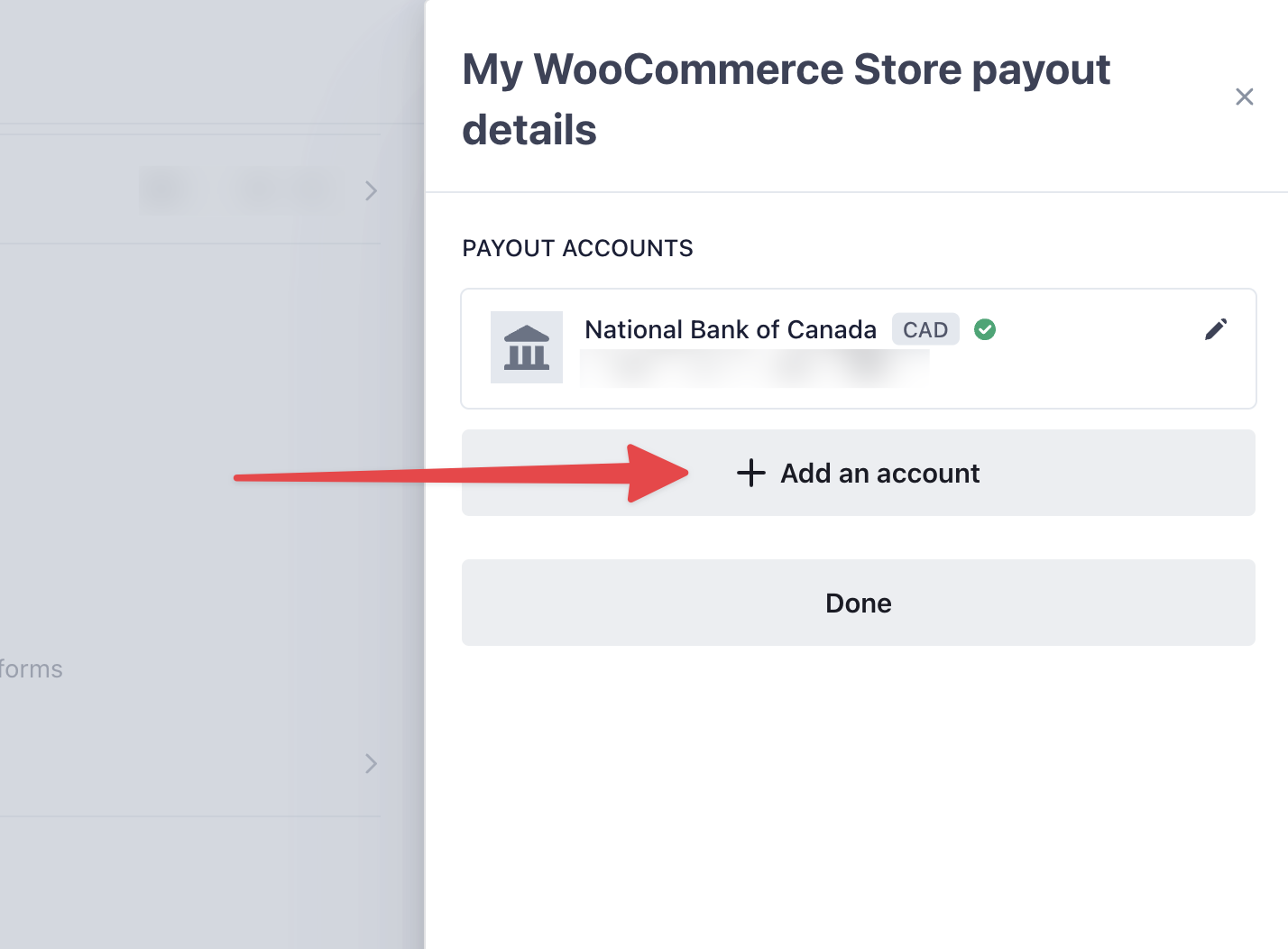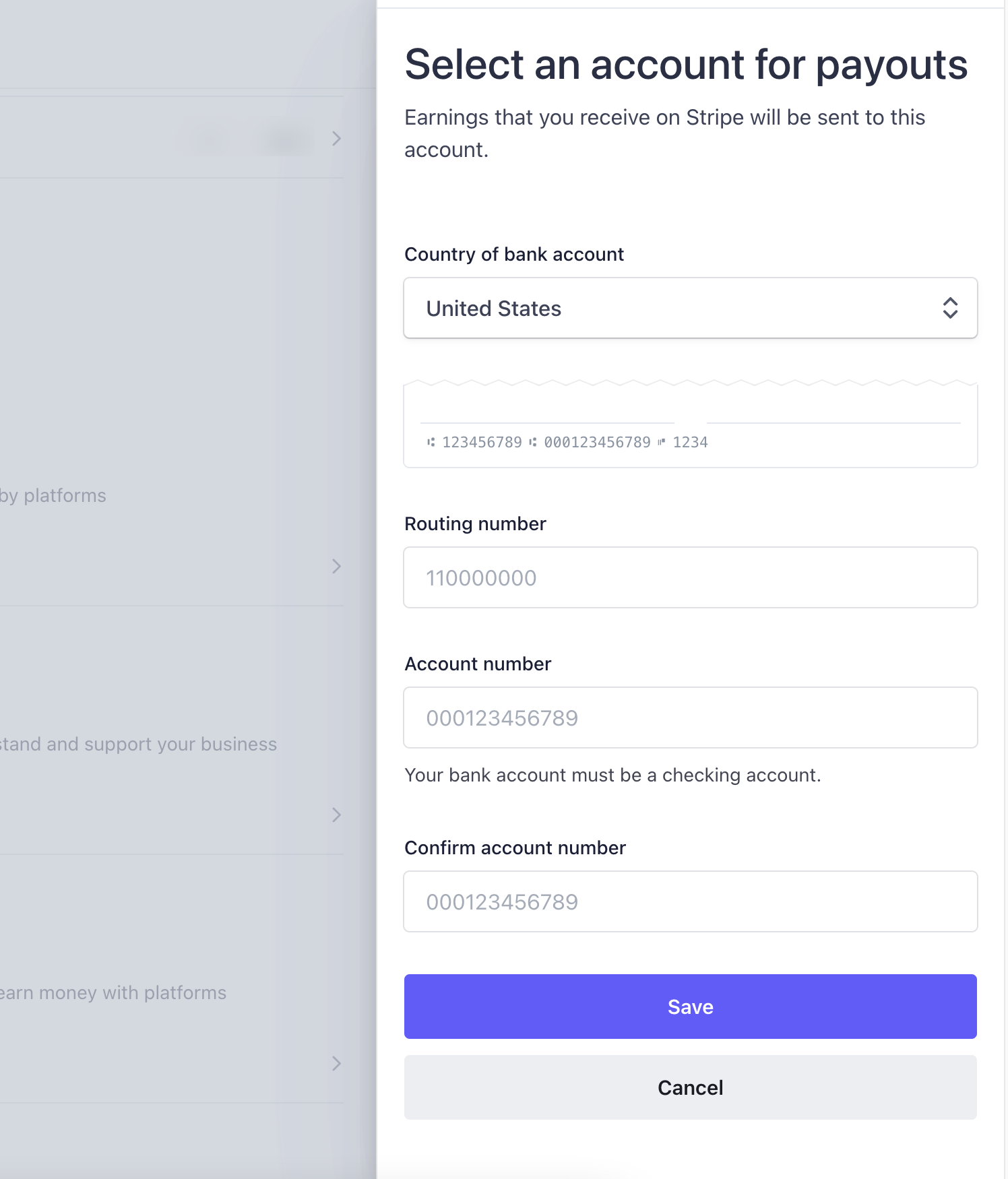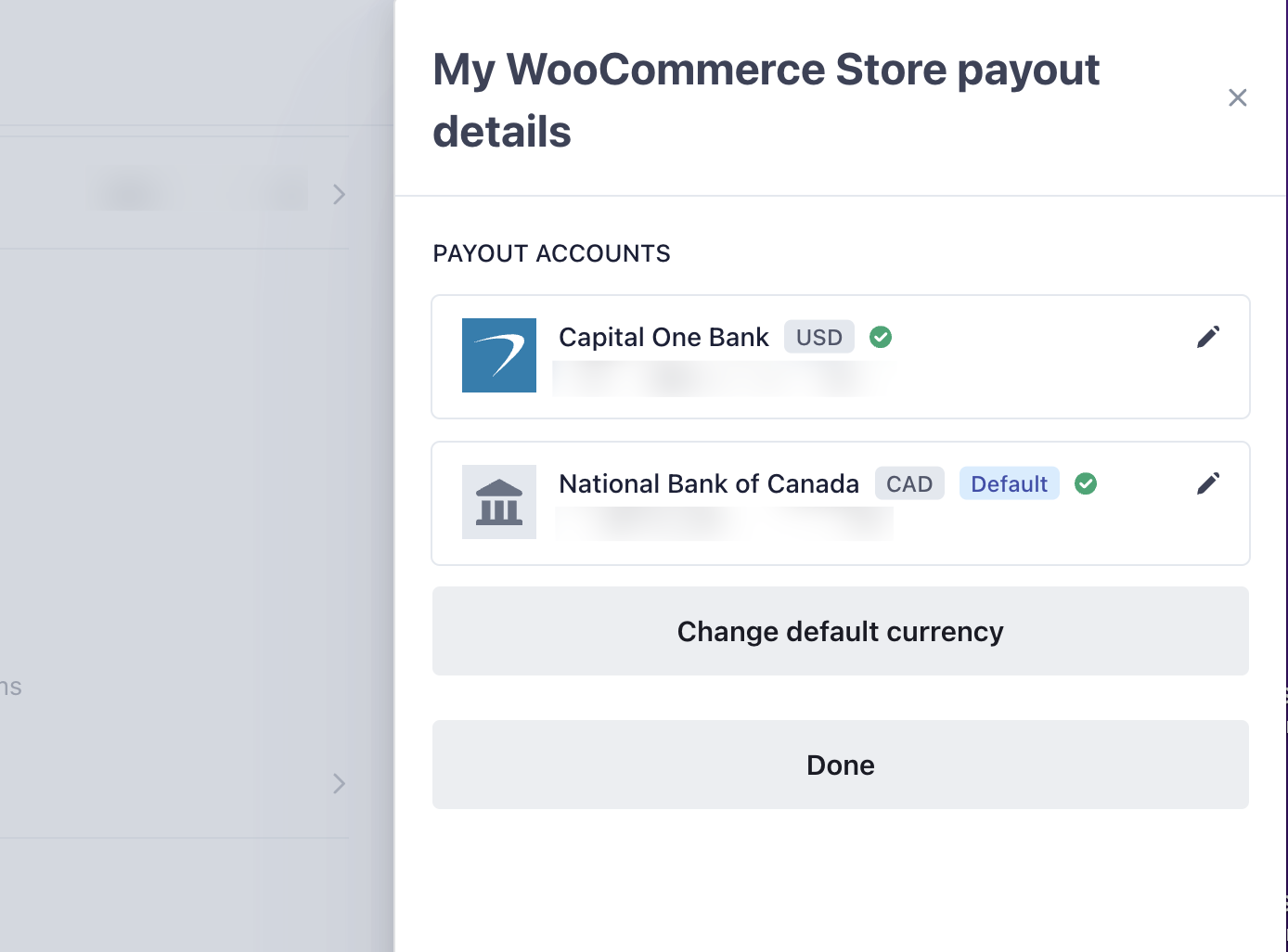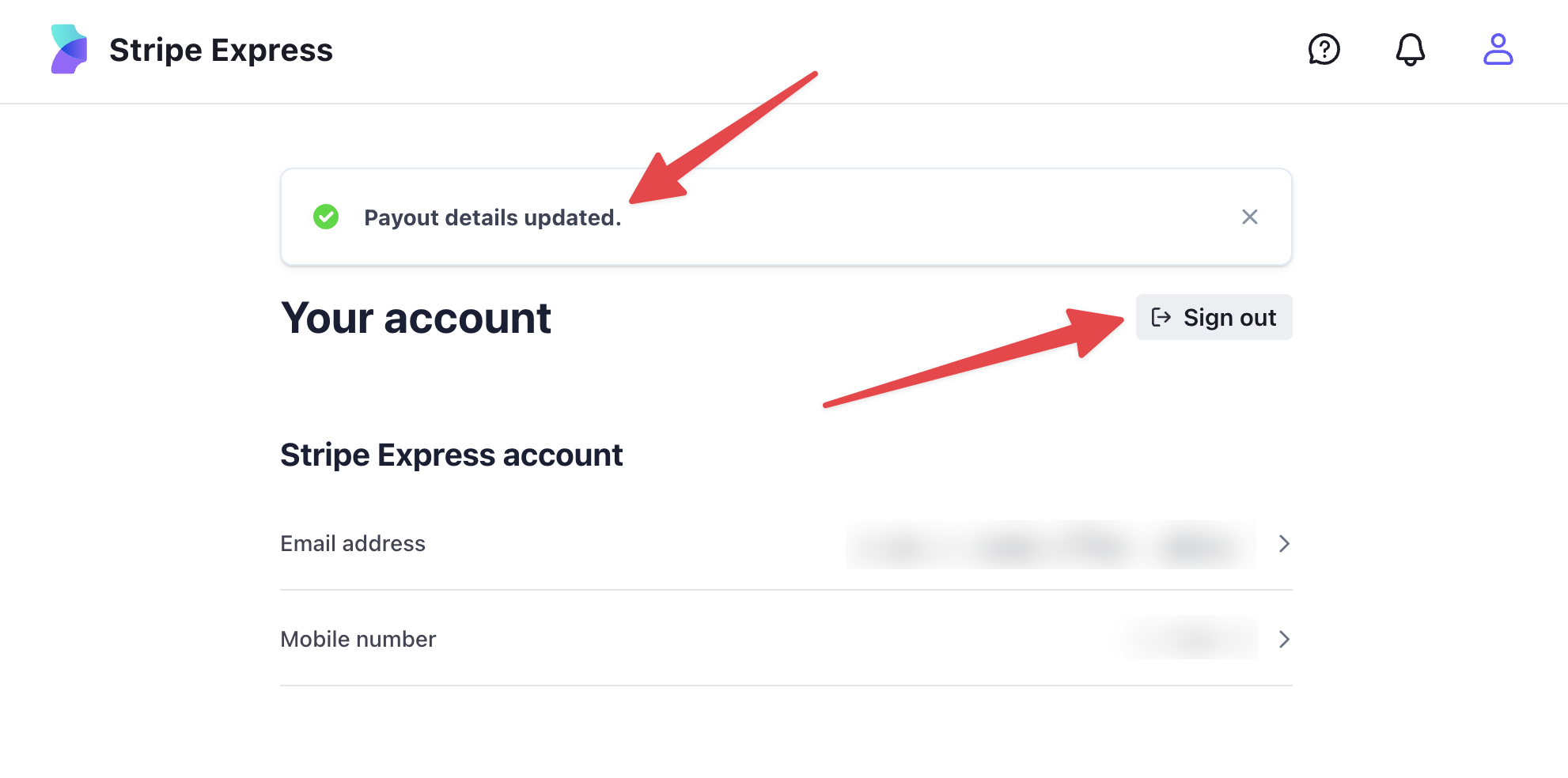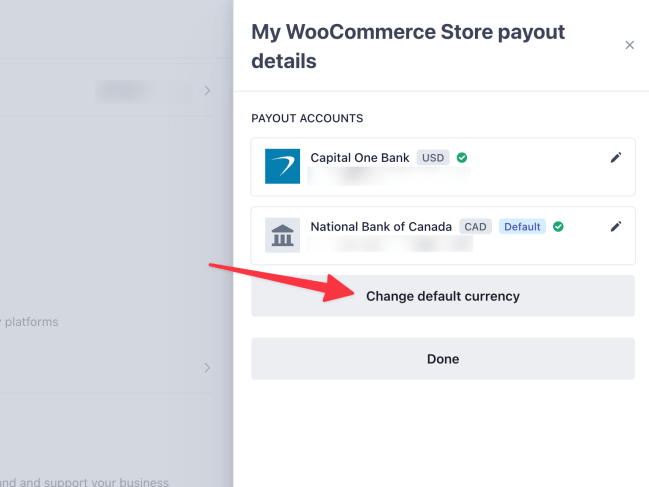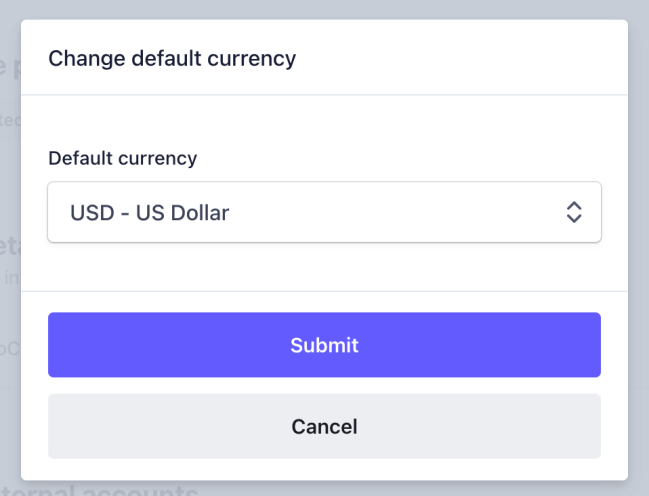WooPayments can accept payments in over 100 different currencies. However, when the customer currency is different from your account’s deposit currency, you will be charged a currency conversion fee. To avoid these fees, you may be able to have funds in different currencies deposited into separate bank accounts.
When using multiple bank accounts, one must be chosen as the default. If you take a payment in a currency that does not match the currency of one of your bank accounts, it will be converted into your default deposit currency and deposit into that default account.
EXAMPLE: A merchant in Germany sells goods throughout Europe, and has a default bank account in Euros. They have also added a second bank account denominated in Swiss francs.
As a result of this configuration, all orders paid for in Swiss francs will have their deposits routed to the Swiss franc bank account while payments for all the other orders will be converted to Euros and deposited into the default Euro bank account.
Eligibility
↑ Back to topTo see if you are eligible to add bank accounts for additional currencies, consult the first chart below. Find your country in the Country column. The Available Deposit Currencies column lists all the currencies you can accept deposits in.
| Country | Available Deposit Currencies |
|---|---|
| Australia | AUD |
| Bulgaria | BGN, CHF, DKK, EUR, GBP, NOK, SEK, USD |
| Canada | CAD, USD |
| Czech Republic | CHF, CZK, DKK, EUR, GBP, NOK, SEK, USD |
| Hong Kong | HKD |
| Hungary | CHF, DKK, EUR, GBP, HUF, NOK, SEK, USD |
| Japan | JPY |
| New Zealand | NZD |
| Poland | CHF, DKK, EUR, GBP, NOK, PLN, SEK, USD |
| Romania | CHF, DKK, EUR, GBP, NOK, RON, SEK, USD |
| Singapore | SGD |
| United Arab Emirates | AED |
| United States | USD |
| All other supported countries not specified in this list | CHF, DKK, EUR, GBP, NOK, SEK, USD |
If your country only has a single currency listed, that means you can only accept deposits in that currency, and those deposits can only be sent to banks in your country. The rest of this section — including the second chart below — does not apply to you.
If your country does have multiple currencies listed, consult the second chart below, which lists the countries where you can deposit funds in each currency.
| Currency | Can be deposited to banks in… |
|---|---|
| AED | United Arab Emirates |
| AUD | Australia |
| BGN | Bulgaria |
| CAD | Canada |
| CHF | Liechtenstein, Switzerland |
| CZK | Czech Republic |
| DKK | Denmark |
| EUR | Austria, Belgium, Bulgaria, Croatia, Cyprus, Czech Republic, Denmark, Estonia, Finland, France, Germany, Gibraltar, Greece, Hungary, Ireland, Italy, Latvia, Liechtenstein, Lithuania, Luxembourg, Malta, Netherlands, Norway, Poland, Portugal, Romania, Slovakia, Slovenia, Spain, Sweden, Switzerland, United Kingdom |
| GBP | Gibraltar, United Kingdom |
| HKD | Hong Kong |
| HUF | Hungary |
| JPY | Japan |
| NOK | Norway |
| NZD | New Zealand |
| PLN | Poland |
| RON | Romania |
| SEK | Sweden |
| SGD | Singapore |
| USD | Canada (Canadian merchants only), United States |
Examples
↑ Back to top- Merchants in the United States only have a single currency listed in the first chart: USD.
- This means that U.S. merchants can only accept deposits into USD-denominated accounts in the U.S.
- Merchants in Canada can accept deposits in both CAD and USD, as shown in the first chart.
- According to the second chart, their CAD deposits can only be sent to banks in Canada, but their USD deposits can be sent to banks in either Canada or the U.S.
- Merchants in Finland can accept deposits in many currencies: CHF, DKK, EUR, GBP, NOK, SEK, and USD.
- They can accept CHF in Liechtenstein or Switzerland, DKK in Denmark only, EUR in many European countries, and so on.
- They can accept USD as well, but only if their USD bank account is through a U.S. bank.
Adding multiple bank accounts
↑ Back to topIf you are eligible to deposit funds into bank accounts in multiple currencies, you can do so by following the steps below. Note that you can only add one bank account per currency.
- Go to Payments > Overview in your WordPress dashboard.
- Click Account Details box, click the “Edit details” link.
- You will be taken to
connect.stripe.comto log in. - Enter the 6-digit code sent to your phone number.
- In the Stripe Express dashboard, click the person icon in the upper-right.
- In the Payout Details section, click the name of your store.
- You may see multiple stores listed here if you have more than one site using WooPayments.
- The bank account you added during the signup process will be shown.
- Click the Add an account button to add another bank account for a different currency.
- Fill out the bank account information and click the Save button at the bottom.
- Both bank accounts will be shown, along with the currency each one accepts.
- Click Done.
- You should see a “Payout details updated” alert box.
- Click the Sign Out button to sign out of the Stripe Express dashboard.
Default bank account
↑ Back to topAs noted above, all payments made in a currency without a corresponding bank account will be converted to the currency of your default bank account and deposited there.
To set your default bank account, begin by following the same instructions as above to add at least one additional bank account. After you’ve added multiple accounts, you can change the default by clicking the Change Default Currency button and picking which currency you would like to use as the default.
Viewing deposits with multiple currencies
↑ Back to topIf you’ve added multiple bank accounts, WooPayments will create separate deposit balances for each currency, shown on the Payments > Overview page.
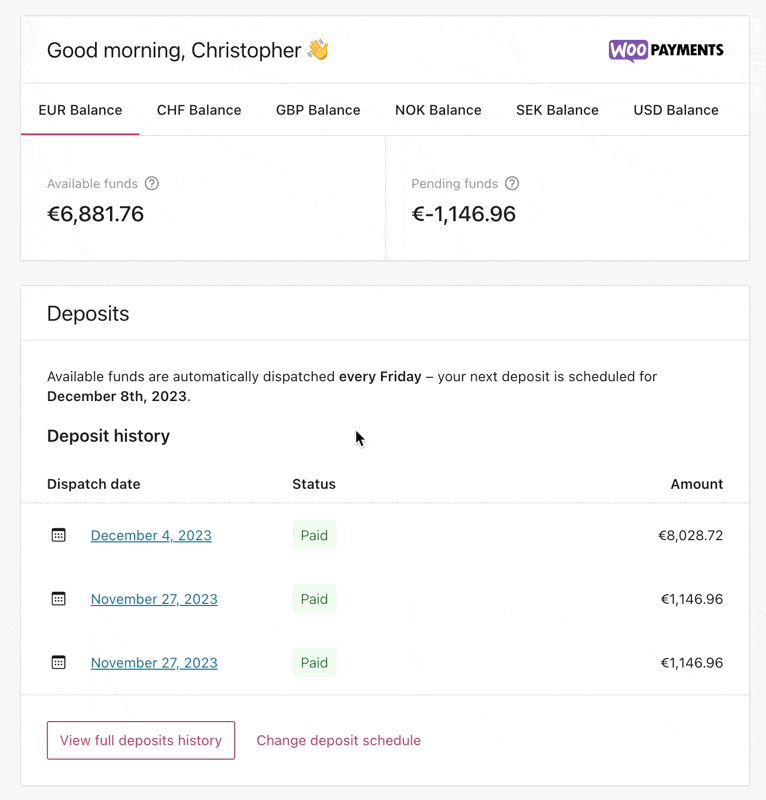
Additionally, the Payments > Deposits page and the Payments > Transactions page will show a filter allowing you to see deposits or transactions for a single currency, or everything together.