
Active installs
300
L’abonnement comprend
Assistance
Pour réussir dans le secteur concurrentiel de la restauration, il est essentiel d’avoir une présence en ligne. Restaurant pour WooCommerce est conçu pour vous aider à y parvenir en transformant votre boutique WooCommerce en un menu de restaurant et un système de commande en ligne parfaitement fonctionnels et faciles à utiliser. Que vous dirigiez un café, un bar à jus ou un restaurant, cette extension WooCommerce pour restaurant fournit tout ce dont vous avez besoin pour mettre en vitrine votre marque, gérer les commandes et améliorer l’expérience de vos clients. ?
Restaurant pour WooCommerce permet aux propriétaires de restaurants de créer un menu professionnel et visuellement attrayant avec un minimum d’effort. Avec une mise en page soignée et organisée, votre menu est toujours prêt à être utilisé, que ce soit pour un repas sur place, à emporter ou en livraison.
Cette extension de menu de restaurant offre un processus de commande transparent qui incite les clients à revenir, des menus personnalisables et des options de livraison avec un état ouvert / fermé en temps réel. ?

Transformez facilement votre page de boutique WooCommerce en un menu de restaurant en ligne professionnel. La mise en page intuitive du menu permet aux clients de parcourir facilement votre offre pour trouver ce qu’ils recherchent et passer commande en toute simplicité.
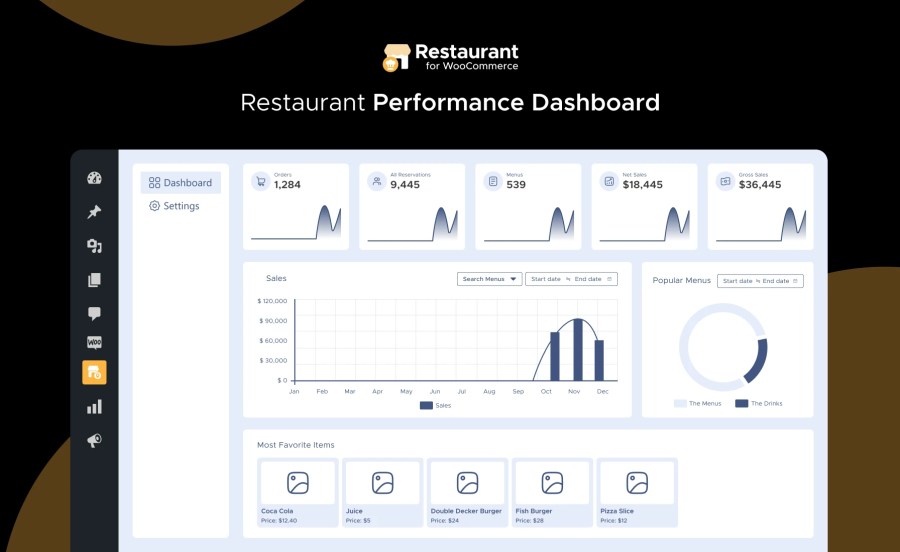
Le nouveau tableau de bord des performances donne aux gestionnaires de restaurant en ligne WooCommerce une vue claire des performances générales de leur restaurant, fondée sur des données. Inclut :
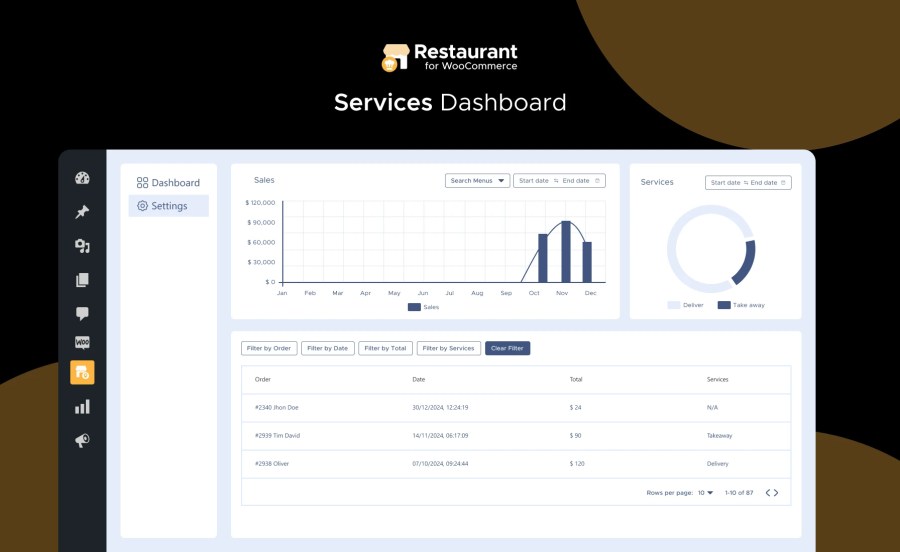
Comprendre les préférences des clients et la demande en matière de restauration en ligne est plus facile avec le nouveau tableau de bord des services, qui comprend les fonctionnalités suivantes :

Cette extension comprend des sections dédiées au nom, à la description et au logo de votre restaurant, donnant à votre menu une touche professionnelle et à l’image de votre marque. Toutes les données de produit, y compris les prix, les images et les descriptions, sont automatiquement tirées de votre inventaire WooCommerce, garantissant un affichage cohérent et à jour des éléments de votre menu sans saisie manuelle.

Créez une expérience plus personnalisée avec des modificateurs et des modules complémentaires pour les éléments de menu, permettant aux clients de personnaliser leur commande avec des options telles que des garnitures, des tailles de portion ou des extras. Ces modules complémentaires sont visibles sur le menu du front-end publique, permettant aux clients de les voir et de les sélectionner directement, ce qui contribue à augmenter les ventes incitatives et à améliorer la satisfaction client.
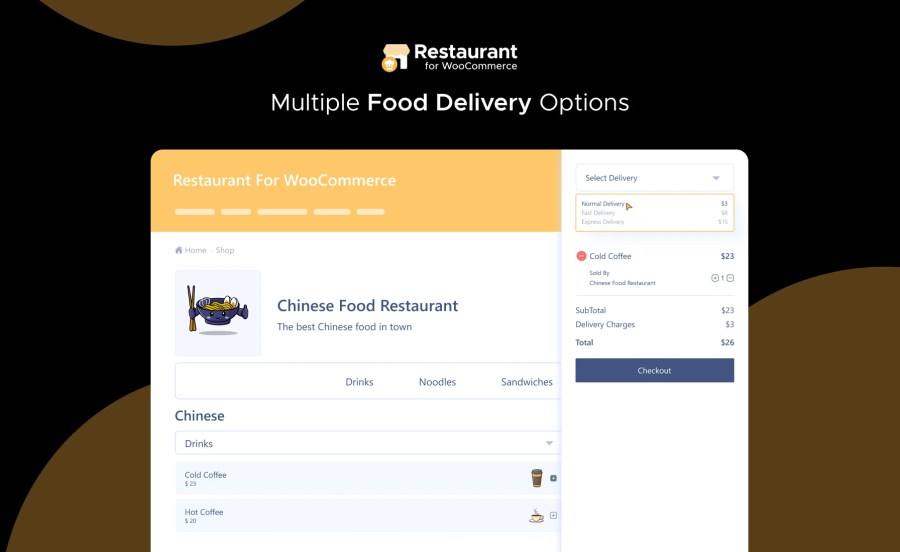
Proposez des méthodes de livraison flexibles pour répondre aux attentes des clients. Avec plusieurs options de livraison, parmi lesquelles la livraison gratuite, express ou programmée, les clients peuvent sélectionner celle qui correspond le mieux à leurs besoins. Cette fonctionnalité est parfaite pour répondre aux demandes variées des clients, augmenter leur satisfaction et favoriser une hausse des commandes.
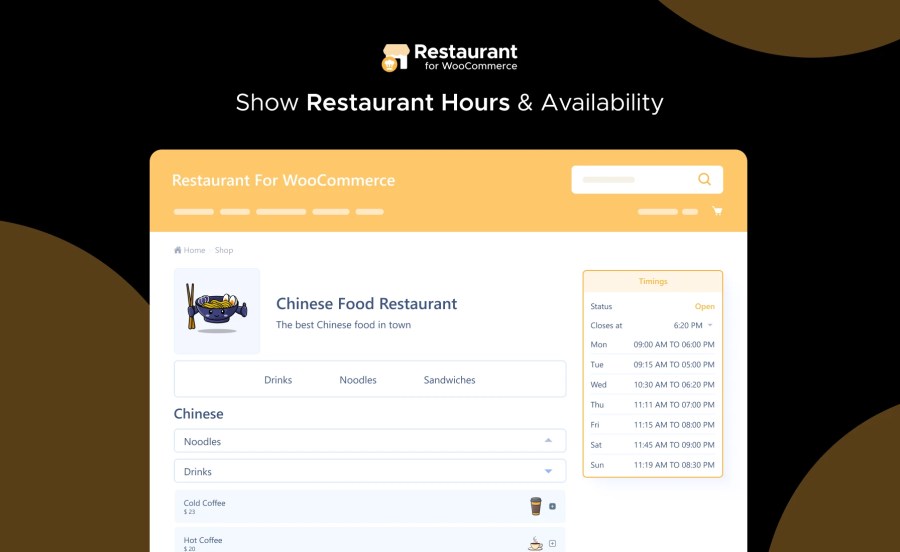
L’affichage de l’état ouvert / fermé en temps réel est gage de transparence et évite les déceptions en informant les clients des moments où le restaurant peut prendre des commandes. Cette fonctionnalité apparaît bien en évidence sur le menu en front-end et s’ajuste automatiquement en fonction de vos heures d’ouverture, empêchant les commandes en dehors de cette période.

Le widget de mini panier interactif fournit aux clients un récapitulatif de commande mis à jour, comprenant tous les articles et modificateurs sélectionnés, au fur et à mesure de l’ajout d’articles à leur panier. Cet aperçu en temps réel améliore l’expérience de commande, réduit le risque d’erreurs et aide les clients à effectuer des ajustements rapides si nécessaire.

L’extension comprend une fonctionnalité de glisser-déposer pour organiser les éléments de menu et les catégories, vous permettant de mettre en évidence les produits populaires ou les nouveaux plats en haut du menu.

Avec l’intégration rapide du panier, vos clients peuvent terminer leur commande en une seule étape sans avoir à visiter plusieurs pages. Cette fonction de validation de la commande en un clic permet aux clients de rester sur la page du menu, où ils peuvent saisir des codes promotionnels et choisir des options de paiement comme PayPal.
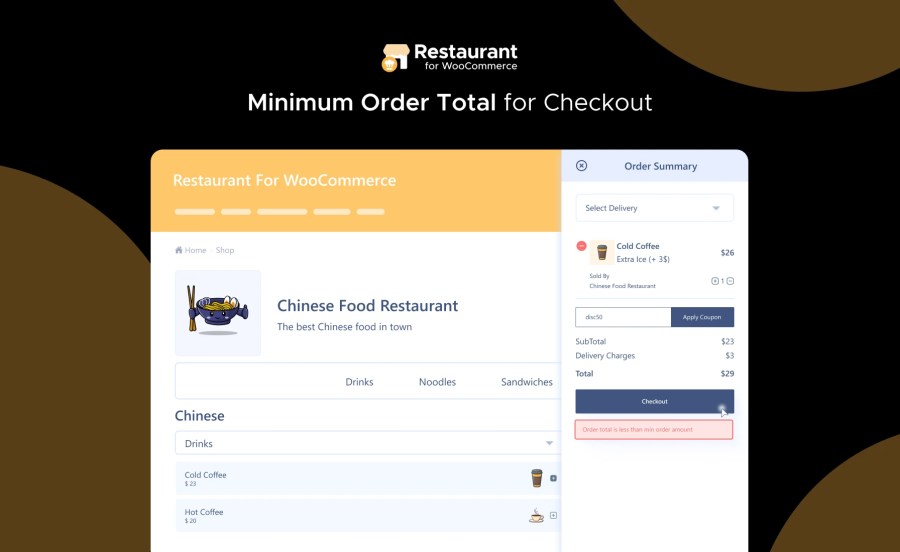
Exigez un total minimum de commande pour valider la commande, ceci afin d’augmenter le panier moyen. Si le panier d’un client n’atteint pas le montant minimum, un message d’erreur s’affiche, l’invitant à ajouter d’autres articles avant de terminer le processus de validation de la commande.
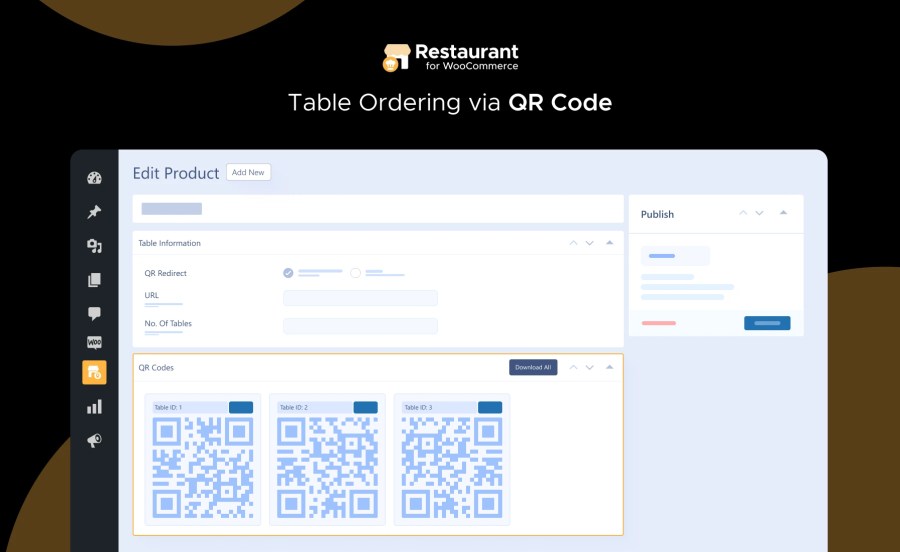
Améliorez l’expérience sur place avec la commande à table par code QR. Cette fonctionnalité permet aux clients de passer leur commande directement depuis leur table en scannant simplement un code QR unique. Le processus de commande sans contact est convivial et permet de rationaliser les opérations, en particulier pendant les heures de fréquentation élevée.
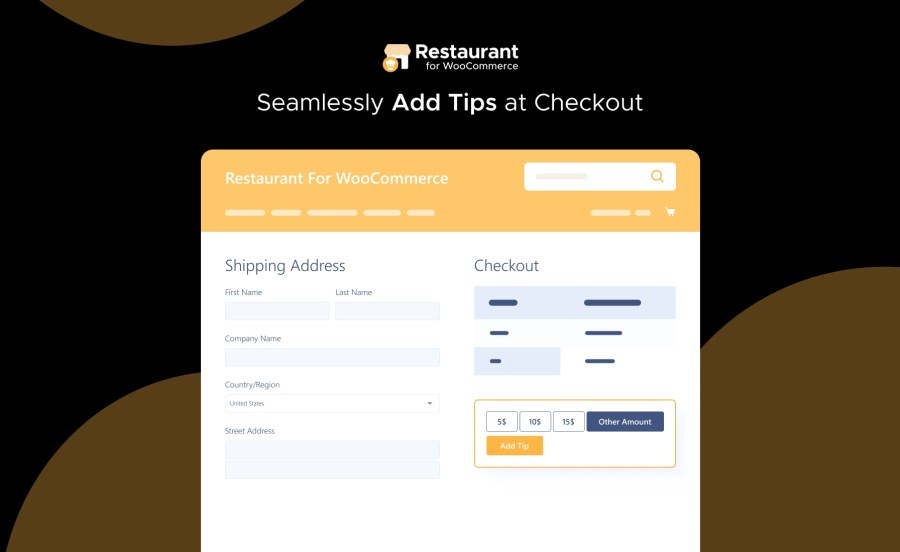
Donnez la possibilité aux clients de témoigner leur satisfaction en ajoutant un pourboire directement à la validation de la commande. Avec l’option de pourboire activée, les administrateurs peuvent définir des montants de pourboire prédéfinis ou permettre aux clients de saisir un pourboire personnalisé.
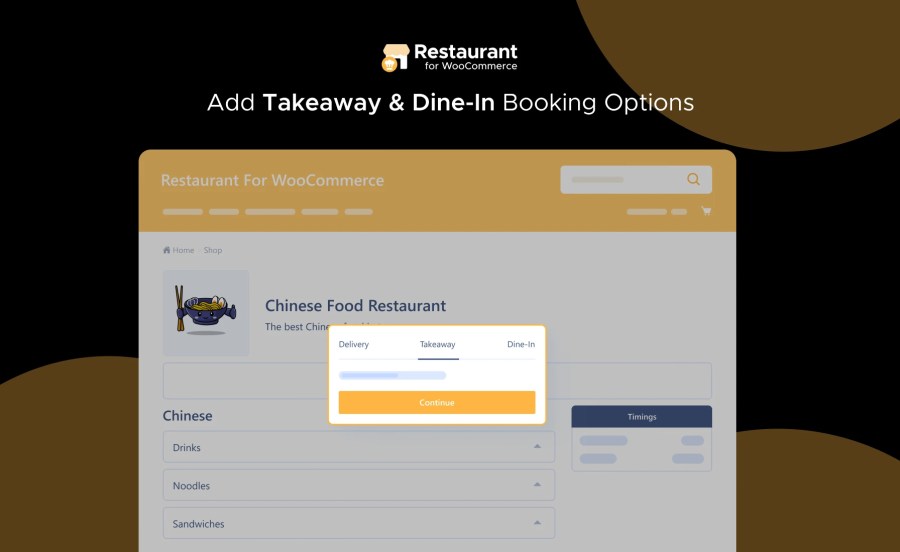
Proposez facilement des options de commande à emporter et sur place pour les clients qui préfèrent récupérer leur repas ou manger dans votre restaurant ou café. L’option à emporter permet aux clients de prévoir quand emporter leur repas préparé. À l’inverse, l’option sur place leur permet de réserver une table, créant ainsi une expérience de réservation fluide pour vos clients.
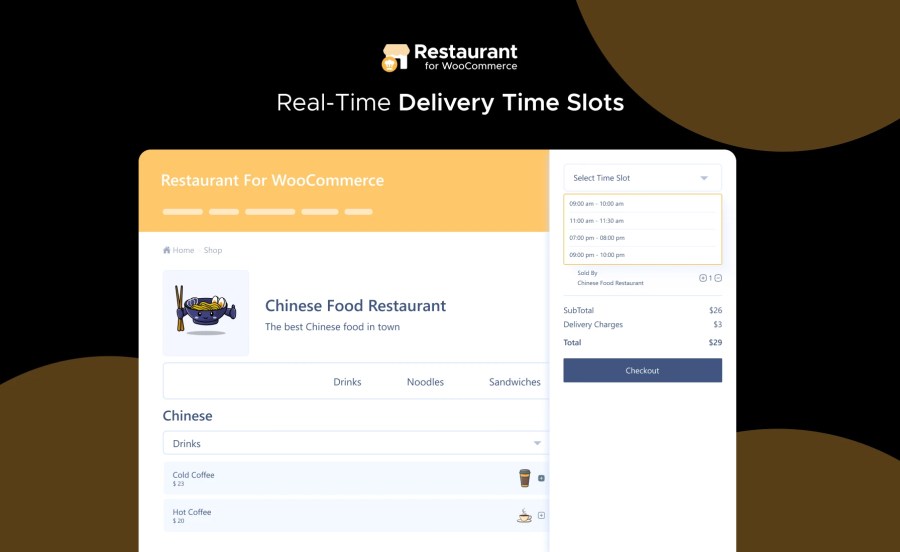
Configurez des créneaux horaires de livraison pour votre restaurant en ligne afin d’aider les clients à choisir leur créneau préféré. Cette fonctionnalité permet aux administrateurs de gérer la capacité de livraison, de rationaliser les opérations et d’assurer une livraison dans les délais, améliorant ainsi la satisfaction des clients.
Lisez la documentation technique pour découvrir le processus de configuration du menu de votre restaurant, du widget de mini panier, des heures de fermeture et d’ouverture, etc.
Avec Restaurant pour WooCommerce, vous disposerez d’un menu et d’un système de commande numériques prêts à évoluer avec votre activité. En offrant aux clients une expérience de commande en ligne fluide et attrayante, vous augmenterez vos ventes, améliorerez leur satisfaction et leur laisserez une impression durable. Que vous soyez un petit café ou un restaurant animé, cette extension est conçue pour répondre aux exigences uniques du secteur de la restauration, tout en s’intégrant parfaitement à la plateforme eCommerce fiable de WooCommerce. ?
The tipping feature allows customers to add a tip at checkout. Admins can set predefined amounts or enable a custom tip entry, allowing customers to show their appreciation while adding flexibility to the ordering process.
You can add multiple delivery options, including free delivery, express delivery, and more. These options will be visible in the mini-cart widget and at checkout, allowing customers to select their preferred delivery method.
Absolutely. You can hide any product from your menu by entering its product ID in the exclusion settings. Once the item is available again, you can unhide it easily.
Each table has a unique QR code that customers can scan with their smartphone. This feature lets them place orders directly from their table, creating a convenient, contactless ordering experience.
Extension information
Compatible avec
Compatibilité
Pays
Langues
Conditions