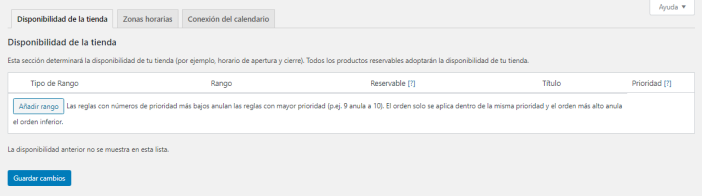Para conectar las reservas de WooCommerce a tu calendario de Google, necesitas:
- WooCommerce Bookings
- Cuenta de Google: nueva o existente
Instalación y configuración
↑ Back to top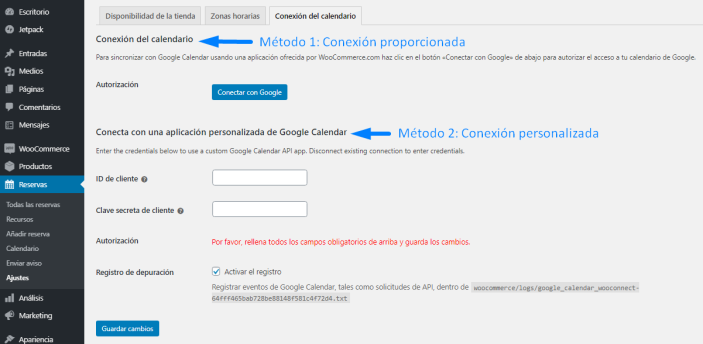
1) Método 1: conecta tu calendario
↑ Back to top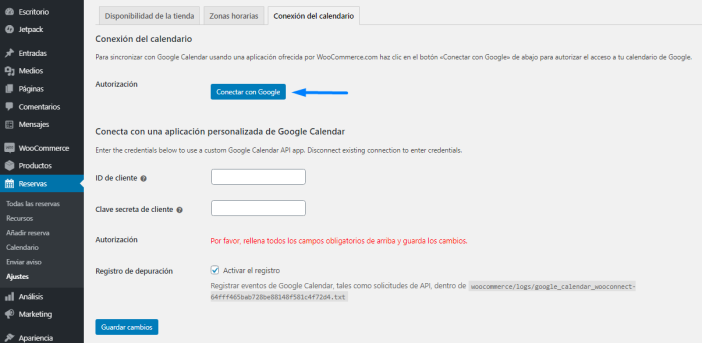
- Ve a Reservas> Ajustes.
- Selecciona la pestaña Conexión del calendario.
- Haz clic en Conectar con Google en la sección Conexión del calendario. Esto te lleva a una pantalla diferente para elegir una cuenta de Google.
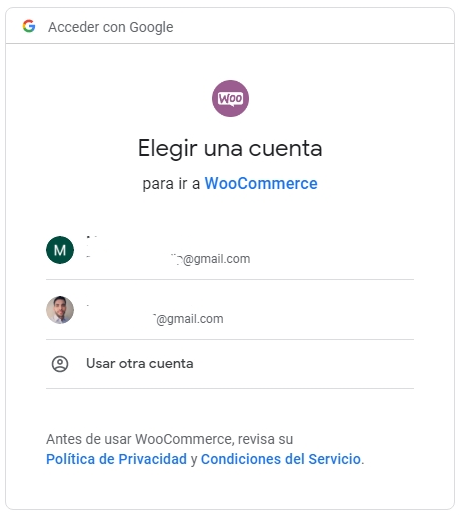
- Selecciona una cuenta o inicia sesión en una cuenta diferente para usarla.
- Confirma la cuenta de Gmail / Google, revisa los permisos y Permitir. WooCommerce necesita acceso a tu calendario de Google para sincronizar eventos existentes y añadir reservas como eventos nuevos.
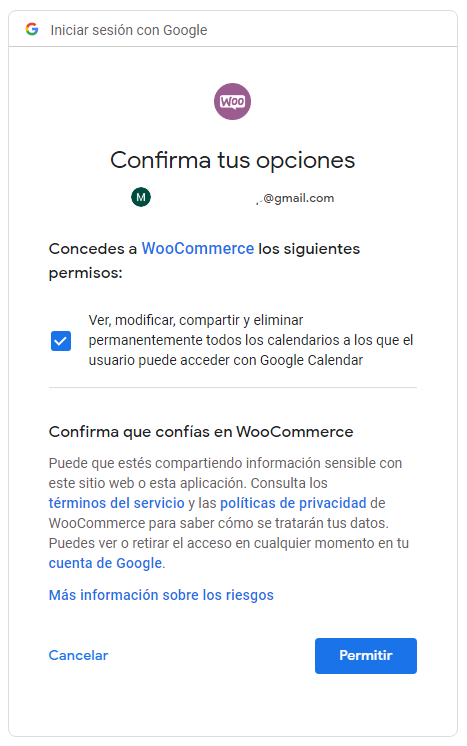
- Selecciona Permitir para dar acceso a tu calendario
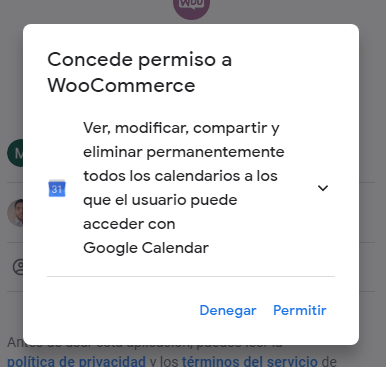
- Verifica que la URL sea correcta y continúa.
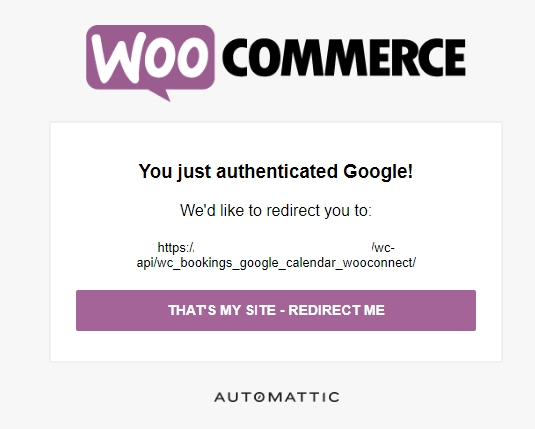
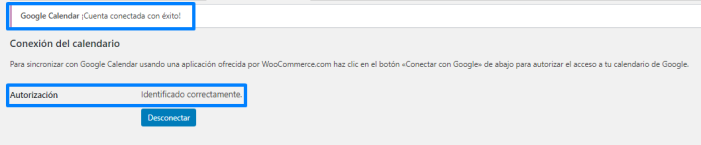
- Ahora que la conexión está configurada, verás una nueva sección con los ajustes del calendario. Selecciona un calendario del menú desplegable para sincronizar las reservas.
- Establece las preferencias de sincronización. Consulta la sección Preferencia de sincronización a continuación para conocer la diferencia.
- Guardar cambios.
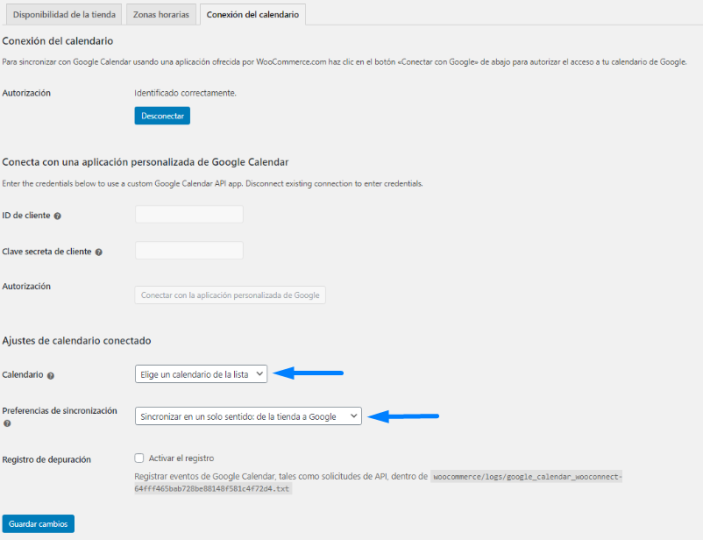
2) Método 2: conecta tu calendario mediante una conexión personalizada
↑ Back to topDesconecta tu calendario
↑ Back to top- Ve a Reservas> Ajustes.
- Selecciona Desconectar.
- Guardar cambios.
Conectar un calendario diferente
↑ Back to top- Ve a Reservas> Ajustes.
- Selecciona un calendario del menú desplegable.
- Guardar cambios.
Preferencias de sincronización
↑ Back to top- Las reservas creadas en la tienda se enviarán al calendario de Google conectado donde se pueden ver.
- Las reservas creadas en la tienda se enviarán al calendario de Google conectado donde se pueden ver (tal como están con Sincronizar en un solo sentido seleccionado).
- Los eventos creados en el calendario de Google conectado se incorporarán a las reglas de disponibilidad de la tienda, donde bloquearán la disponibilidad de todos los productos reservables durante la duración de los eventos. Esto es útil cuando el propietario de una tienda no está disponible (por ejemplo, una cita con el dentista) y deseas crear un evento en el calendario de Google conectado para que no se puedan realizar reservas durante ese período.
- Los eventos creados en el calendario de Google conectado se mostrarán dentro del calendario visual que se encuentra en Reservas-> Calendario.
Enviar reservas sin pagar a tu calendario de Google
↑ Back to topadd_filter('woocommerce_booking_is_paid_statuses', 'woocommerce_booking_add_unpaid_to_is_paid_statuses');
function woocommerce_booking_add_unpaid_to_is_paid_statuses( $statuses ) {
$statuses[]= 'unpaid';
return $statuses;
}
Esto sincronizará las reservas que tienen el estado sin pagar con tu calendario de Google. Esto puede ser útil, por ejemplo, si cobras el pago físicamente del cliente o después de completar la reserva.
Ver reservas en tu calendario de Google
↑ Back to top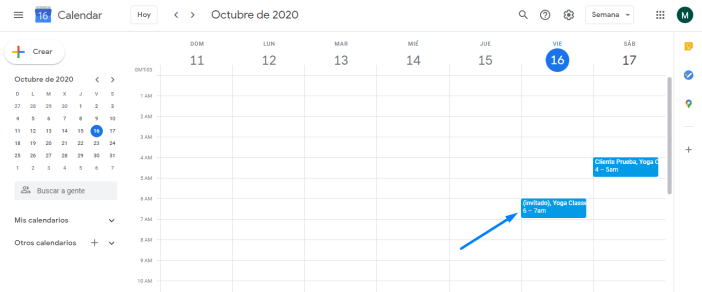 La reserva individual muestra la duración y la identificación del pedido.
La reserva individual muestra la duración y la identificación del pedido.
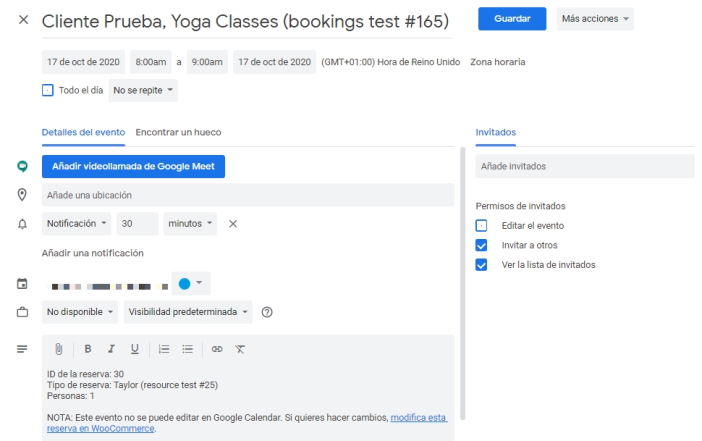
Preguntas más frecuentes
↑ Back to top¿Qué información sobre una reserva se envía al calendario de Google?
↑ Back to top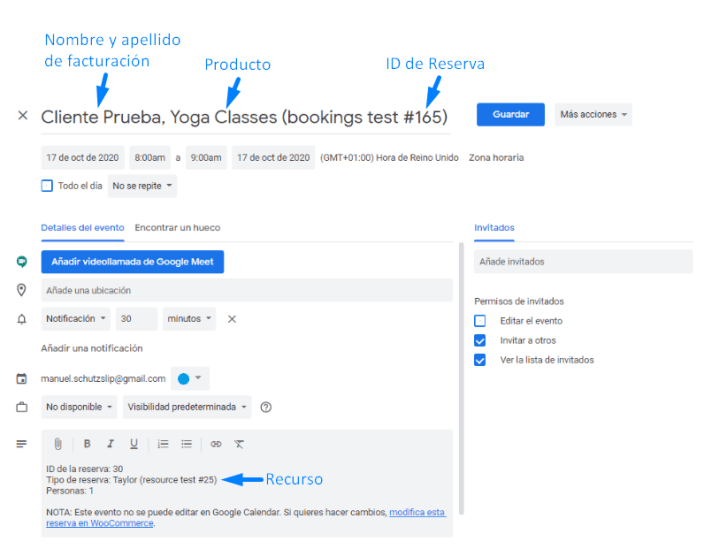
¿Las citas añadidas al calendario de Google se sincronizan automáticamente con el calendario de mi sitio?
↑ Back to top