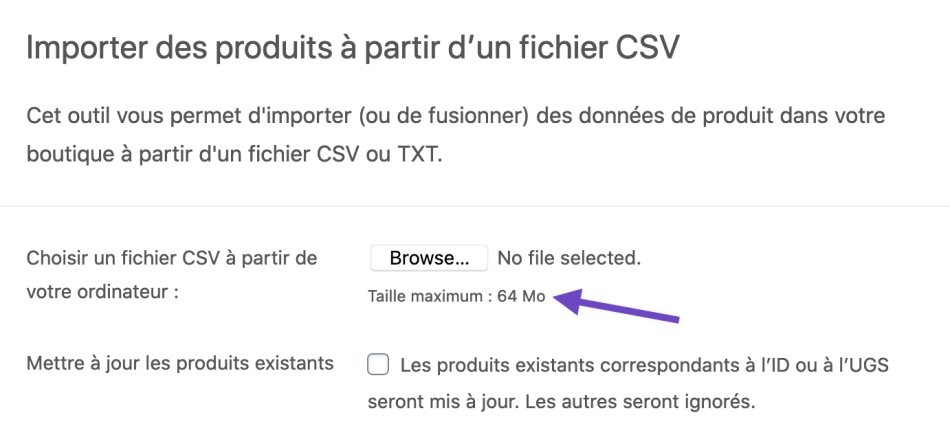Depuis la version 3.1 de WooCommerce, un outil permet d’importer et d’exporter vos produits au format CSV.
Avec ce fichier CSV, vous pouvez importer, exporter et mettre à jour des centaines de produits dans votre boutique WooCommerce. Cet outil prend en charge tous les types de produits, y compris les variations.
- Nouvelles boutiques : Vous pouvez lancer votre boutique plus rapidement en exportant/important vos produits lors de la configuration.
- Boutiques existantes : Vous pouvez mettre à jour des dizaines voire des centaines de produits en même temps, mettre plusieurs produits en promotion, synchroniser plusieurs vitrines, etc.
Remarque : Si vous utilisez l’extension payante « Product CSV Import Suite », reportez-vous à la documentation : Product CSV Import Suite (disponible uniquement en anglais).
Créer un fichier
↑ Back to topPour importer de nouveaux produits ou mettre à jour des produits existants, vous devez créer un fichier CSV contenant les informations de vos produits. Plusieurs options sont disponibles :
- Exporter un fichier CSV de vos produits depuis une boutique existante.
- Créer un fichier CSV de vos produits à l’aide de ce fichier CSV vierge et formaté.
- Télécharger sur GitHub un fichier CSV contenant des données fictives et modifier les données.
- Utiliser votre propre fichier CSV. Les informations que vous souhaitez inclure doivent respecter la mise en forme et la disposition des colonnes du Schéma d’importation de produits au format CSV.
Si vous utilisez l’outil intégré de WooCommerce pour exporter un fichier CSV, le fichier sera automatiquement formaté et prêt à l’emploi. Si vous utilisez le fichier CSV vierge et formaté, le fichier sera également formaté mais vous devrez vous assurer de saisir les informations comme indiqué dans le Schéma d’importation de produits au format CSV.
Recommandations générales :
↑ Back to top- Les fichiers CSV doivent être au format UTF-8.
- Les dates doivent être au même format que celui de votre boutique.
- Si vous importez une valeur booléenne dans le fichier CSV, utilisez des 1 (pour vrai) et des 0 (pour faux).
- Les valeurs multiples d’un champ doivent être séparées par des virgules.
- Pour séparer les données par des virgules, encapsulez les données entre des guillemets.
- Si vous faites référence à un ID de produit existant, utilisez le préfixe « id: ». Si vous faites référence à une UGS, aucun préfixe n’est nécessaire. Exemple : id:100, SKU101.
- Les métadonnées personnalisées sont prises en charge et importées, mais uniquement en texte brut. Les données JSON et les données sérialisées ne sont pas prisent en charge.
- Les termes de taxonomie sont hiérarchisés par le symbole « > ». Les termes doivent être séparés par des virgules.
- Les brouillons de produits ne sont pas exportés. Seuls les produits publiés en public ou en privé sont exportés.
Images
↑ Back to top- Les images doivent être pré-téléversées ou disponibles en ligne pour pouvoir être importées dans votre boutique.
- Les URL externes sont prises en charge et elles sont importées dans la bibliothèque de médias (le cas échéant).
- Le nom du fichier image peut être défini si l’image existe déjà dans la bibliothèque de médias.
Importation
↑ Back to topAjout de nouveaux produits
↑ Back to topL’outil d’importation d’un fichier CSV permet d’ajouter plusieurs nouveaux produits en même temps, dans une nouvelle boutique WooCommerce ou dans une boutique existante.
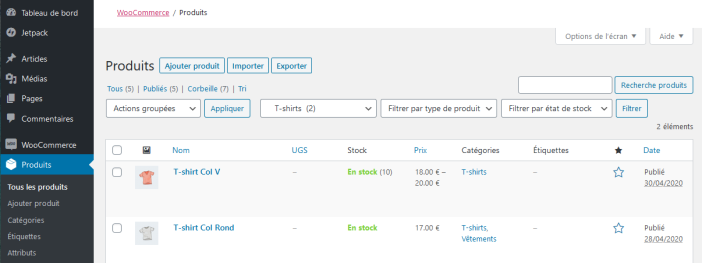
- Accédez à WooCommerce > Produits.
- Cliquez sur le bouton Importer situé en haut à gauche. L’écran Téléverser un fichier CSV s’affiche.
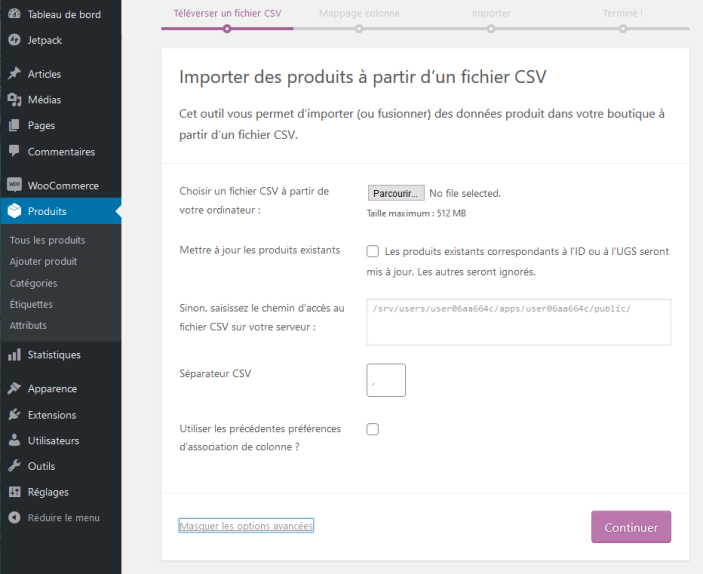
- Cliquez sur le bouton Parcourir pour sélectionner le fichier CSV à utiliser.
Option de séparateur CSV : Afficher les options avancées > Séparateur CSV. Les éléments listés dans un fichier CSV sont généralement séparés par des virgules. Si vous utilisez un séparateur différent, saisissez-le dans le champ correspondant.
- Cliquez sur Continuer.
L’écran Mappage colonne s’affiche et WooCommerce tente de faire correspondre (mapper) les Noms de colonne de votre fichier CSV aux Champs disponibles.
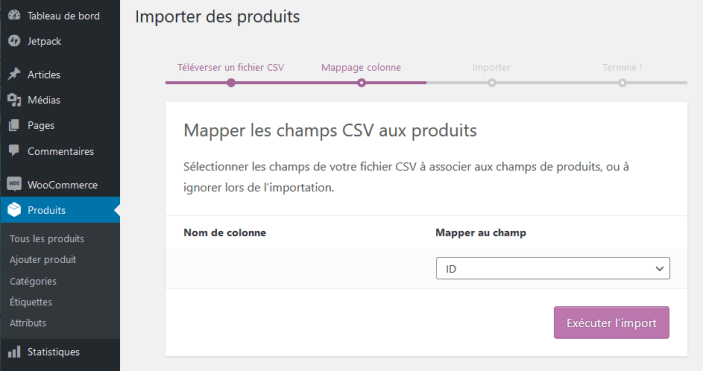
- Utilisez les listes déroulantes pour définir les valeurs des champs ou pour indiquer « Ne pas importer ».
- Les colonnes non reconnues ne seront pas importées.
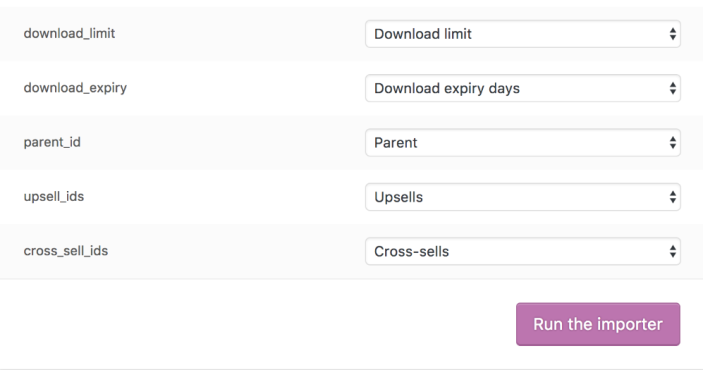
- Cliquez sur Exécuter l’import.
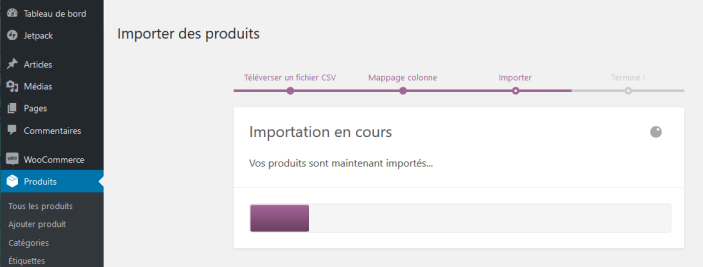
- Attendez la fin de l’importation. Ne rafraîchissez pas la page de votre navigateur pendant que l’importation est en cours.
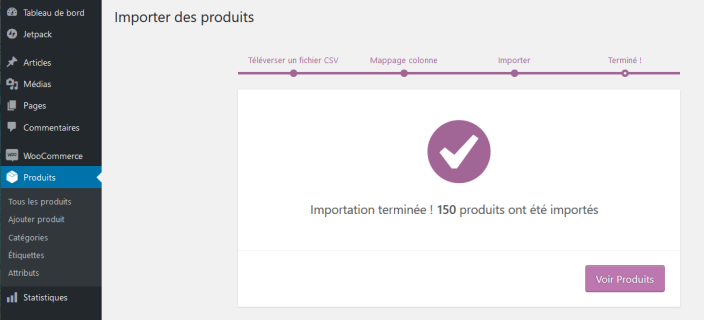
Mettre à jour des produits existants
↑ Back to topL’outil d’importation d’un fichier CSV permet également de mettre à jour des produits existants. Vous pouvez par exemple ajouter une marque, modifier une classe de TVA, mettre à jour plusieurs produits pour une vente promotionnelle ou un événement spécial, etc.
- Créez un fichier CSV (voir section ci-dessus « Créer un fichier CSV ») en utilisant les ID et/ou les UGS des produits que vous souhaitez mettre à jour.
L’outil d’importation utilise les ID et/ou les UGS pour mapper et mettre à jour automatiquement les informations que vous entrez dans chaque ligne.
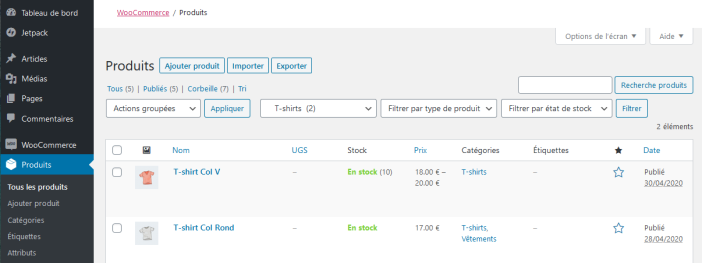
- Accédez à Produits > Tous les produits.
- Cliquez sur le bouton Importer situé en haut à gauche. L’écran Téléverser un fichier CSV s’affiche.
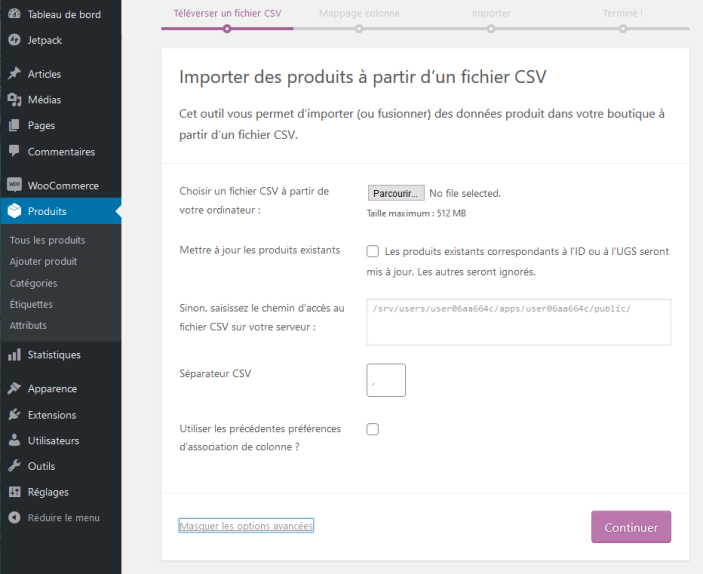
- Cliquez sur le bouton Parcourir pour sélectionner le fichier CSV à utiliser.
- Cochez la case Mettre à jour les produits existants.

- Cliquez sur Continuer.
L’écran Mappage colonne s’affiche et WooCommerce tente de faire correspondre (mapper) les Noms de colonne de votre fichier CSV aux Champs disponibles.
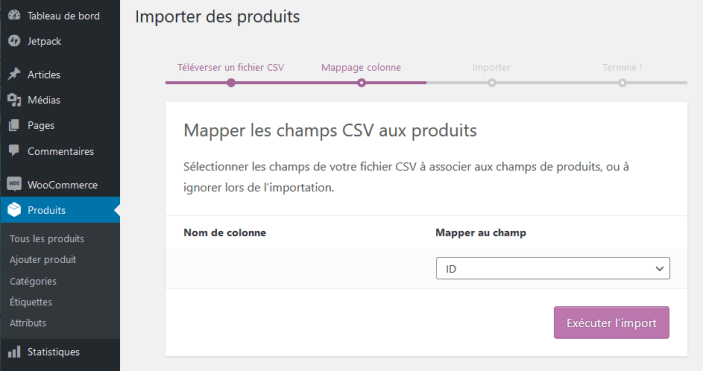
- Utilisez les listes déroulantes pour définir les valeurs des champs ou pour indiquer « Ne pas importer ».
- Les colonnes non reconnues ne seront pas importées.
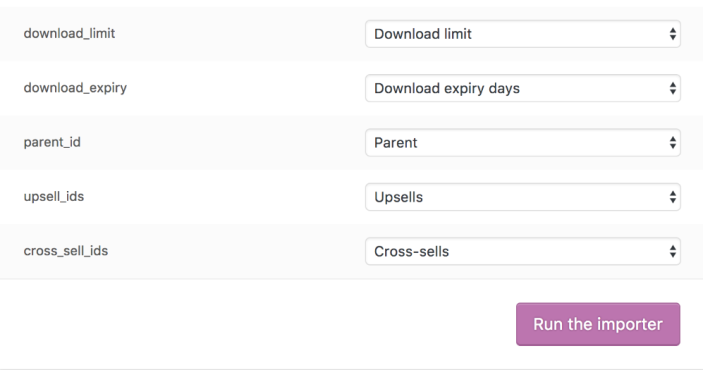
- Cliquez sur Exécuter l’import.
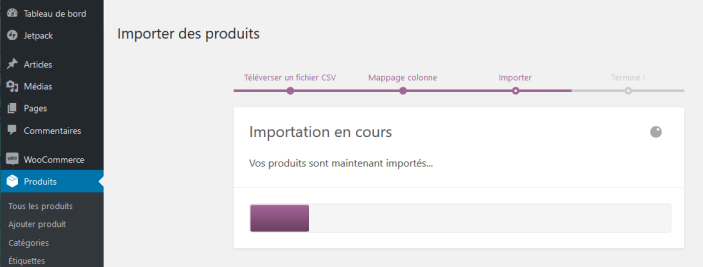
- Attendez la fin de l’importation. Ne rafraîchissez pas la page de votre navigateur pendant que l’importation est en cours.
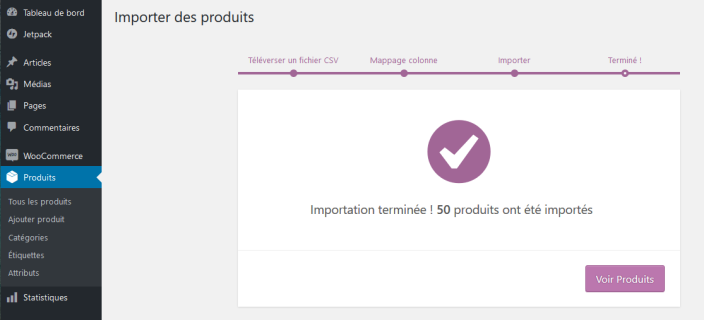
Exportation
↑ Back to topL’outil d’exportation d’un fichier CSV permet d’exporter le catalogue de produits de votre boutique.
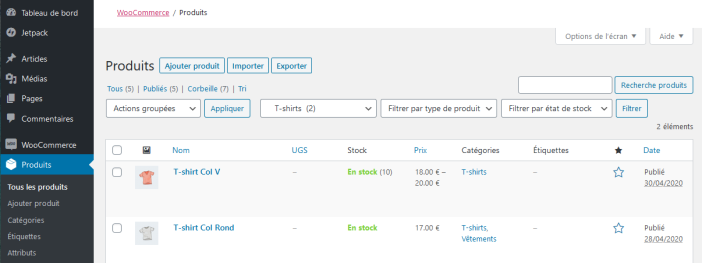
- Accédez à WooCommerce > Produits.
- Cliquez sur le bouton Exporter situé en haut à gauche. L’écran Exporter les produits vers un fichier CSV s’affiche.
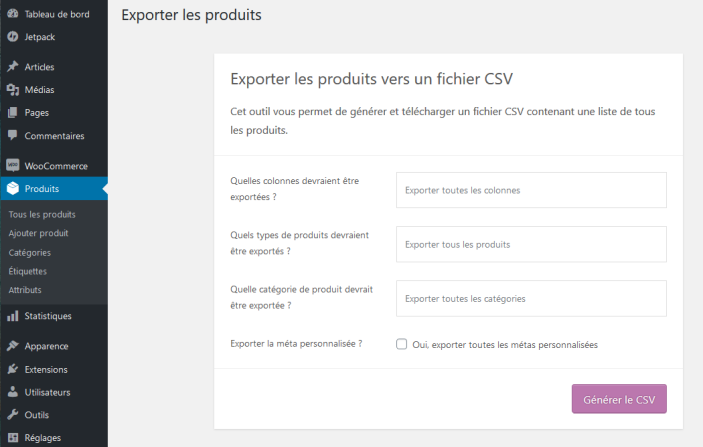
- Sélectionnez Exporter toutes les colonnes ou sélectionnez les colonnes à exporter à l’aide de la liste déroulante.
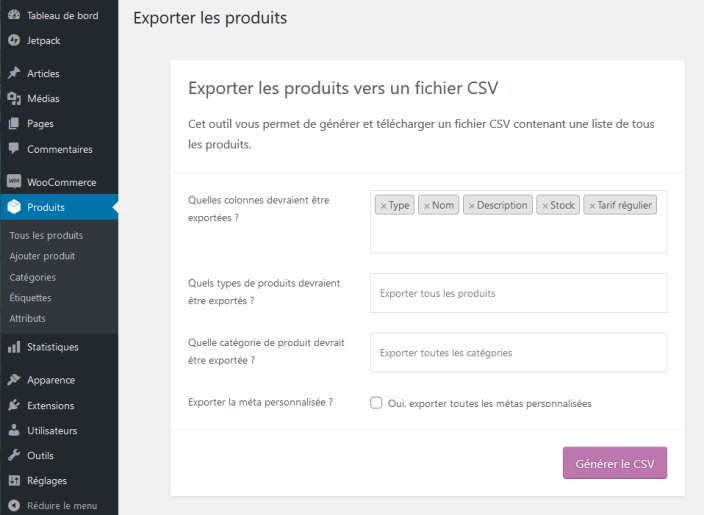
- Sélectionnez Exporter tous les produits ou sélectionnez les types de produits à exporter à l’aide de la liste déroulante.
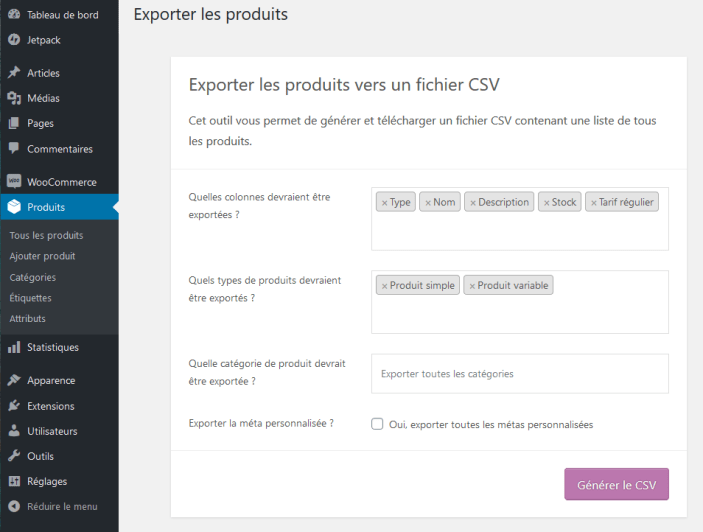
- Sélectionnez Exporter toutes les catégories ou sélectionnez les catégories à exporter à l’aide de la liste déroulante.
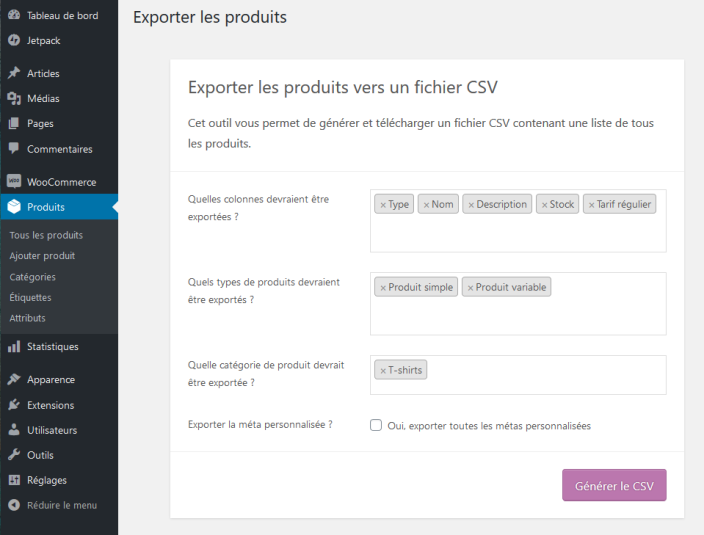
- Cochez la case Exporter la méta personnalisée si vous avez besoin d’exporter les métadonnées de vos produits.
Les métadonnées de vos produits proviennent généralement d’autres extensions. Les colonnes de métadonnées sont exportées selon la norme de préfixe « meta: » détaillée ci-dessus. Par défaut, aucune métadonnée supplémentaire n’est exportée.
- Cliquez sur Générer le CSV et attendez la fin de l’exportation.
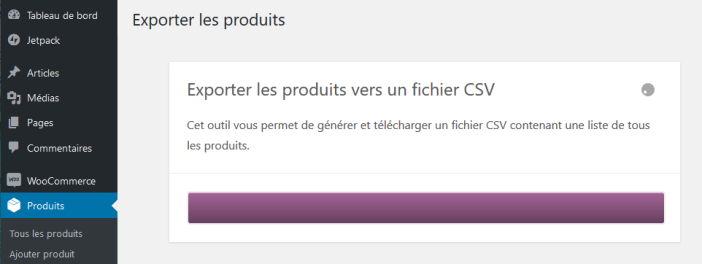
- Quittez l’outil d’exportation.
FAQ
↑ Back to topEst-il possible d’ajouter des colonnes d’importation personnalisées ?
↑ Back to topOui. N’hésitez pas à consulter le référentiel WooCommerce de GitHub sur la manière d’Ajouter des colonnes d’importation personnalisées (disponible uniquement en anglais). Notez qu’il s’agit de procédures de niveau expert, pour lesquelles nous ne fournissons aucune assistance (voir notre Politique d’assistance).
Est-il possible d’ajouter des colonnes d’exportation personnalisées ?
↑ Back to topOui. N’hésitez pas à consulter le référentiel WooCommerce de GitHub sur la manière d’Ajouter des colonnes d’exportation personnalisées (disponible uniquement en anglais). Notez qu’il s’agit de procédures de niveau expert, pour lesquelles nous ne fournissons aucune assistance (voir notre Politique d’assistance).
Pourquoi certains de mes produits ne sont pas exportés ?
↑ Back to topDans les versions antérieures à la version 3.6.5 de WooCommerce, seuls les produits publiés sont exportés, pas les brouillons. Si vous souhaitez modifier ce paramètre, vous pouvez utiliser un filtre (disponible uniquement en anglais). Cependant, cela nécessite un codage personnalisé pour lequel nous ne fournissons pas d’assistance.
Pourquoi certains de mes produits ne sont pas importés ?
↑ Back to topDans les versions antérieures à la version 3.6.5 de WooCommerce, seuls les produits publiés sont importés, pas les brouillons. Depuis la version 3.7 de WooCommerce, le fichier CSV d’importation peut utiliser les valeurs « true / false » et « 0 / 1 » dans le champ d’état de publication (0 = privé ; -1 = brouillon ; 1 = publié).
Pourquoi est-ce que je reçois un message d’erreur lors de l’importation ?
↑ Back to topEst-ce que le message d’erreur suivant s’affiche lors de l’importation ?
Désolé, ce type de fichier n’est pas autorisé pour des raisons de sécurité.
Lorsqu’un fichier d’importation contient du code HTML, le type de fichier est parfois mal détecté par WordPress. Une solution consiste à ajouter la ligne suivante dans votre fichier wp-config.php : define( ‘ALLOW_UNFILTERED_UPLOADS’, true );
Pour des raisons de sécurité, nous vous recommandons d’utiliser cette solution de manière temporaire. Assurez-vous de supprimer cette ligne de code après l’importation.
Comment augmenter la taille maximum de l’import CSV ?
↑ Back to topLa valeur de la taille maximum est définie au niveau du serveur. Pour augmenter la valeur maximum de taille de fichier, merci de contacter votre hébergeur. Une solution temporaire est de diviser votre fichier CSV en plusieurs sous fichiers et de les téléverser séparemment.