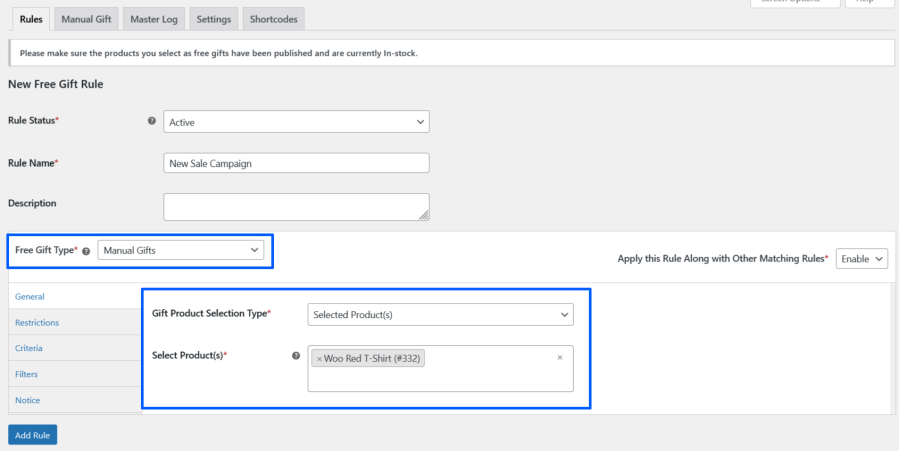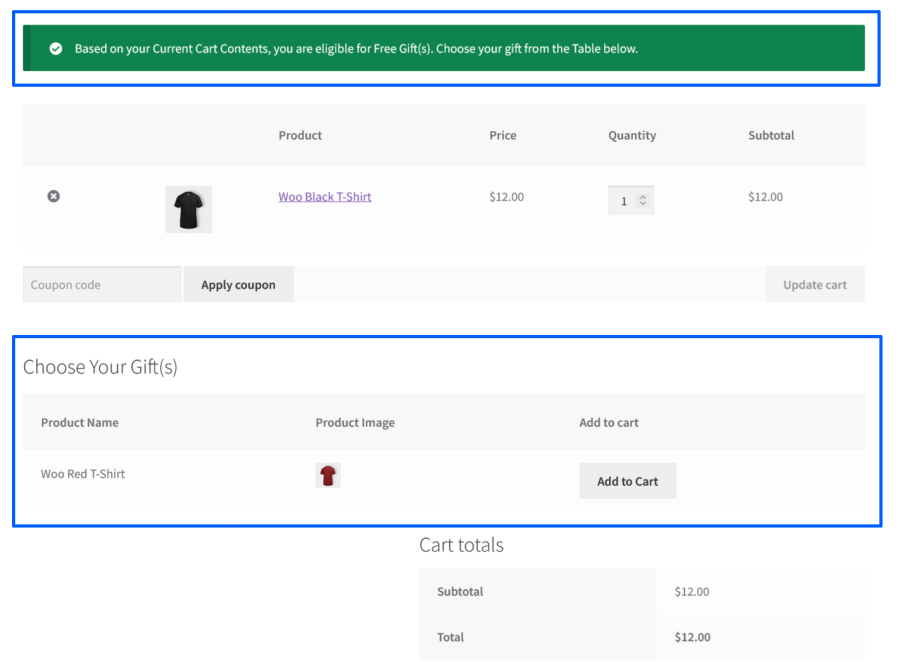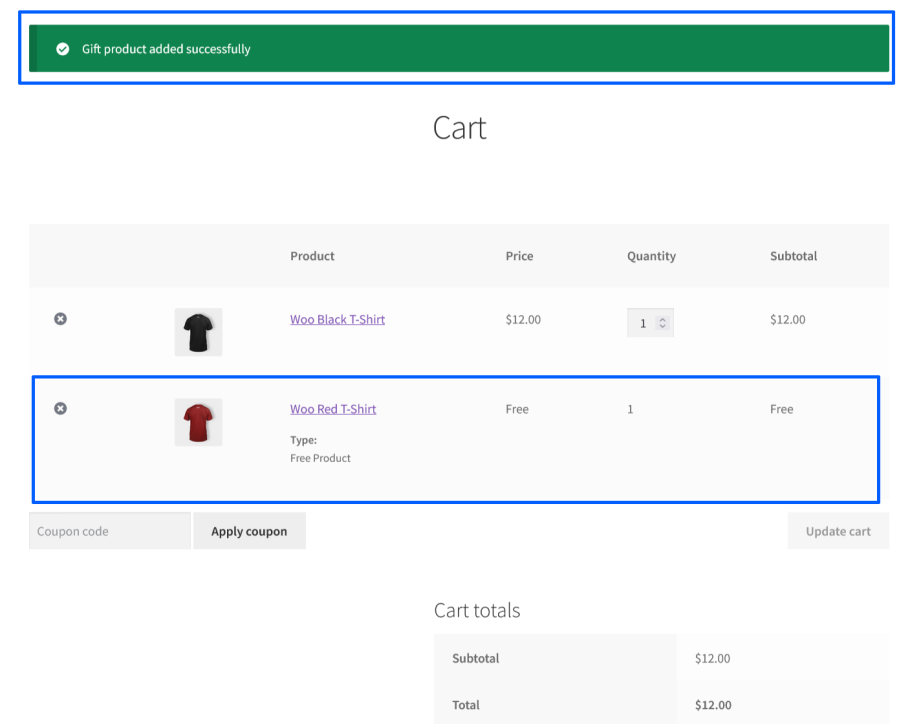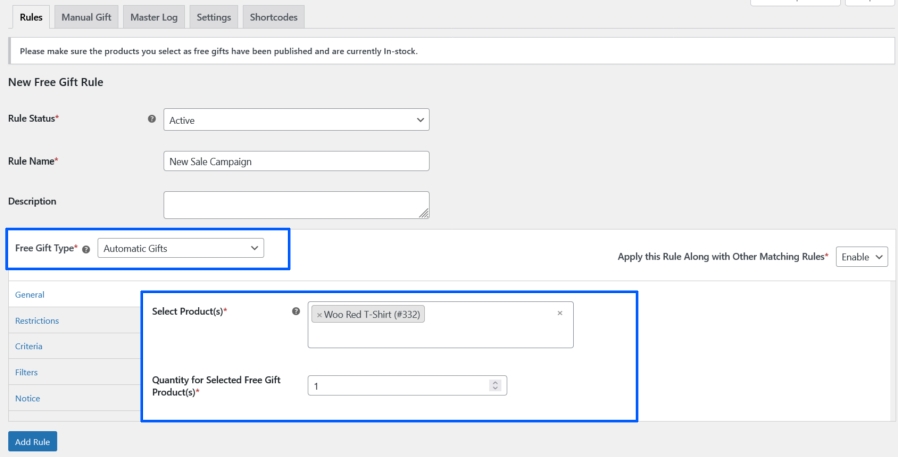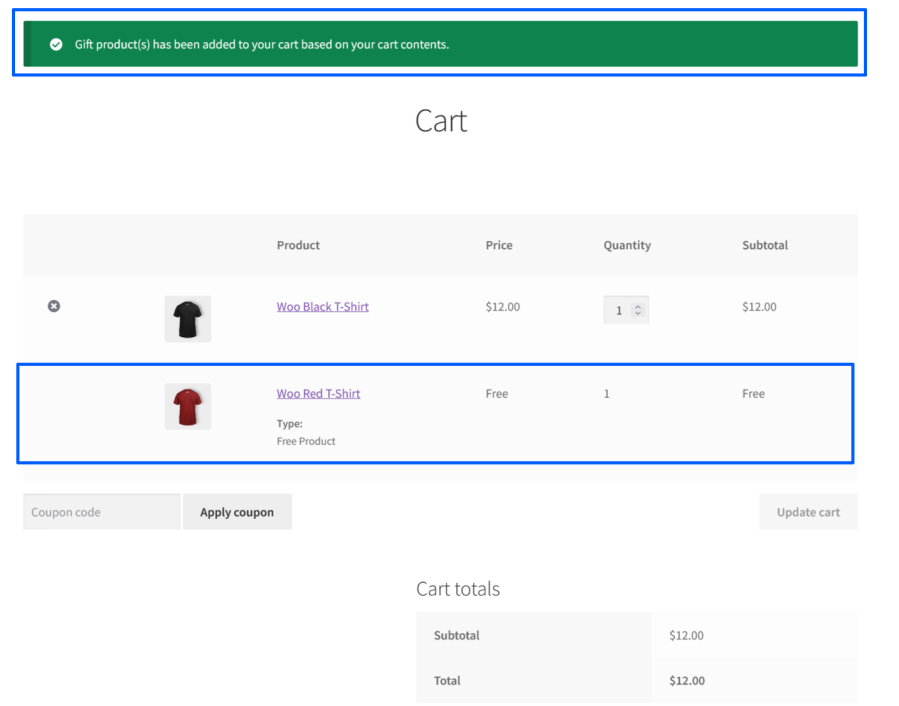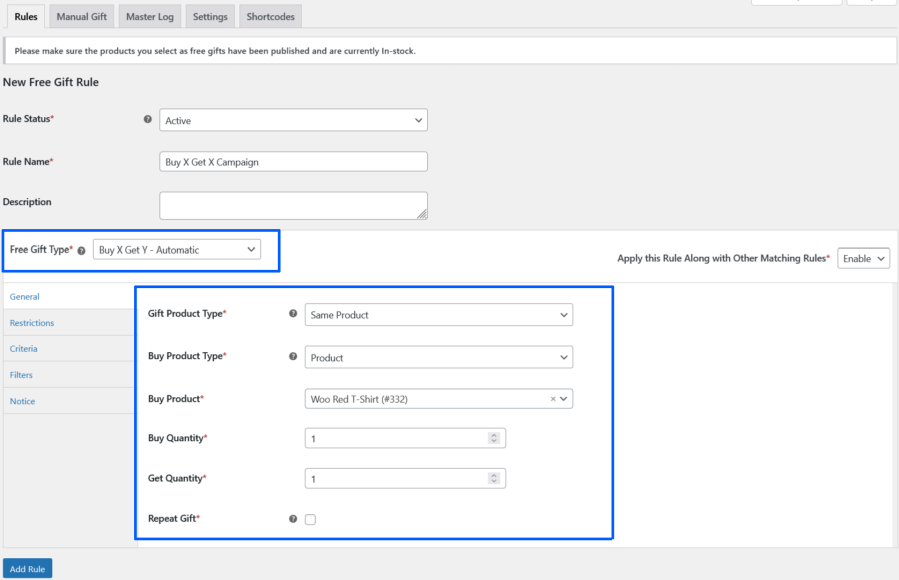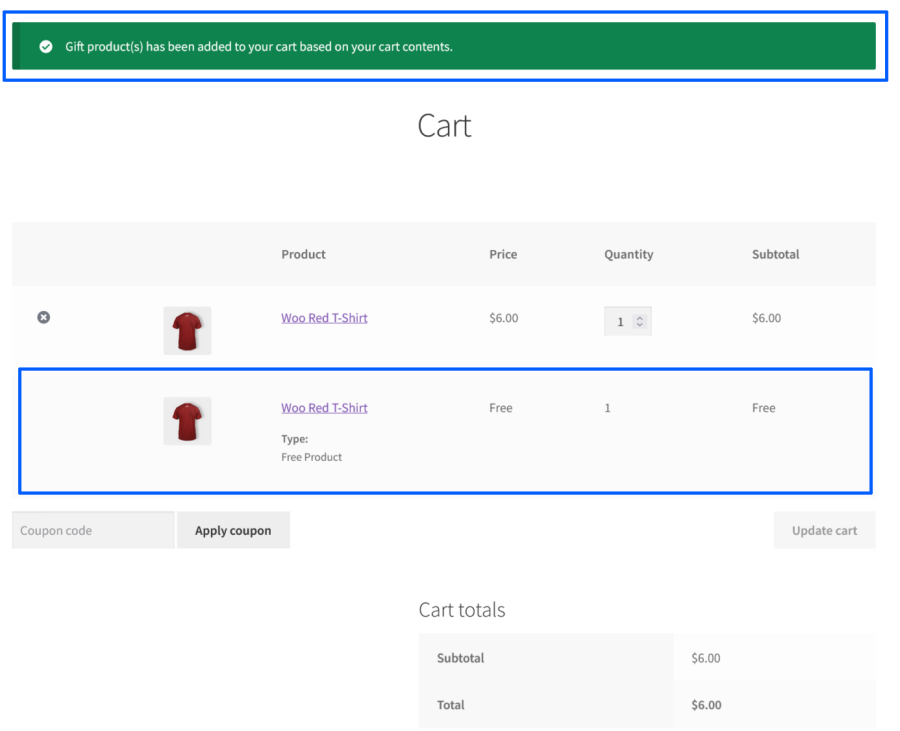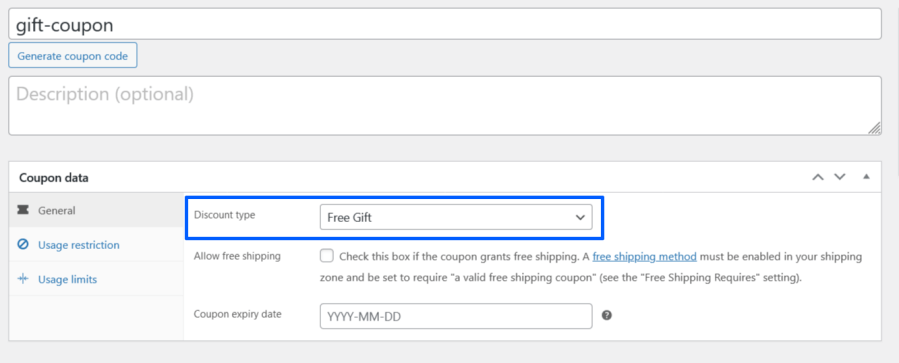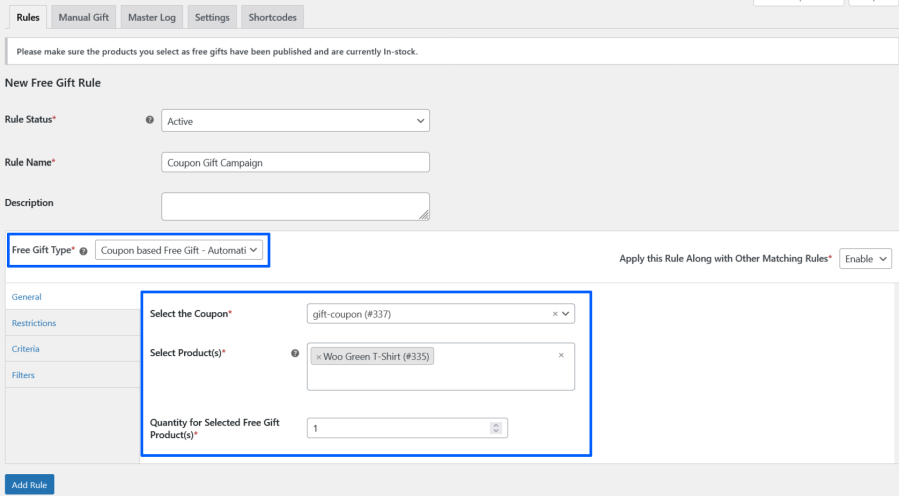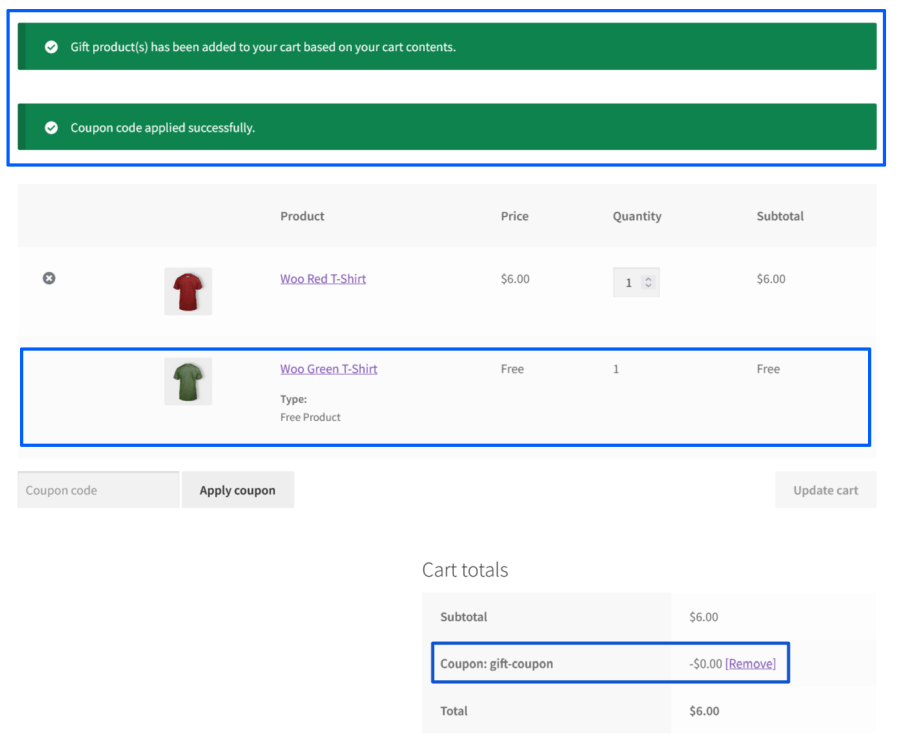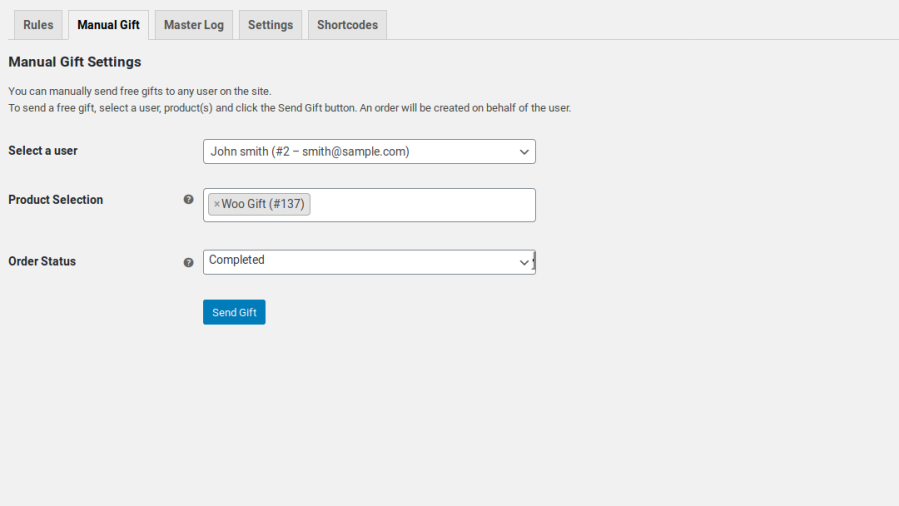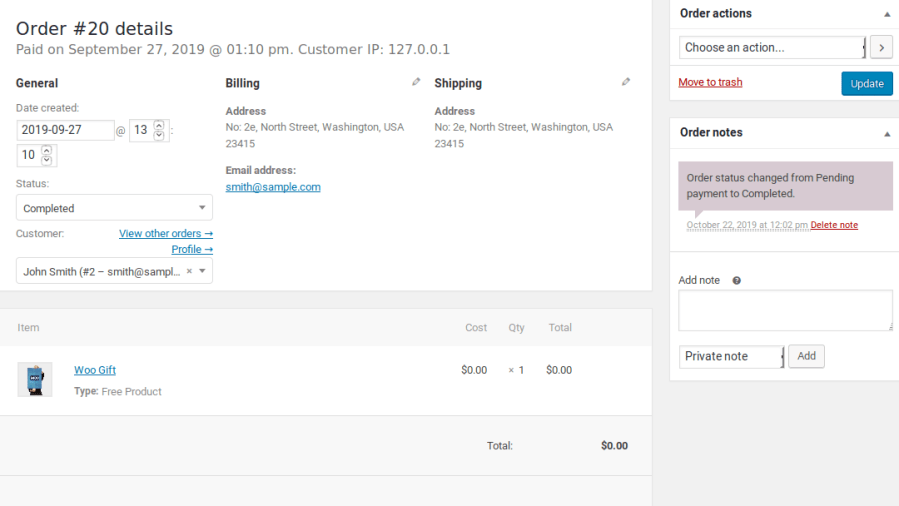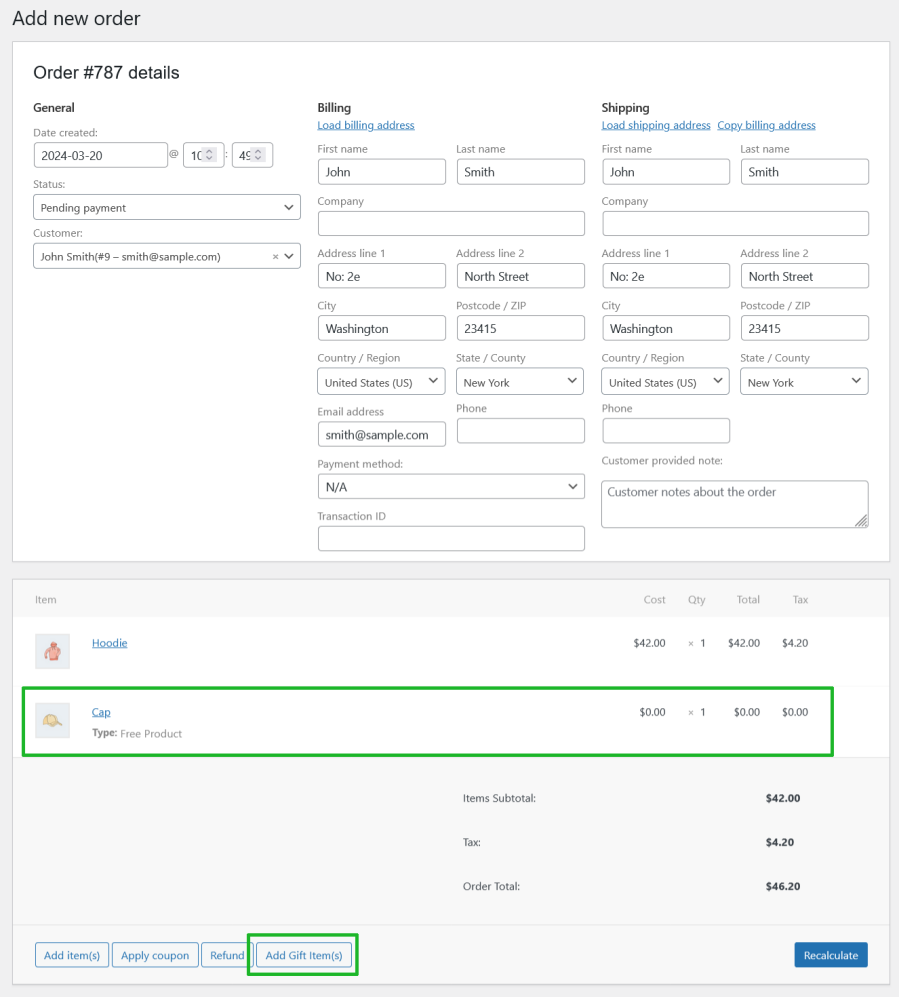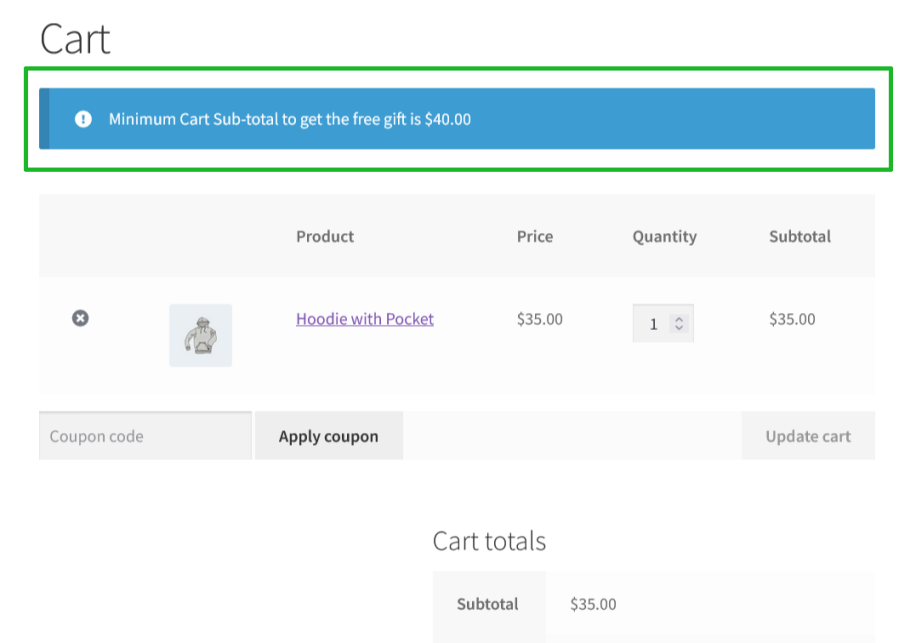Free Gifts for WooCommerce allows you to offer Free Gifts to your customers in six ways,
1. Admin can manually send free gifts to any user using the plugin’s Manual Gift settings
2. Admin can add the Gift Product(s) during Manual Order Creation
3. Customers can choose their gift on the cart and checkout page once they are eligible to receive the Free Gift Product(s).
4. Gift products can be automatically added to the user’s cart once the criteria is matched.
5. Admin can offer free gifts to customers in the form of Buy X Get Y(Buy One Get One – Automatic and Buy One Get One – Manual)
6. Admin can offer free gifts to the customers when the user uses a specific coupon code for their purchase[Coupon based Gift – Automatic and Manual]
Popular Features
Rule Based Gifting
Customers can receive Gift Products in the following modes,
i Manual Gifting
ii Automatic Gifting
iii Buy X Get X and Buy X Get Y(Manual/Automatic with repeat feature)
iv Coupon based Gifts(Manual/Automatic)
i Manual Gifting
- To configure rule-based manual gifting, access the Rules tab within the plugin menu.
- Add a new rule by clicking the “Add New Rule” button.
- In the Free Gift Type option select Manual Gifts. Select the product(s) you wish to offer as a Free Gift(s).
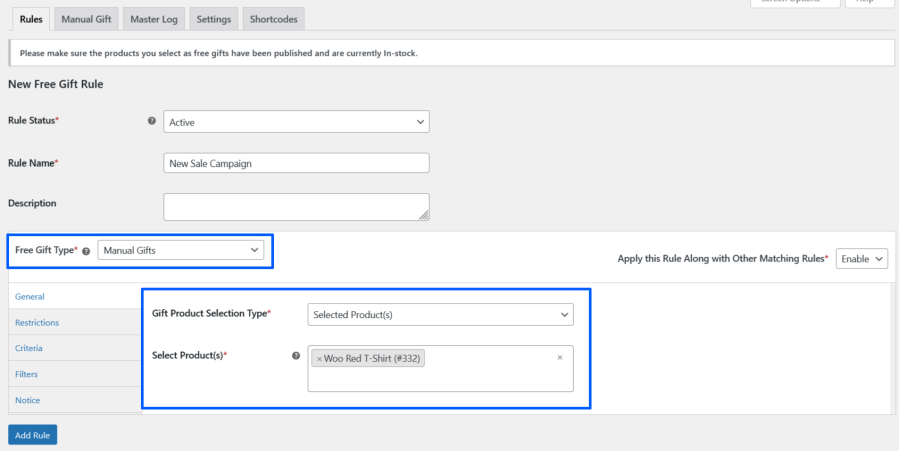
- Now, when the user’s cart contents match the rule, the eligible free products will be listed in a table.
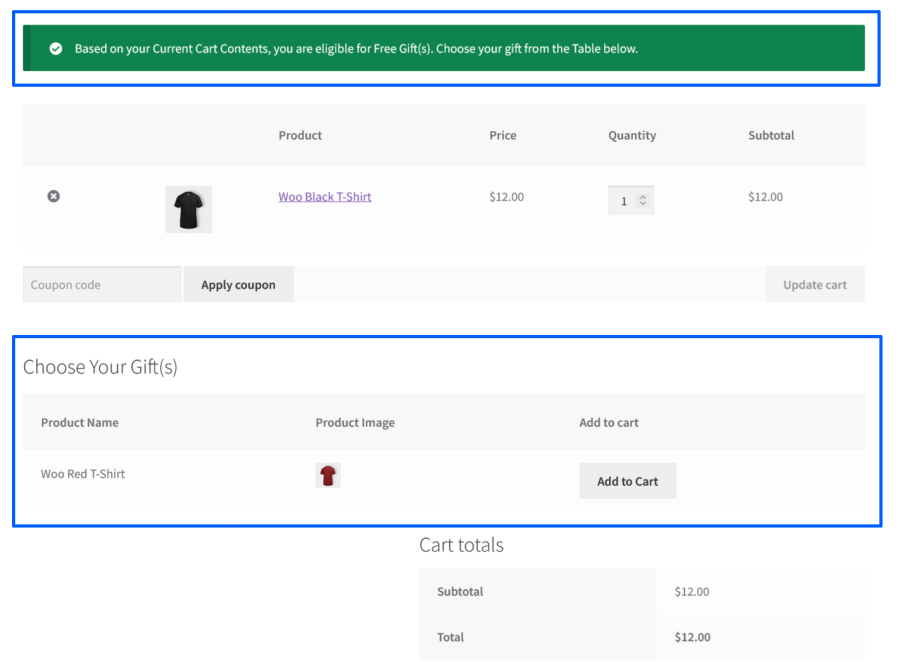
- The user will not be charged for adding the product to the cart.
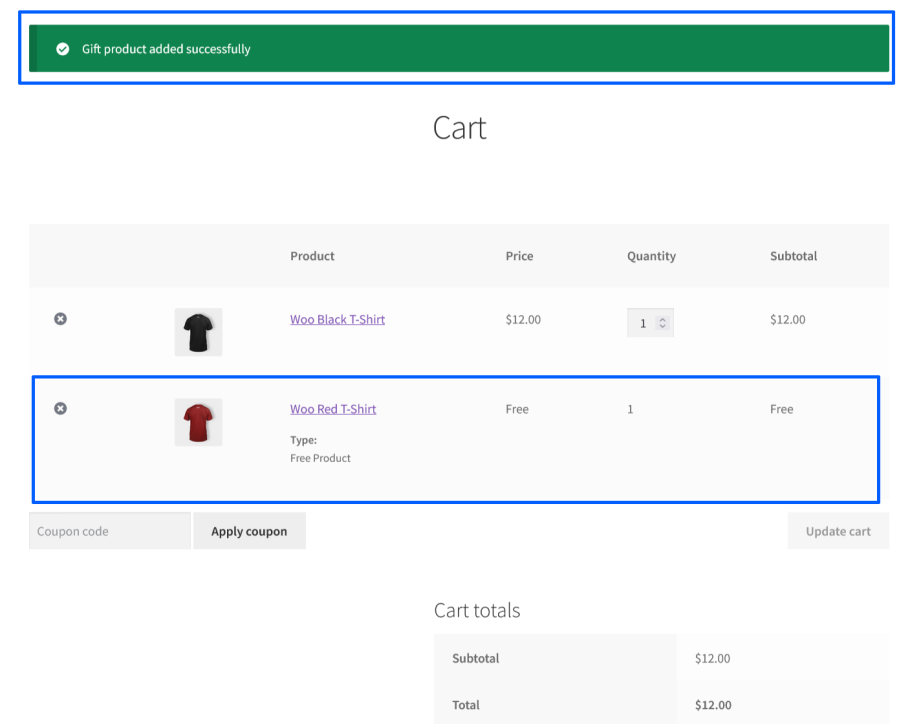
ii Automatic Gifting
- To configure rule-based automatic gifting, access the Rules tab within the plugin menu.
- Add a new rule by clicking the “Add New Rule” button.
- In the Free Gift Type option select Automatic Gifts. Select the product(s) and the respective quantity you wish to offer as a Free Gift(s).
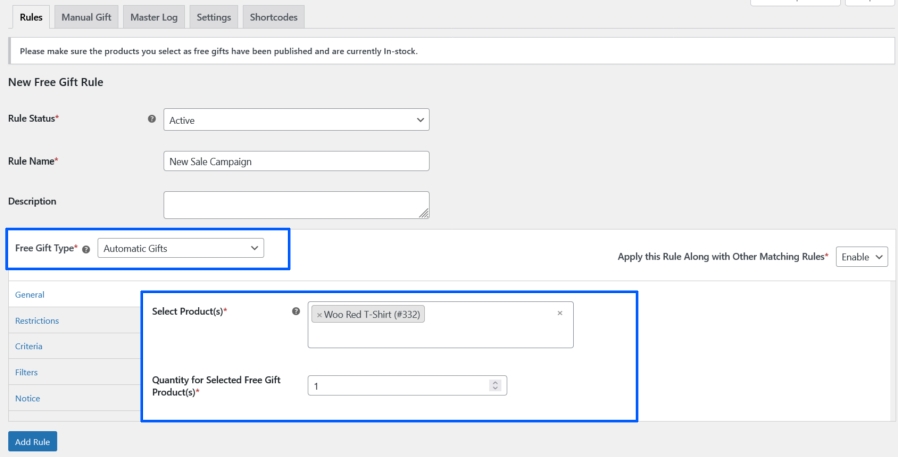
- Now, when the user’s cart contents match the rule, the eligible free products will be added to the user’s cart.
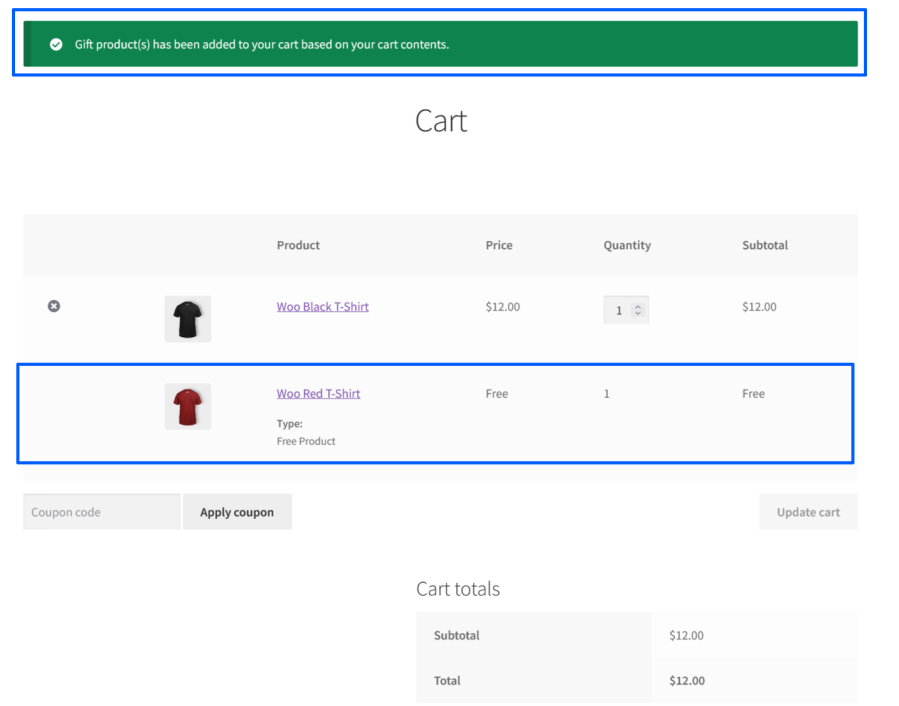
- Based on the configuration, the customers can remove the automatically added Gift Product.
- The user will not be charged for the free gift.
iii Buy X Get Y Gifting(Manual/Automatic)
- To offer free gifts in the form of Buy X Get Y(Manual/Automatic), access the Rules tab within the plugin menu.
- Add a new rule by clicking the “Add New Rule” button.
- In the Free Gift Type option select Buy X Get Y(Manual/Automatic). Select the product(s) you wish to offer as a Free Gift(s).
- If you want to offer the same product that your customer purchased as a gift product, then in “Gift Product Type” choose “Same Product”. If you want to provide a different product as a gift product, then in “Gift Product Type” choose “Different Product”.
- Choose the product that your customers have to purchase and the products that they will receive as free.
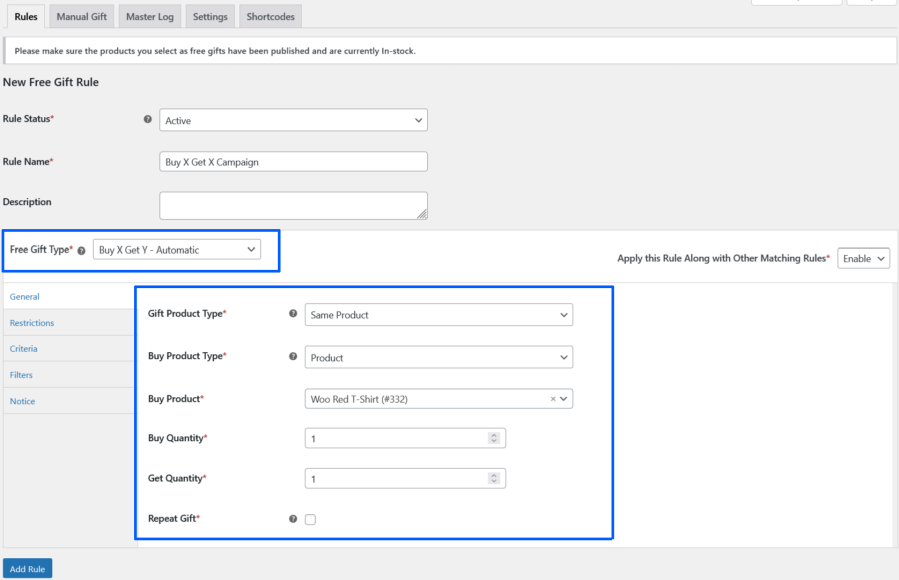
- If it is Manual, then the eligible free products will be displayed for user’s choice when the user’s cart contains the respective Buy Product [i.e Target product]
- If it is Automatic, then the eligible free products will be added automatically to the user’s cart when the user’s cart contains the respective Buy Product [i.e Target product]
- The customers will receive the free gifts for every time they meet the Buy requirement when the Repeat Gift feature is enabled.
- The user will not be charged for adding the product to the cart.
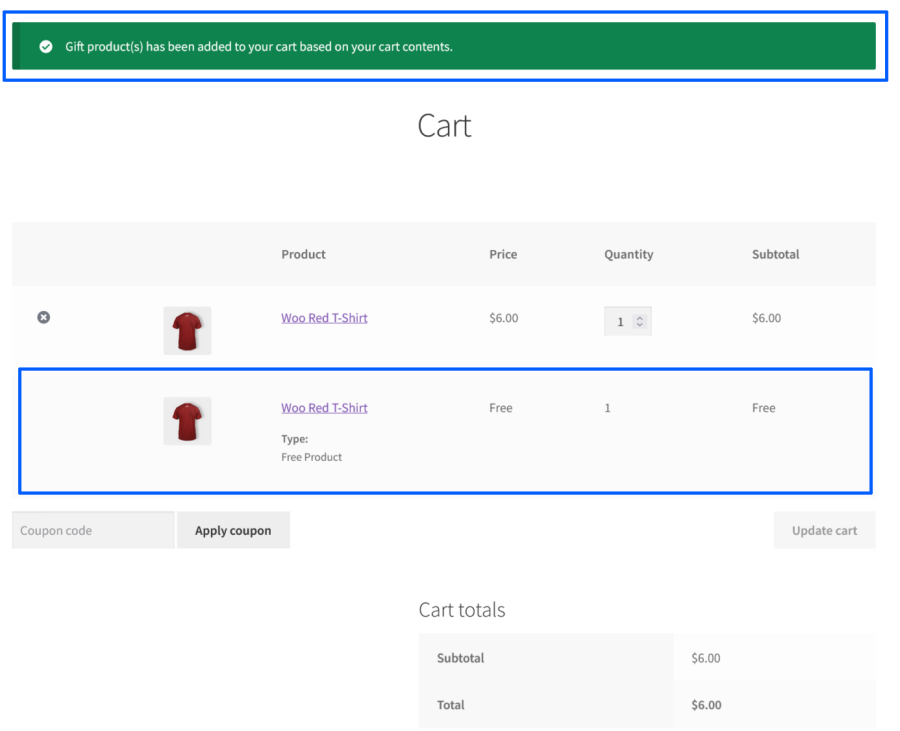
iv Coupon Based Free Gifts(Automatic/Manual)
- To configure Coupon Based Free Gifts(Automatic/Manual), access the Rules tab within the plugin menu.
- Add a new rule by clicking the “Add New Rule” button.
- In the Free Gift Type option select Coupon based Free Gift(Manual/Automatic).
- Create the coupon which is used only for awarding Free Gift Products using the Discount Type as Free Gift.
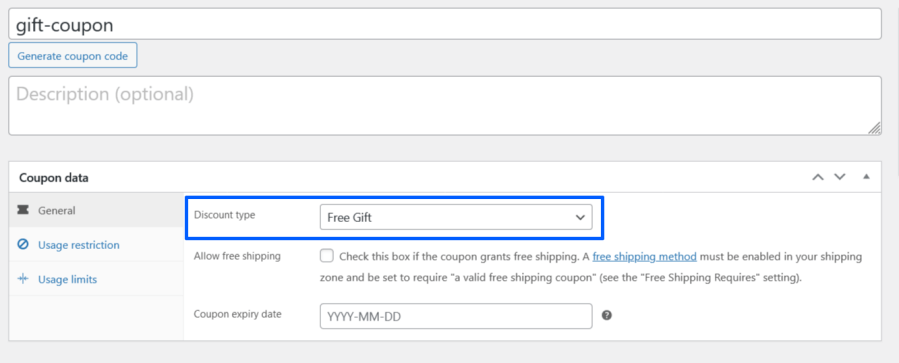
- In Select the Coupon option, select the coupon which the user has to apply in their cart, to receive a free gift.
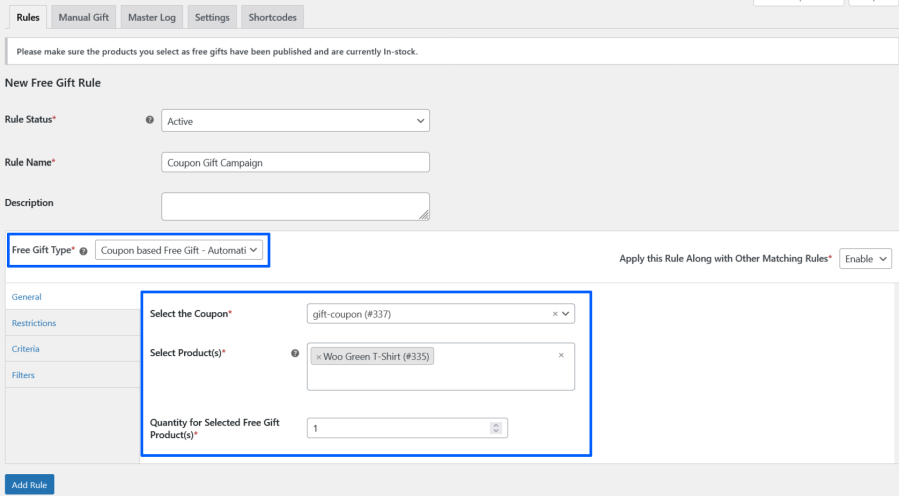
- Select the product(s) and the quantity[Automatic Mode] that you want to offer as Free Gifts.
- Now, when the user’s cart contents match the rule and the user has applied the linked coupon to the cart, the eligible free products will be added/displayed to the user’s cart.
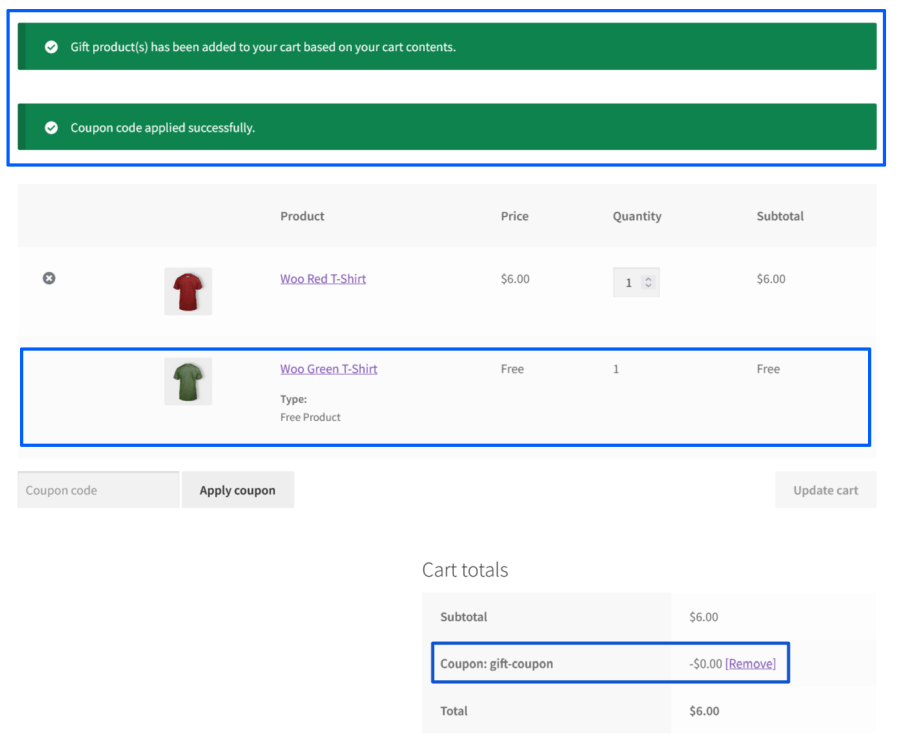
Manual Gifting by Site Admin
Plugin Settings Based Gifting
- To manually send Free Gifts to a user, navigate to the Manual Gift tab within the plugin menu.
- Select a user in the user selection option and select the products(s) in the product selection option.
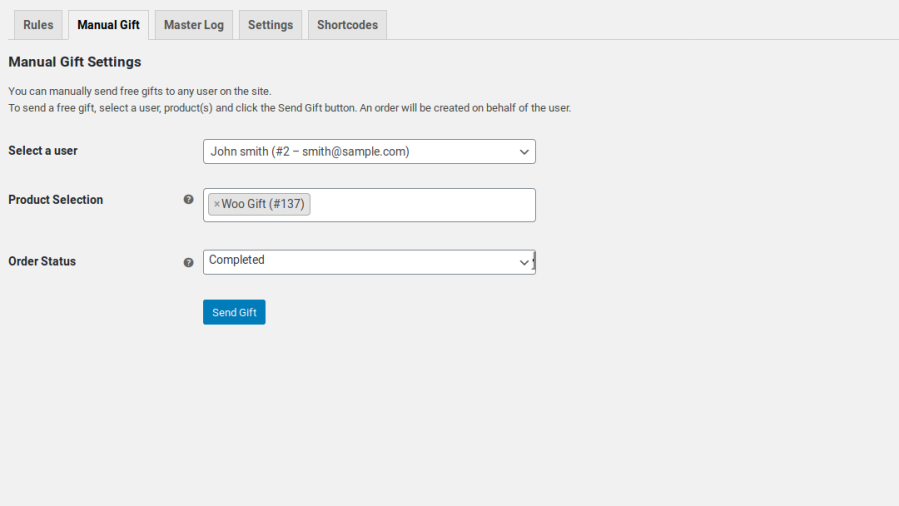
- Click the Send Gift button.
- Once clicked, an order will be created on behalf of the user and the standard WooCommerce Order email notification will be sent to the respective user.
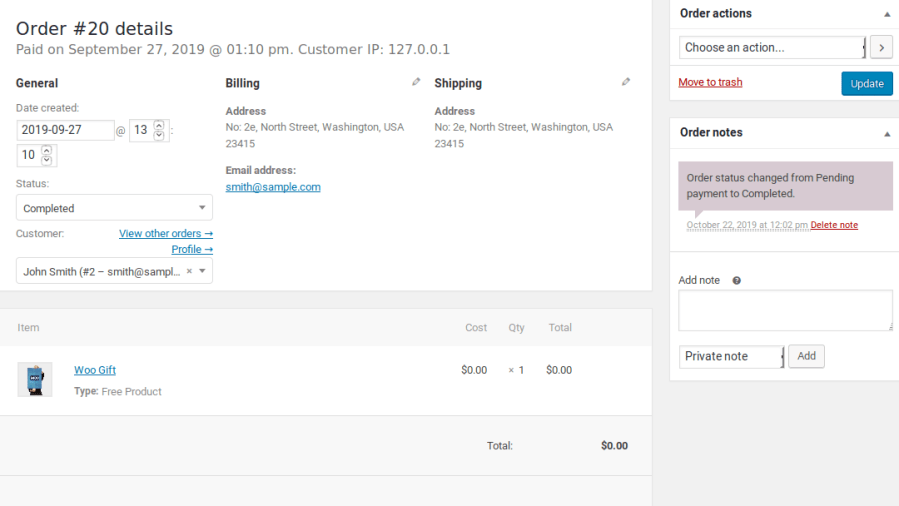
Manual Order creation based Admin side Gifting
- To add the Free Gifts in a manually created order, use the Add Gift items button within the order creation menu.
- Select the Product that needs to be added as Gift Product in the respective order.
- Click the Add Gift button.
- Once clicked, the product will be added as Gift Product in the order.
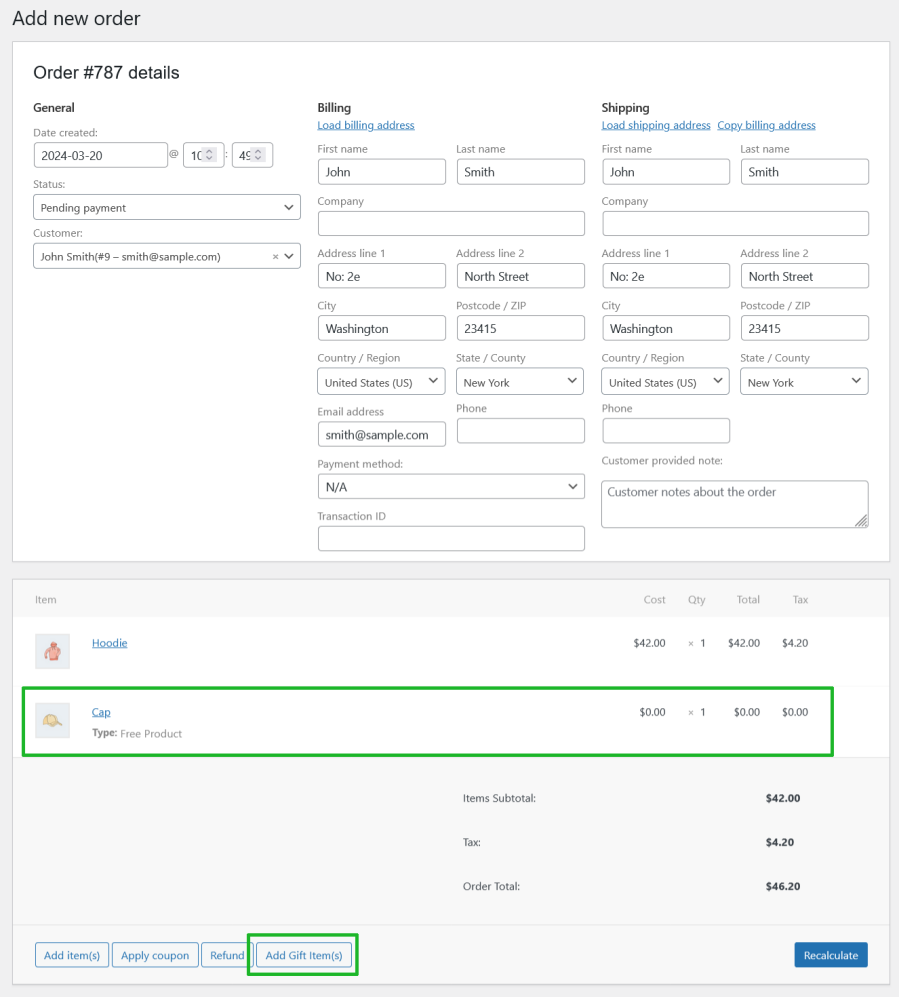
Eligible Notice Display
- The users will be notified about the eligibility to receive the Gift Products using the rule’s Eligibility Notice display which is applicable only on the Cart and Checkout pages.
- The notice will be displayed if the their current cart content doesn’t match the criteria of a respective Free Gift Rule & it will be hidden once it matches the corresponding rule.
- Based on the configuration only the nearest rule’s Eligibility notice will display or Eligibility notice for all the rules will be displayed.
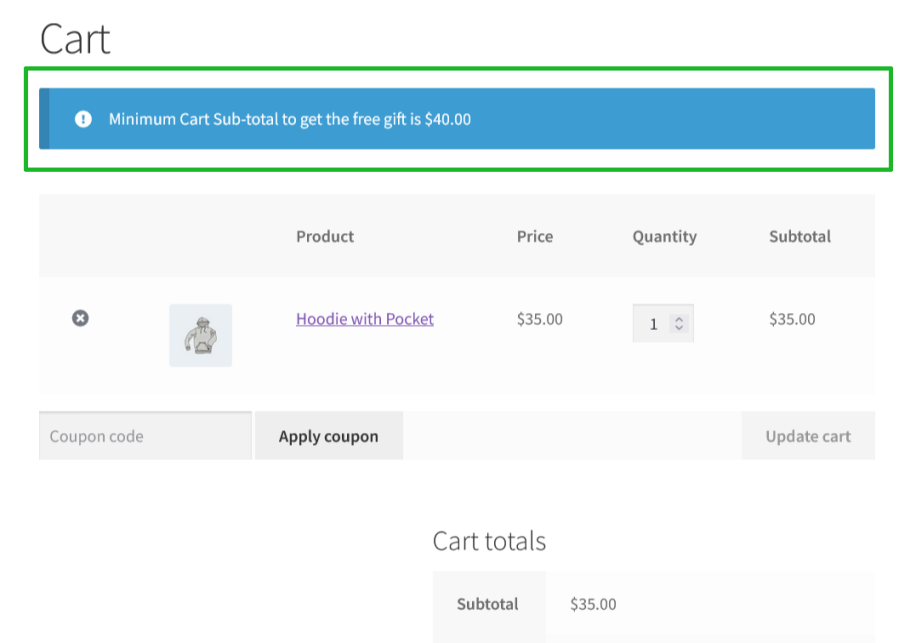
Gift Selection Display Customization
Gift selection section can be displayed on,
- Cart and Checkout page based on the display configuration
- Inline or Pop-up modes based on the display mode
- Table or Carousel or Drop-down Layout based on the display layout
- A specific page using the short-code usage method
Extensive Feature List
1. Admin can manually send Gift Product(s) to customers using two modes
- Using plugin’s settings
- Using Manual Order creation or Modification
2. Free Gift Product(s) can be awarded in the following modes for making purchases,
- Manual Gifts
- Automatic Gifts
- Buy X and Get Y(Automatic and Manual)
- Coupon-based Free Gifts(Automatic and Manual)
3. Multiple rules can be configured to award the Free Gift Product(s).
4. Free Gift Product(s) can be awarded based on the following Criteria values,
- Cart Sub-Total
- Cart Order Total
- Category Total
- Sub-Category Total
- Brand Total [Compatible with WooCommerce Brands]- Total Points Earned [Compatible with WooCommerce Points and Rewards]
- Cart Quantity
- Number of Product(s) in the cart
- Minimum Quantity of the Product(s) that is purchased from the Selected Categories
5. Awarding Free Gift Product(s) can be restricted using the following options,
- Based on Validity
- Based on the particular Days of the Week
- Based on the Maximum Gifts from the rule
- Based on the Number of Order(s) that the rule can be applied
- Based on the Number of Order(s) per User[applicable for Logged-in Users only]
- Based on the Number of Order(s) that the user purchased previously[applicable for Logged-in Users only]
- Base on the Coupon Code discount is applied
6. Product, Category, Brands[WooCommerce Brands] and User filters supported to award the Free Gift Product.
7. Customer(s) can be notified about their eligibility to get the Free Gift Product(s) using the Eligibility Notice.
8. Shipping Cost for the Free Gift Product(s) can be charged.
9. Option to hide the Gift Product(s) in the shop and category page(s).
10. Option to allow multiple quantities of the same product to be selected as a Free Gift product.
11. Option to allow the user to remove the automatically added Gift Product(s).
12. Free Gift Product(s) can be restricted in the following ways if the WooCommerce coupon discount is already applied to the cart.
- Globally[Applicable for all Rules]
- Individual Rule Level[Overrides the Global configuration]
13. Customer(s) can select their awarded Gift Product(s) in the checkout page.
14. The following modes are supported to display the eligible Gift Product(s),
15. The following display types are supported to display the eligible Gift Product(s),
16. Short-code based Gift Product display supported for Manual Gift Mode
17. Progress Bar display supported to notify about the eligible, added and remaining Gift Product count [Applicable only for the Gift Product(s) which is manually selected by the customer].
18. Admin can customize the frontend labels and messages using Localization and Messages settings.
19. REST API support for Free Gift Rule(s).
20. Email to notify about the Free Gift Product(s) which is manually awarded by the site admin.
21. Master Log to display the added Gift Product(s) entries in the respective order.
22. Option to Delete the Master Log entries after specific duration configured in the settings.
23. Option to Delete the Master Log entries after a specific duration configured in the settings.
FAQ
Q: How I can translate the strings that are displayed in the frontend?
You can customize the messages and frontend display text using Localization and Messages settings,
- WooCommerce -> Free Gifts -> Settings -> Localization
- WooCommerce -> Free Gifts -> Settings -> Messages
Q: How to allow customers to select more than one gift?
(i) Please follow the below configuration steps for the Maximum Gifts from this
rule(In the Manual Mode),
Go to WooCommerce -> Free Gifts -> Settings -> General
- Select Rule Settings in the Maximum Number of Gift Products in “Manual Rule Type” is decided based on the drop-down menu.
- Now, the Maximum Gift Product restriction can be configured in each rule.
- Create a new rule /Edit an existing one and locate Maximum Gifts in an Order from this Rule option to set a rule-based restriction.
- If you want to allow the user to select more than one quantity of the same gift product, then enable the “Allow Adding Multiple Quantities of Same Gift Product in an Order (Only for Manual Free Gifts)”. The user can select the same gift product with multiple quantities based on the Maximum Gifts in an Order from this Rule value in the respective rule in this case.
Note: If the Maximum Gifts in an Order from this Rule(under Rule settings) option is left empty / when the value under the rule settings is more than the Global Restriction, then the Global Restriction will apply.
(ii) Consider the below example configuration in the Manual Gift Mode,
Rule 1:
- Set the criteria as per your need in the rule configuration.
- Select the respective gift products in the “Select Product(s)” field under the “General section” of the Rule configuration.
- Set 2 in the Maximum Gifts in an Order from this Rule field.
- Update the rule.
Q: How to add the Gift Product(s) in multiple languages?
If you are expecting the products(Buy and Gift Products) to be available in multiple languages, please check by configuring the rules as follows,
- Create a rule with the required criteria and select the Gift Product which is available in one language(English) & save the rule.
- Create another rule with the same criteria and select the Gift Product that is available in another language & save the rule.
Q: Free Gift awarded even when the criteria weren’t met. Why is that?
- Please make sure whether the AND condition is selected in the Criteria Type drop-down under the rule configuration.
- If not, then it may be the reason behind this kind of scenario.
- Please select the “AND” condition and then check.
Q: I want to display a message on the shopping cart or checkout pages stating how much more the customer needs to get a free gift product. How can I do that?
- Yes, you can find the notice configuration under the Notice section of the rule configuration.
- The notice will display only if the customer’s cart content doesn’t match the criteria of a respective Free Gift Rule & it will not show once it matches the corresponding rule.
- For Example If the rule on your site contains the Total criteria as follows,
- Minimum $ 201 – Max – $ 300
- In this case, if the customer’s cart has less than $201 means, then the customer is not eligible to get the gift item from the respective rule & the Eligible notice will display in this case.
- Once the customer is eligible for getting the Free Gift(s) from a specific rule, then the gift item(s) from the matched rule will display & the eligibility notice will not be displayed in this case.
- If you configure the eligibility notice in all the rules configured on your site, then the respective rule’s eligibility notice will display(if one of the rule criteria matches and the respective gift product is added to the cart, then the respective eligibility notice will be hidden and the remaining rule’s notice will display).
Q: I have set up a rule whereby the customer gets Product B for free when they purchase Product A. I’d like it so that when the customer purchases 2 x product A they get 2 x product B, but I’m unsure. How to set this up?
You can achieve it using the following configuration steps,
- Select the Buy X Get Y mode under the rule configuration.
- Select Buy X Get Y(Automatic) if the gift product will be added automatically and Select Buy X Get Y(Manual) if the gift product will be manually added by the customer.
- Select Different Products in the Buy Product Type.
- Select Product in the Buy Product Type drop-down.
- Search and select the Buy Product in the Buy Product field.
- Search and select the required Gift product in the Get Product(s) field.
- Set the required quantity in both the Buy Quantity and Get Quantity fields(i.e. 1 in this case).
- Enable the “Repeat” option(i.e Buy 1 Get 1, Buy 2 Get 2 & more).
- Save the rule.
Q: I want to Hide the selected Gift Product(s) from the Shop and Category Page. How can i do that?
Please enable the Hide Free Gift Products on Shop and Category Pages under WooCommerce -> Free Gifts -> General -> General Settings
Q: How to set a fixed price for the awarded gift product to avoid Payment Gateway and Legal validation?
Go to WooCommerce -> Free Gifts -> Settings -> Advanced ->
Troubleshoot
- Set the value[i.e 0,01 $] in the Free Gift Product Price field
- Save the settings
Q: How to avoid the overlapping between the rules?
- Edit the respective rules
- Please select Disable in the Apply this Rule Along with Other Matching Rules drop-down field
- Save the rule
Q: How to get shipping costs for free gifts?
Please enable the Allow Shipping Cost for Free Gift under WooCommerce -> Free Gifts -> General -> General Settings.
Q: The Free Gifts plugin affects some functions in the Cart and Checkout Page. Why is that?
Please select “Footer” in the “Frontend Scripts Enqueued on” option under WooCommerce -> Free Gifts -> Settings -> Advanced -> Troubleshoot which may help in this case.
Q: Need a function with the ability to choose the time interval for deleting accumulated logs from the database. How can i do that?
Please follow the steps below,
- Go to WooCommerce -> Free Gifts -> Settings -> Advanced -> Deletion Settings
- Select Yes in the Delete Master log(s) after the X Duration option.
- Configure the Duration as per your need in Delete Master log(s) after field.
- Save the settings.
Q: Is there any setting that can award the free gift only based on the final price after the discount is applied?
Please consider the following regarding the Total based criteria and select the Order Total criteria in the rule configuration,
- Cart Subtotal criteria – Sum of all product prices and taxes if applicable.
- Order Total criteria – Sum of all product prices, shipping & taxes.
Q: Is there an API for the gift rule that is created?
Please refer to the below API info,
- List the rules – siteurl/wp-json/fgf/rules
- Rule info – siteurl/wp-json/fgf/rules/id
Q: How to give a free gift when a customer has purchased a specific amount[e.g. $1000] from a certain product category?
Please follow the below steps,
- Edit an existing rule or create a new rule.
- Select Category Total in the Criteria Calculated based on the drop-down menu.
- Select the category in the Select a Category field.
- If you want to include the Sub-category Products for the criteria calculation, then select Yes in the Including Sub-category Product(s) drop-down.
- Set the value in the Min and Max field.
- Save the settings.
Q: How to create a rule where a person with their FIRST order only can get a Free Product?
Please follow the below steps,
- Edit an existing rule or create a new rule.
- Go to the Restrictions section.
- Select Enable- For Register Users Only in the Order Restriction per User drop-down.
- Select No purchase history available case only in the Award Gift based on User’s Purchase History drop-down.
- Update the rule.
Q: How to restrict the Free Gift rule to be applied for a specific number of orders only?
Please follow the below steps,
- Edit an existing rule or create a new rule.
- Set the configurations as per your need under the rule configuration.
- Go to the Restrictions section.
- Set the Number of Order(s) in the Order Restrictions field.
- Update the rule.
Q: How to restrict the Free Gift rule to be applied for a specific number of orders per user which applies only to Logged-in Users?
Please follow the below steps,
- Edit an existing rule or create a new rule.
- Set the configurations as per your need under the rule configuration.
- Select Enable – For Registered User(s) Only in the Order Restriction per User option.
- Set the Number of Order(s) per User value as per your need in the Number of Order(s) per User field.
- Update the rule.
Q: How to allow the customers to select the quantity for the Same Gift Product which is awarded during manual selection?
Go to WooCommerce -> Free Gifts -> Settings -> Display -> Gift Product Display Settings
- Select Yes in the Allow Quantity selection for Gift Product(s) drop-down field
- Save the settings
Q: How to troubleshoot redirection related issue when the Free Gift Products were added?
Go to WooCommerce -> Free Gifts -> Settings -> Advanced -> Troubleshoot
- Select Yes in the Restrict Redirection when Free Gifts are Added drop-down
- Save the settings