Assistant de configuration WooCommerce
↑ Back to topLa plateforme de commerce électronique personnalisable WooCommerce offre de nombreuses options disponibles à configurer. L’Assistant de configuration WooCommerce vous guide étape par étape pour configurer votre boutique de manière optimale afin qu’elle soit rapidement opérationnelle pour vos premiers clients !
L’Assistant de configuration s’affiche dès que l’extension WooCommerce est activée. Il permet de commencer à saisir les détails importants relatifs à votre boutique : lieu géographique, secteur d’activité, types de produits, etc.
Une liste de contrôle est également disponible pour vous permettre de vérifier toutes les étapes de configuration de votre boutique afin qu’elle soit rapidement opérationnelle.
Profileur de boutique
↑ Back to topDétails de la boutique
↑ Back to topCette étape permet de renseigner le lieu géographique de la boutique et d’indiquer si vous configurez cette boutique pour un client.
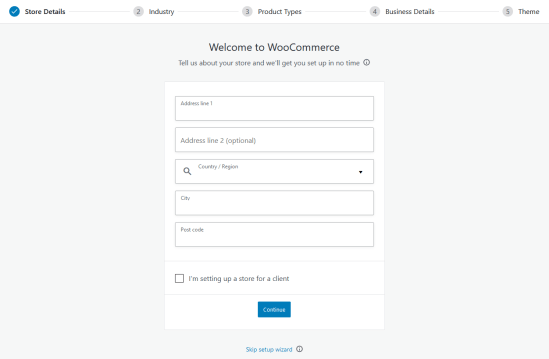
Amélioration de WooCommerce
↑ Back to topUne fenêtre contextuelle s’affiche pour vous proposer de participer à l’amélioration de WooCommerce. Pour participer, cochez simplement la case « Oui, je souhaite participer » (Yes, count me in!).

Secteur d’activité de la boutique
↑ Back to topSélectionnez le ou les secteurs d’activité de votre boutique. Choisissez l’option « Autre » si votre secteur d’activité n’est pas mentionné.

Types de produits de la boutique
↑ Back to topSélectionnez les types de produits que vous prévoyez de vendre dans votre boutique et découvrez les différentes options disponibles (abonnements, adhésions, etc.). Si vous choisissez une option payante, vous pourrez valider votre achat à la dernière étape de l’Assistant de configuration.
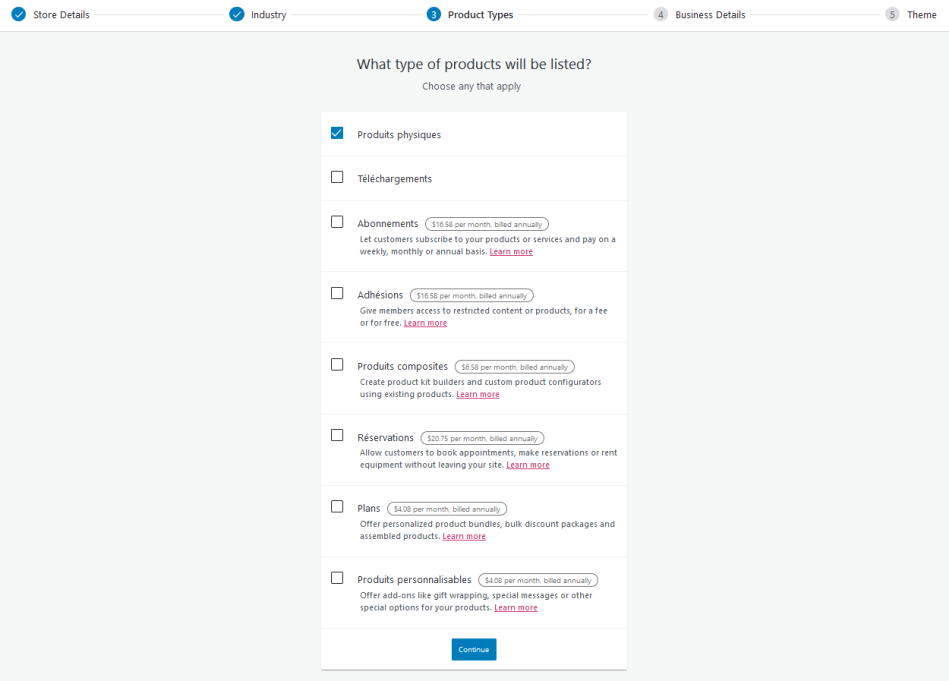
Détails de l’entreprise
↑ Back to topCette étape permet d’indiquer les renseignements complémentaires relatifs à l’activité de votre entreprise, ce qui nous aidera à personnaliser WooCommerce en fonction de vos besoins.
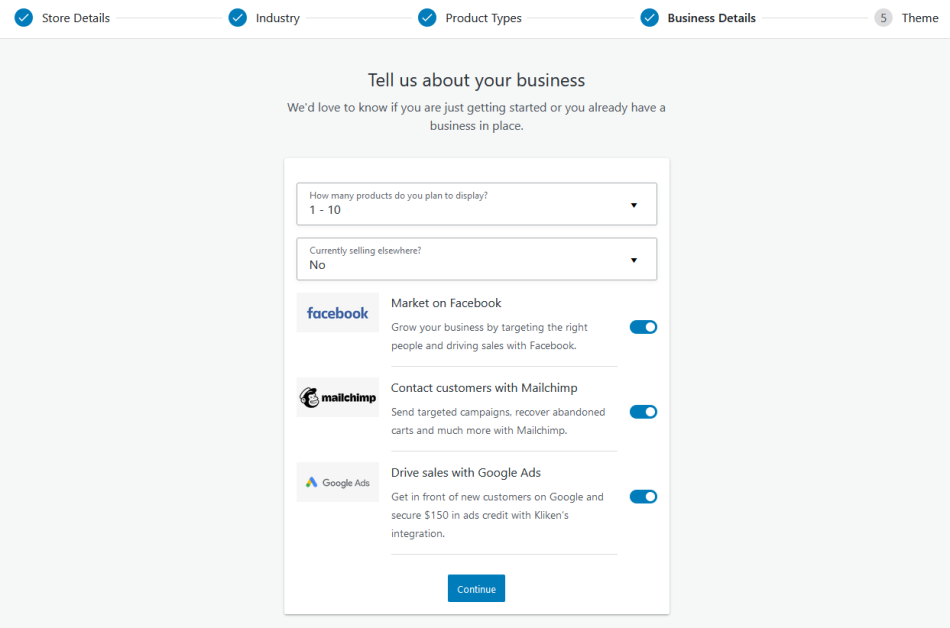
Vous pouvez également installer des outils marketing utiles qui vous aideront à développer votre activité.
- Mailchimp for WooCommerce (lien disponible uniquement en anglais) : Cette extension permet d’automatiser l’envoi d’e-mails, d’envoyer des e-mails promotionnels et de créer des listes de diffusion.
- Facebook for WooCommerce (lien disponible uniquement en anglais) : Cette extension permet de présenter vos produits sur Facebook.
- Google Ads for WooCommerce (lien disponible uniquement en anglais) : Cette extension permet de mettre en avant vos produits sur n’importe quelle plateforme Google (moteur de recherche, YouTube, Gmail, etc.).
Ces extensions et services peuvent être désactivés et désinstallés ultérieurement si vous décidez de ne plus les utiliser.
Thème de la boutique
↑ Back to topChoisissez l’apparence de votre boutique. Plusieurs options sont disponibles :
- Continuez à utiliser votre thème actuel, si vous en avez un.
- Choisissez un nouveau thème parmi nos options gratuites et payantes.
- Téléversez un thème. Cette option est disponible en bas de page.
Vous pouvez changer de thème à tout moment et le modifier par la suite.
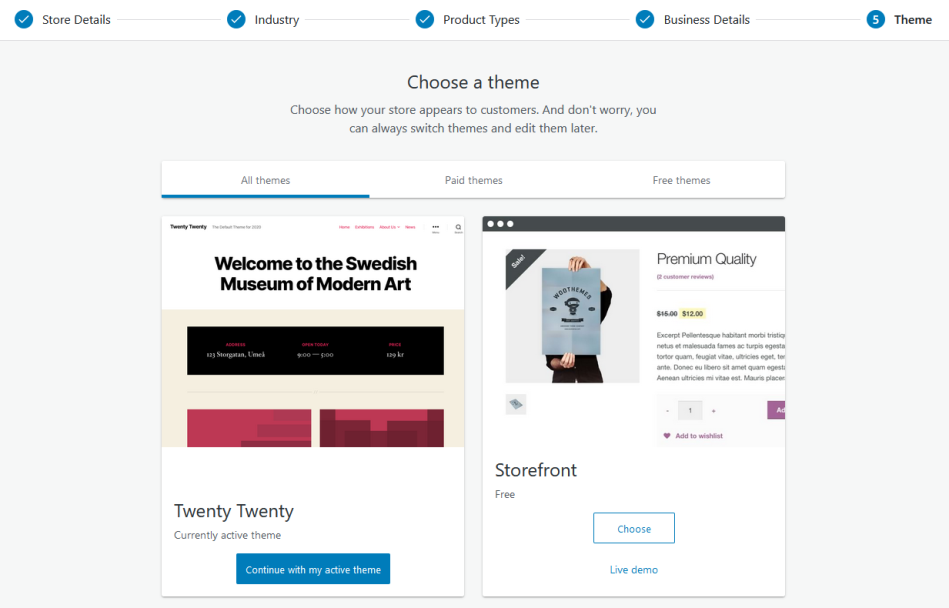
Optimisez votre boutique avec Jetpack et WooCommerce Services
↑ Back to topSi vous souhaitez automatiser le calcul des taxes de vente ou imprimer des étiquettes d’expédition, nous vous suggérons d’installer les extensions Jetpack et WooCommerce Services. Elles faciliteront grandement le reste de la configuration de votre boutique. Ces extensions peuvent être désactivées et désinstallées ultérieurement si vous décidez de ne plus les utiliser. Il n’y a aucune obligation.

Liste de contrôle de la configuration de la boutique
↑ Back to topUne fois que vous avez terminé ou ignoré l’étape « Profileur de boutique », vous avez accès à la liste de contrôle des tâches importantes à effectuer pour que votre boutique soit opérationnelle. Les tâches de cette liste de contrôle vous guident dans les différentes étapes nécessaires pour terminer la configuration de votre boutique de manière rapide et efficace.
Vous pouvez effectuer ces tâches à tout moment et revenir plus tard à la liste de contrôle.
Détails de la boutique
↑ Back to topCette tâche permet de revenir au « Profileur de boutique » pour modifier les informations de votre boutique ou pour ajouter les informations manquantes si vous avez ignoré cette étape.
Acheter et installer des extensions
↑ Back to topSi vous avez sélectionné une extension ou un thème payant pendant l’étape du « Profileur de boutique », cette tâche permet de valider votre achat. Cliquez simplement sur « Acheter et installer » (Purchase & install now) pour être redirigé vers la page de paiement woocommerce.com et terminer votre achat.
Ajouter des produits
↑ Back to topAvec cette tâche, nous vous guidons dans les différentes étapes nécessaires pour ajouter des produits manuellement, importer des produits via un fichier CSV ou migrer vos produits depuis une autre plateforme.
- Ajouter manuellement : Consultez la documentation Ajout et gestion de produits pour connaître les étapes relatives à la création de produits.
- Importer via un fichier CSV : Consultez la documentation Importation/Exportation de produits au format CSV pour connaître les étapes relatives à l’importation de produits. Vous pouvez utiliser cet exemple de fichier CSV pour effectuer des tests d’importation de produits.
- Migrer depuis une autre plateforme : Consultez la documentation de l’extension Cart2Cart (lien disponible uniquement en anglais) pour en savoir plus sur l’utilisation d’un service de migration de produits.
- Importer des données de démonstration : Si vous souhaitez tester la boutique avant d’ajouter vos propres produits, vous pouvez importer des données de démonstration pour voir un aperçu de votre boutique avec des produits. Pour des instructions détaillées, consultez la documentation Importation de données de démonstration WooCommerce (lien disponible uniquement en anglais).

Personnaliser la boutique
↑ Back to topCette tâche vous aide à personnaliser l’apparence de votre boutique.
Si vous n’avez pas encore importé vos produits, vous avez la possibilité d’importer automatiquement des produits de démonstration pour voir un aperçu de votre boutique avec des produits et de l’interface de gestion des produits. Si vous avez déjà importé des produits, vous accédez directement à l’étape suivante.
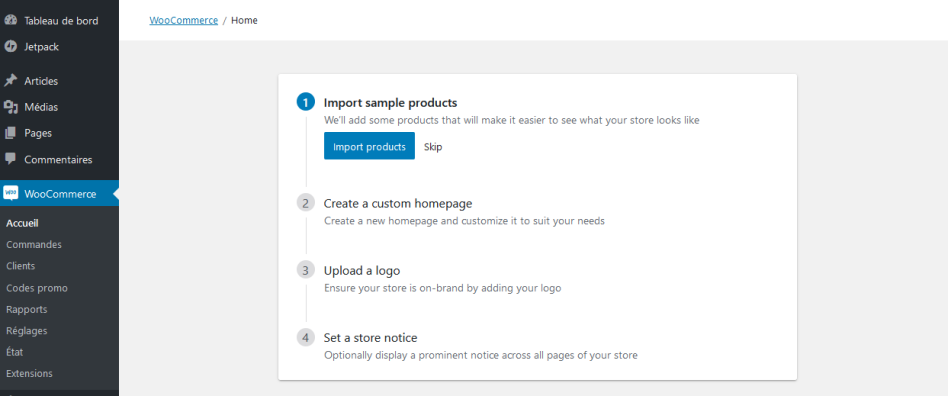
Vous pouvez ensuite créer automatiquement une page d’accueil pour votre boutique, que vous pourrez modifier par la suite si nécessaire.
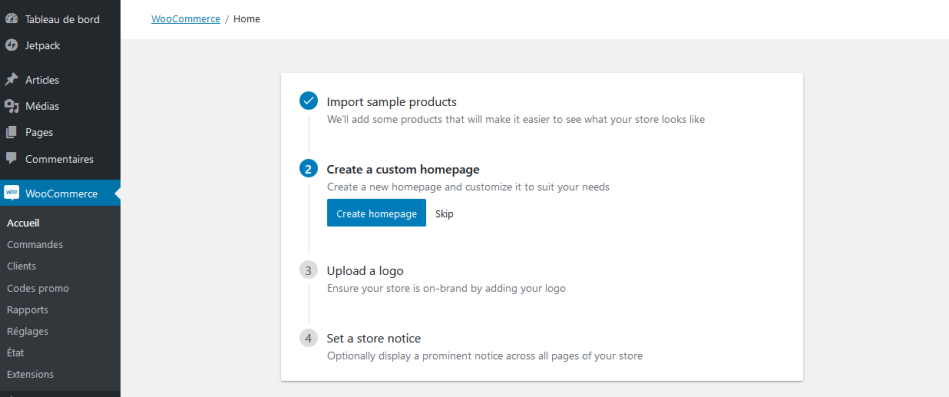
Vous pouvez également téléverser le logo de votre boutique en quelques clics.

Enfin, vous pouvez choisir d’afficher un avis bien visible sur toutes les pages de votre boutique. Notez que la visibilité de cet avis et sa position sur les pages de votre boutique dépendent du thème choisi.
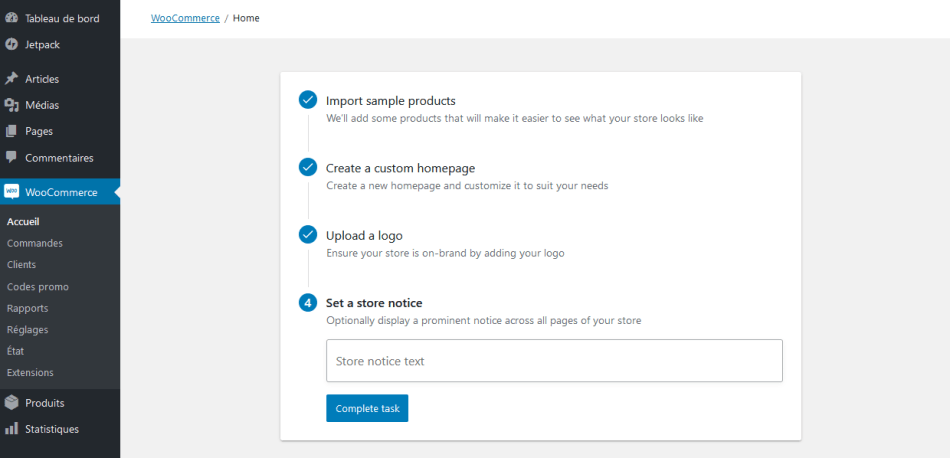
Configurer l’expédition
↑ Back to topVous pouvez confirmer le lieu géographique de votre boutique ou l’ajouter si vous ne l’avez pas déjà fait.
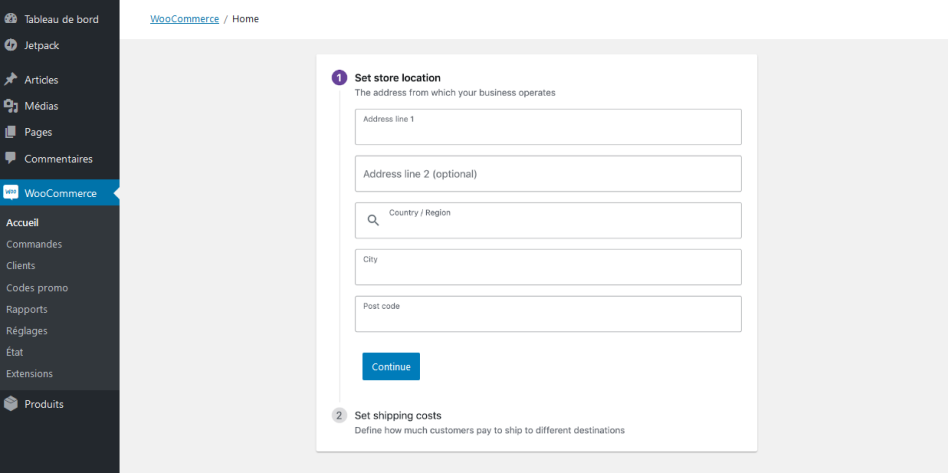
Vous pouvez également définir les frais d’expédition pour votre pays et pour le reste du monde. Les frais d’expédition internationaux peuvent être désactivés à cette étape.
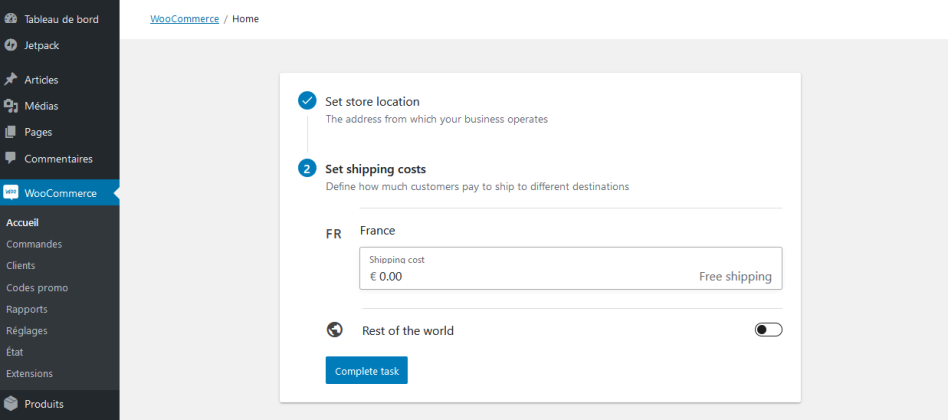
Configurer les taxes de vente
↑ Back to topVous pouvez confirmer le lieu géographique de votre boutique ou l’ajouter si vous ne l’avez pas déjà fait.

Si vous souhaitez automatiser le calcul des taxes de vente, cliquez sur le bouton « Installer et activer » (Install & enable) pour installer les extensions Jetpack et WooCommerce Services.

Une fois que les extensions Jetpack et WooCommerce Services sont installées, vous pouvez commencer à utiliser le calcul automatique des taxes de vente en connectant votre boutique à WordPress.com. Pour en savoir plus sur le calcul automatique des taxes de vente et les pays pris en charge, consultez cette page WooCommerce (disponible uniquement en anglais).
Cliquez sur le bouton « Connecter » (Connect) pour être redirigé vers le processus WordPress.com, puis créez un compte ou connectez-vous à votre compte existant.

Une fois ce processus terminé, cliquez sur « Oui, merci » (Yes please) pour activer le calcul automatique des taxes de vente.
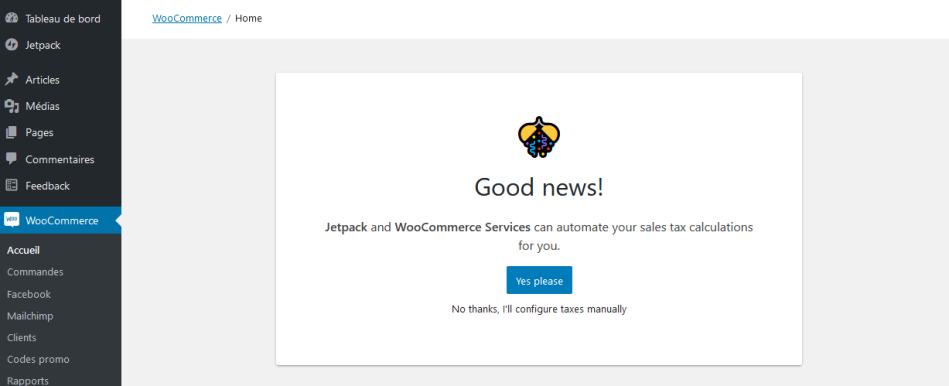
Si vous choisissez de configurer manuellement les taxes de vente, vous serez redirigé(e) vers les réglages de WooCommerce. Pour en savoir plus sur la façon de configurer manuellement les taxes de vente, consultez la documentation Configuration des taxes dans WooCommerce.
Configurer les paiements
↑ Back to topCette tâche permet de sélectionner et d’activer une ou plusieurs options permettant d’accepter les paiements en ligne et les paiements hors ligne. Les passerelles de paiement proposées sont des extensions gratuites qui sont automatiquement installées et activées si elles sont sélectionnées. Certaines passerelles de paiement nécessitent l’extension Jetpack. Les extensions peuvent être désactivées et désinstallées ultérieurement si vous décidez de ne plus les utiliser.
Pour vous permettre d’activer rapidement certaines passerelles de paiement (telles que WooPayments, Stripe et PayPal) et commencer à accepter les paiements, nous vous aidons à créer un compte chez le fournisseur de paiement, à valider les étapes d’authentification et à terminer le processus de configuration.
Selon le lieu géographique de votre boutique et les informations que vous avez fournies dans l’étape du « Profileur de boutique », différentes passerelles de paiement sont possibles.
Si votre boutique est située aux États-Unis et que l’extension Jetpack est connectée, vous aurez accès aux passerelles de paiement WooPayments, Stripe et Paypal. La passerelle WooPayments sera prochainement disponible pour les boutiques dont l’extension Jetpack n’est pas connectée à un compte WordPress.com.
Si votre boutique est située dans un autre pays que les États-Unis, vous pourrez choisir les passerelles de paiement Stripe et PayPal, à condition que ces fournisseurs soient disponibles dans votre pays.

Si vous avez choisi l’une des deux options « vente en personne dans un magasin physique » à l’étape « Détails de l’entreprise », la passerelle Square sera également disponible.

Si votre boutique est située en Autriche, au Danemark, en Finlande, en Allemagne, aux Pays-Bas, en Norvège, en Suède ou au Royaume-Uni, vous pourrez choisir la passerelle de paiement Klarna.

Si votre boutique est située en Afrique du Sud, vous aurez la possibilité de choisir la passerelle PayFast.

Si votre boutique est située aux États-Unis et que vous souhaitez vendre des produits contenant du cannabidiol (CBD), sélectionnez l’option « CBD et autres produits dérivés du chanvre » à l’étape « Secteur d’activité de la boutique ». Vous aurez alors accès à la passerelle de paiement Square.
Vous pouvez également configurer des moyens de paiement hors ligne tels que « Paiement à la livraison » et « Virement bancaire ».
Gestion de la boutique
↑ Back to topUne fois que la liste de contrôle est complétée, la section « Gestion de la boutique » permet de modifier les différents éléments de configuration de la boutique (ajouter des produits, modifier les frais d’expédition, etc.) en cliquant sur les options correspondantes.
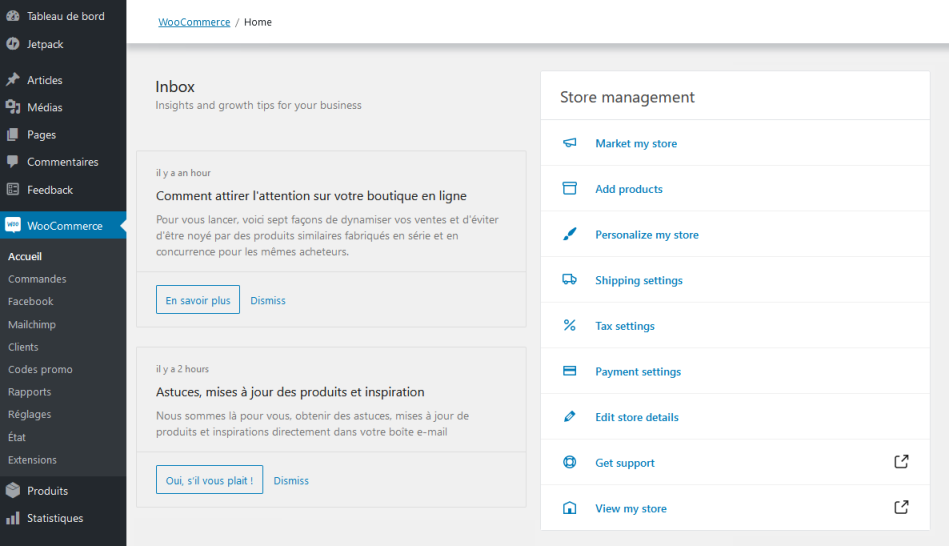
Réutiliser l’Assistant de configuration
↑ Back to topSi vous souhaitez activer ou désactiver le « Profileur de boutique », la « Liste de contrôle », voire l’ensemble de « l’Assistant de configuration », accédez à l’onglet « Aide » de WooCommerce :
- Accédez à l’une des pages WooCommerce du tableau de bord WordPress.
- Ouvrez l’onglet « Aide » situé dans le coin supérieur droit.
- Sélectionnez la section « Assistant de configuration ».
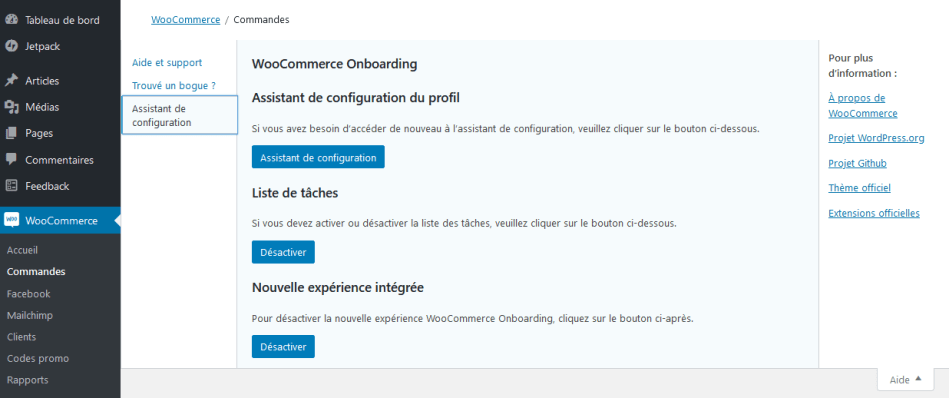
Questions
↑ Back to topVous avez des questions ? Vous avez besoin d’assistance ?
- Contactez un Happiness Engineer WooCommerce via le Centre d’assistance. Nous fournissons une assistance prioritaire (lien disponible uniquement en anglais) aux clients WooCommerce.com et Jetpack, mais pas pour les extensions tierces.
- Si vous n’êtes pas client(e) WooCommerce.com, nous vous recommandons de demander de l’aide sur le Forum d’assistance WooCommerce (lien disponible uniquement en anglais) ou d’engager un expert recommandé sur notre page de Services de personnalisation (lien disponible uniquement en anglais).