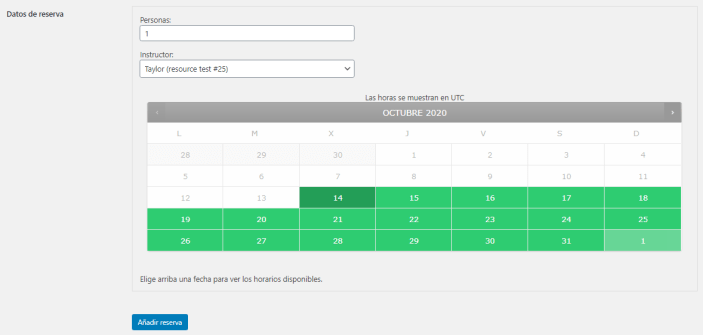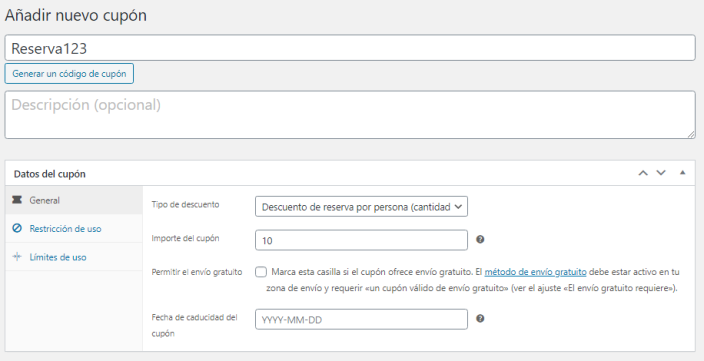Para
ver todas las reservas que se han creado, ve a
Reservas en el escritorio. Aparece una lista de reservas en orden cronológico inverso.
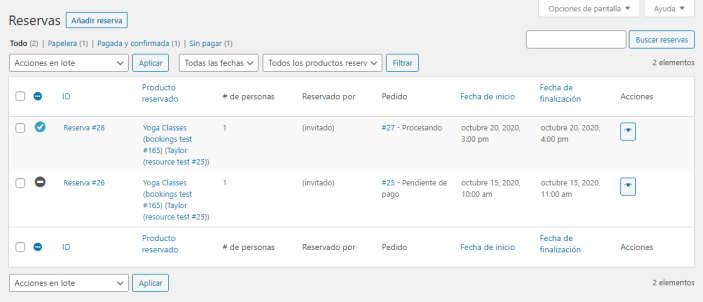
Para
filtrar las reservas, selecciona opciones del menú en la parte superior.

Filtrar por:
- Estado
- Fecha
- Producto / Recurso
Para
usar acciones en lote, selecciona una
acción del menú desplegable y clica Aplicar.
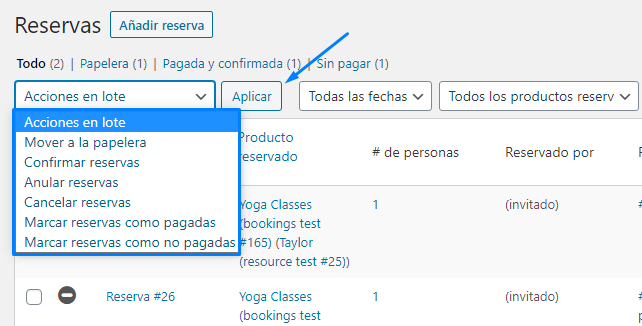
- Mover a la papelera
- Confirmar reservas
- Anular reservas
- Cancelar reservas
- Marcar reservas como pagadas
- Marcar reservas como no pagadas
Para
buscar reservas, usa el cuadro de búsqueda superior derecho y selecciona Buscar reservas.
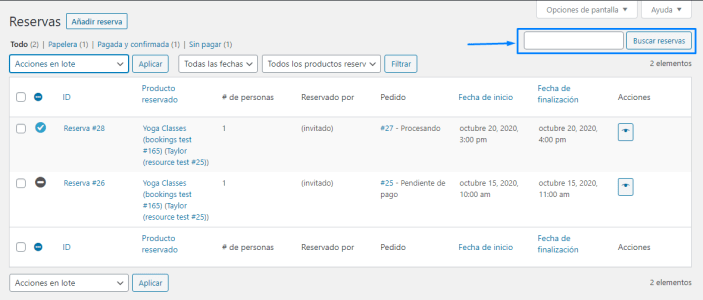
En las
reservas individuales, tienes la opción de realizar dos acciones.
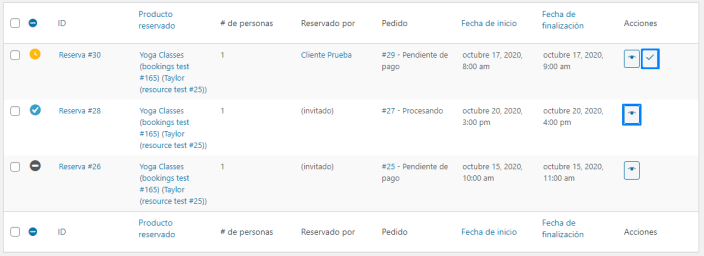
- Marca de verificación: te permite confirmar una reserva pendiente y enviar un correo electrónico al usuario. Si la confirmas por error, utiliza la acción masiva Anular reserva.
- Ojo: Ver detalles de la reserva.
Las siguientes secciones explican estas acciones con más detalle.
Para aprobar una reserva que requiere confirmación:
- Ve a Reservas. Cualquier producto reservado que requiera confirmación mostrará Confirmación pendiente.
- Selecciona Confirmar (marca de verificación) para aprobar el producto reservado.

Una vez aprobado, el usuario recibe una factura por correo electrónico para pagar. Luego, el cliente puede pagar en su página Mi cuenta. El enlace a su página Mi cuenta se incluye en el correo electrónico que reciben.
Para ver una reserva, el icono del ojo te lleva a la página Editar / Ver reserva. Esto funciona de manera similar a otras páginas de administración, como Editar pedido, excepto que es para datos de reserva.
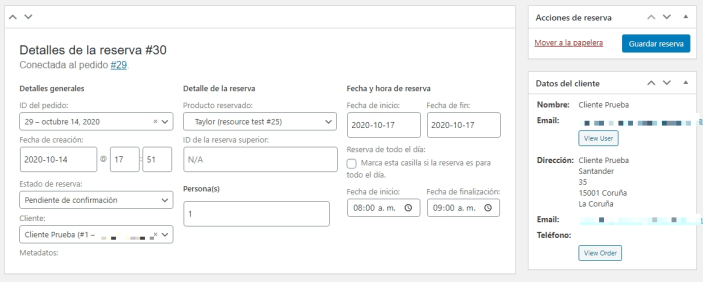
Estos detalles se pueden editar y luego guardar cuando hayas terminado.
Ten cuidado al cambiar las fechas y horas de inicio y finalización. Asegúrate de que la fecha de inicio sea siempre más reciente que la fecha de finalización. Ten en cuenta que el cliente no recibirá un correo electrónico automático con los cambios.
- Sin pagar: la reserva requiere pago. No se ha pagado el pedido.
- Pendiente de confirmación: reserva pendiente de la aprobación del administrador. Consulta Aprobar reservas.
- Confirmada: la reserva se confirma después de que se estableció como Pendiente de confirmación. Aún requiere pago.
- Pagada: la reserva ha sido pagada.
- Cancelada: la reserva ha sido cancelada.
- Completa: la reserva está pagada y la fecha es pasada. Se asume que la experiencia / servicio se entregó.
- En el carrito: la reserva se ha añadido al carrito de un cliente. Si no se compra, se elimina en 60 minutos.
Para una vista de calendario, ve a
Reservas> Calendario. Por defecto, muestra una vista
basada en días con opciones de
filtro a la izquierda.
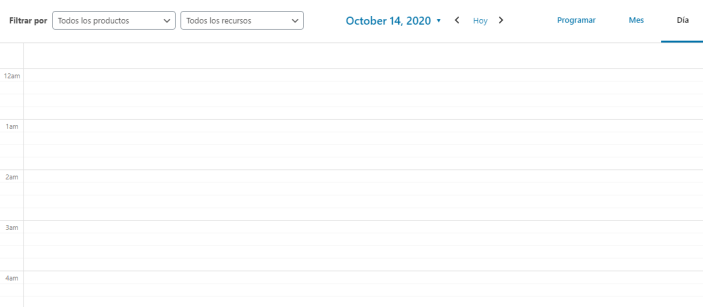
Se puede usar una vista basada en
días para ver todas las reservas en un día:
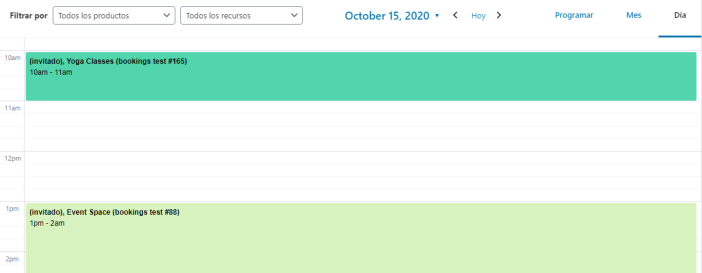
Cuando uses la vista Día, selecciona una reserva para verla / editarla, o pasa el cursor para ver un resumen de los detalles.
Selecciona
Mes para mostrar una vista basada en meses con las opciones de
Filtro a la izquierda.
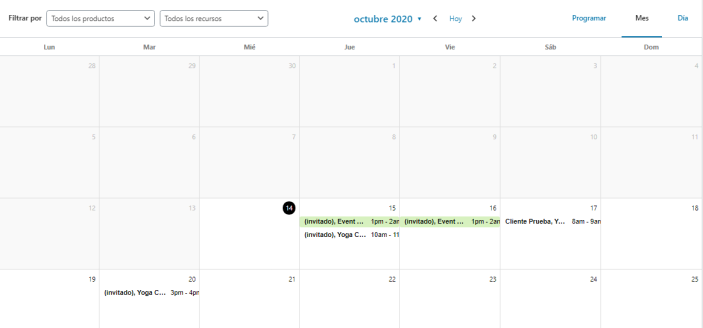
Selecciona una reserva para ver los detalles.
Selecciona
Programar para mostrar una descripción general desplazable con el día actual resaltado y las opciones de
Filtro a la izquierda.
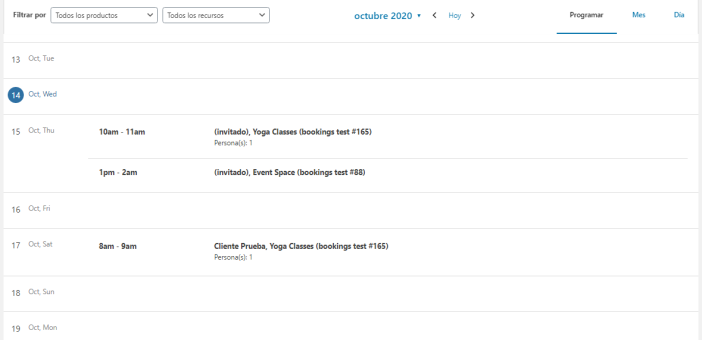
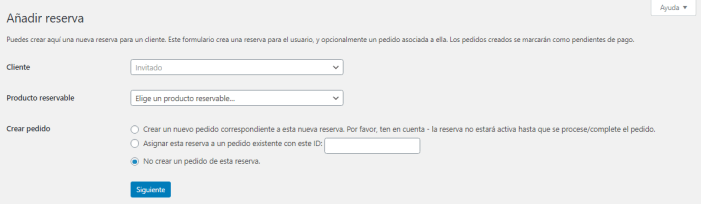
Para crear manualmente una reserva para un cliente:
- Ve a: Reservas> Añadir reserva.
- Busca un cliente ingresando un nombre u otro término. O déjalo como Invitado.
- Selecciona un producto reservable en el menú desplegable.
- Crear pedido
- Nuevo: crea un nuevo pedido, que debes procesar y completar antes de que esté activo.
- Adición: añade el pedido a una reserva existente e ingresa su ID.
- Sin pedido: solo crea una reserva.
- Siguiente. Aparece el calendario de Reservas.
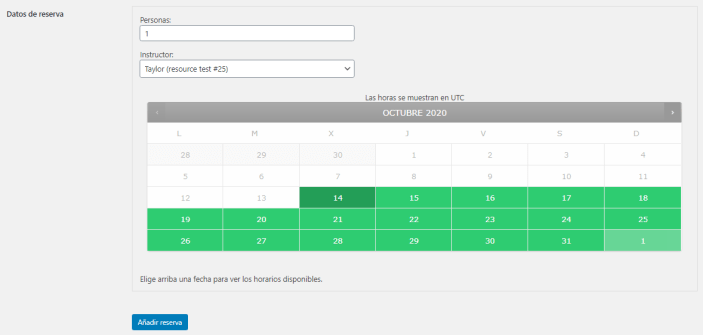
- Selecciona una fecha / hora.
- Añadir reserva.
A continuación, se te redirige a la nueva reserva o la pantalla de pedido, según tu selección.
Puedes ofrecer un código de cupón a los clientes para ofrecer un descuento por persona para reservas con varias personas.
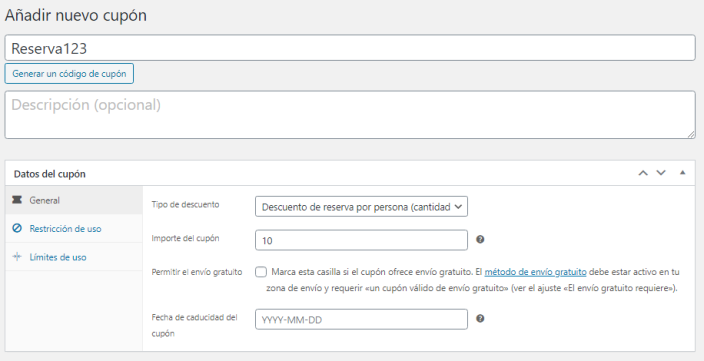
WooCommerce Bookings se puede integrar con un calendario de Google, con sincronización unidireccional o bidireccional. Para obtener más información, consulta
Conexión de calendario e
Integración de calendario de Google (artículo disponible sólo en Inglés).
¿Tienes alguna pregunta antes de comprar?
Completa este formulario de preventa.
¿Ya lo compraste y necesitas ayuda?
Pónte en contacto con un ingeniero de soporte a través del centro de asistencia.
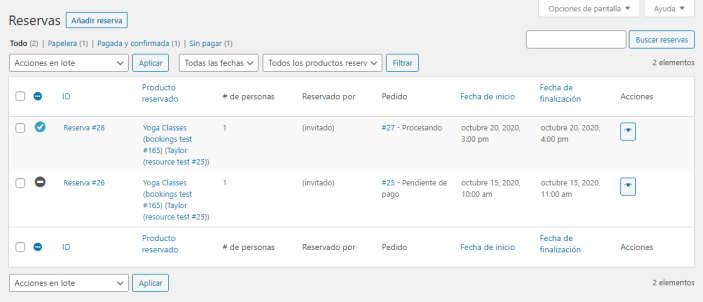 Para filtrar las reservas, selecciona opciones del menú en la parte superior.
Para filtrar las reservas, selecciona opciones del menú en la parte superior.
 Filtrar por:
Filtrar por:
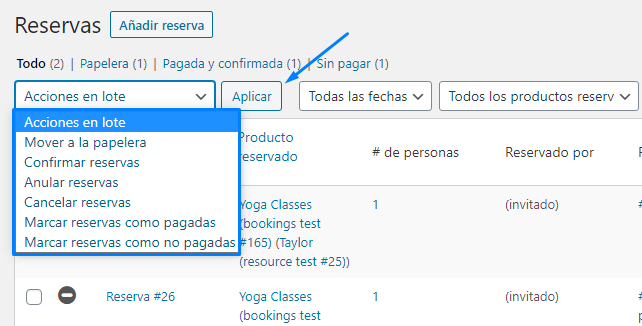
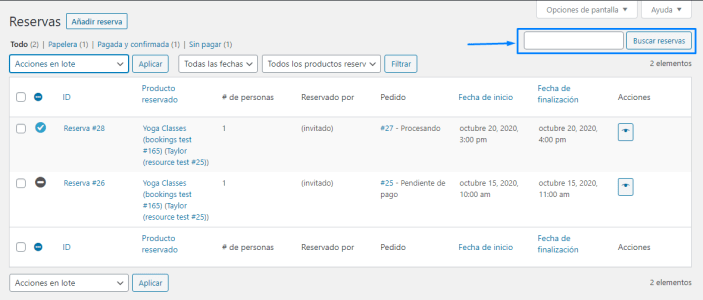 En las reservas individuales, tienes la opción de realizar dos acciones.
En las reservas individuales, tienes la opción de realizar dos acciones.
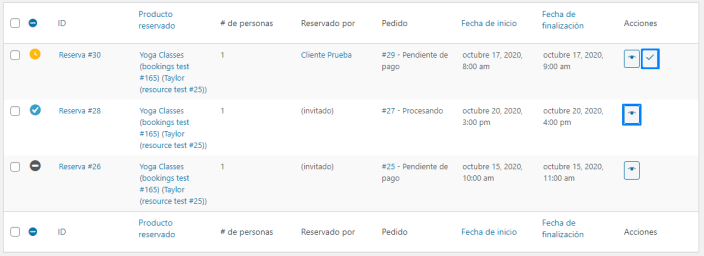
 Una vez aprobado, el usuario recibe una factura por correo electrónico para pagar. Luego, el cliente puede pagar en su página Mi cuenta. El enlace a su página Mi cuenta se incluye en el correo electrónico que reciben.
Una vez aprobado, el usuario recibe una factura por correo electrónico para pagar. Luego, el cliente puede pagar en su página Mi cuenta. El enlace a su página Mi cuenta se incluye en el correo electrónico que reciben.
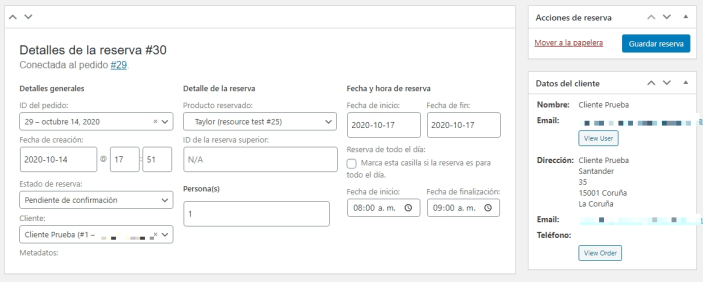 Estos detalles se pueden editar y luego guardar cuando hayas terminado.
Ten cuidado al cambiar las fechas y horas de inicio y finalización. Asegúrate de que la fecha de inicio sea siempre más reciente que la fecha de finalización. Ten en cuenta que el cliente no recibirá un correo electrónico automático con los cambios.
Estos detalles se pueden editar y luego guardar cuando hayas terminado.
Ten cuidado al cambiar las fechas y horas de inicio y finalización. Asegúrate de que la fecha de inicio sea siempre más reciente que la fecha de finalización. Ten en cuenta que el cliente no recibirá un correo electrónico automático con los cambios.
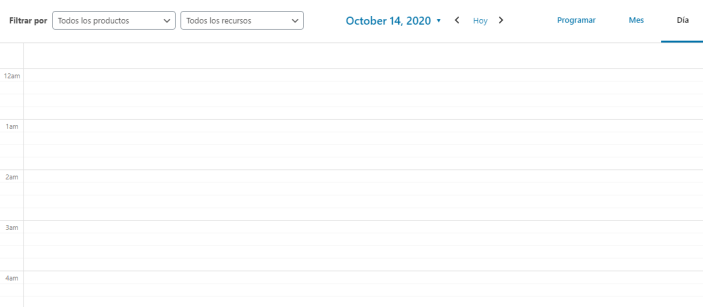
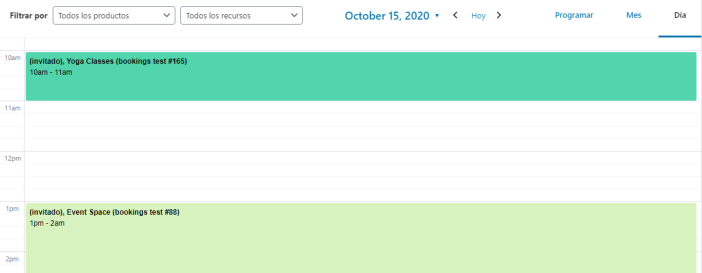 Cuando uses la vista Día, selecciona una reserva para verla / editarla, o pasa el cursor para ver un resumen de los detalles.
Cuando uses la vista Día, selecciona una reserva para verla / editarla, o pasa el cursor para ver un resumen de los detalles.
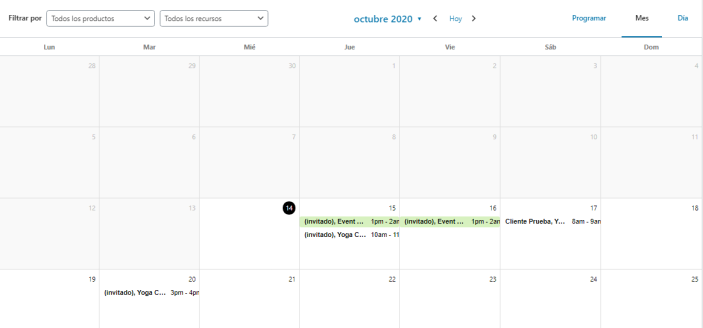 Selecciona una reserva para ver los detalles.
Selecciona una reserva para ver los detalles.
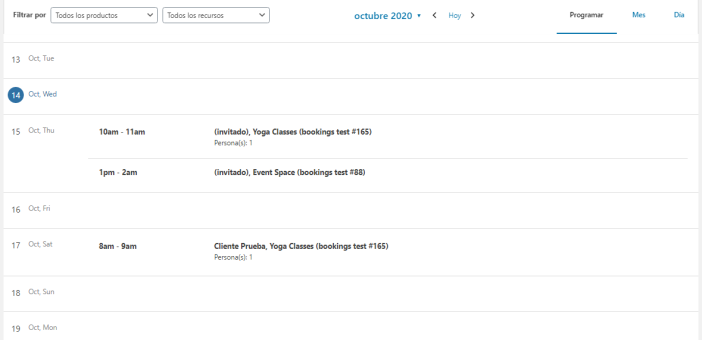
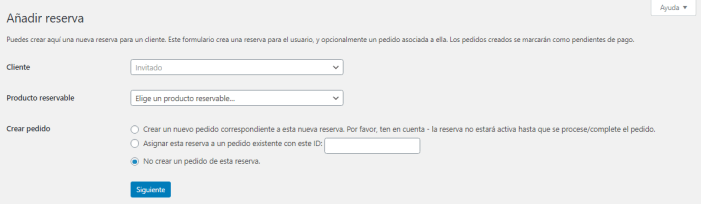 Para crear manualmente una reserva para un cliente:
Para crear manualmente una reserva para un cliente: