WooCommerce tiene un importador y exportador de productos CSV incorporado, a partir de la versión 3.1x.
Importa, exporta o actualiza cientos o miles de productos en tu tienda WooCommerce con un solo archivo CSV. Esta herramienta es compatible con todos los tipos de producto, incluidas las variaciones.
- Los propietarios de tiendas nuevas pueden poner su negocio en marcha más rápidamente exportando e importando productos durante la configuración.
- Los propietarios de tiendas existentes pueden actualizar decenas o cientos de productos con nueva información, o ponerlos en oferta.
Crea tu CSV
↑ Back to topPara importar nuevos productos o actualizar productos existentes, necesitas un archivo CSV que contenga la información de tu producto. Puedes:
- Exportar un CSV de productos de una tienda existente.
- Crear un CSV de productos utilizando este archivo CSV en blanco y formateado.
- Descargar un archivo CSV con datos de muestra de GitHub y reemplazarlos.
- Usar tu propio CSV. Cualquier información que desees incluir debe seguir el formato y las columnas del Esquema de importación de CSV de productos (disponible solo en inglés).
Si usas el importador/exportador incorporado en WooCommerce para exportar exportar un CSV, dicha herramienta ya sigue el esquema y está lista para usarse. Si utilizas el archivo CSV en blanco y formateado, también sigue el esquema; sólo asegúrate de ingresar la información como se indica en el esquema de importación de CSV de productos (disponible solo en inglés).
Reglas generales
↑ Back to top- Los CSV deben estar en formato UTF-8.
- Las fechas deben definirse para la zona horaria local de la tienda.
- Usa 1 o 0 en tu CSV, si importas un valor booleano (verdadero o falso).
- Múltiples valores en un campo se separan con comas.
- Ajustar valores entre comillas te permite insertar una coma.
- Prefija la identificación con id:si haces referencia a un número ID de producto existente. No se necesita prefijo si se haces referencia a un SKU. Por ejemplo: id:100, SKU101
- Los metadatos personalizados son compatible / importados pero solo cuando se trata de texto sin formato: no es compatible con JSON o datos serializados.
- La jerarquía de los términos de taxonomía se denota con el símbolo >, los términos se separan con comas.
- Los productos en borrador no se exportan, sólo se exportan los publicados y los publicados en forma privada.
Imágenes
↑ Back to top- Las imágenes deben cargarse previamente o estar disponibles en línea para importarlas a tu tienda.
- Las URL externas son compatibles e importadas a la biblioteca de medios si se utilizan.
- Puedes definir el nombre de archivo si la imagen ya existe en la biblioteca multimedia.
Importar
↑ Back to topAñadir nuevos productos
↑ Back to topLos propietarios de tiendas nuevas y existentes de WooCommerce pueden usar el CSV para añadir nuevos productos con una sola carga.
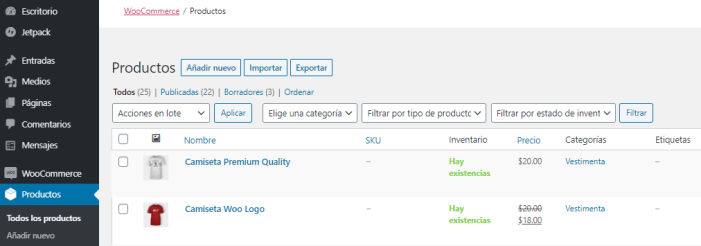
1 / Ve a: WooCommerce> Productos.
2 / Selecciona Importar en la parte superior. Se mostrará la pantalla para Subir archivo CSV.
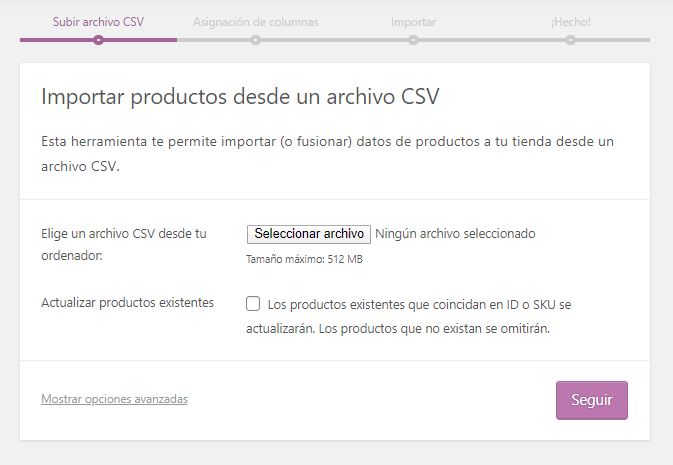
3 / Selecciona Seleccionar archivo y el CSV que deseas usar.
Delimitador CSV (opciones avanzadas): generalmente los elementos CSV están separados por una coma. Si estás utilizando un delimitador diferente en tu archivo, puedes establecerlo aquí.
4 / Seguir.
Aparece la pantalla Asignación de columnas, y WooCommerce intenta automáticamente hacer coincidir o «asignar» el nombre de la columna de tu CSV a los campos.
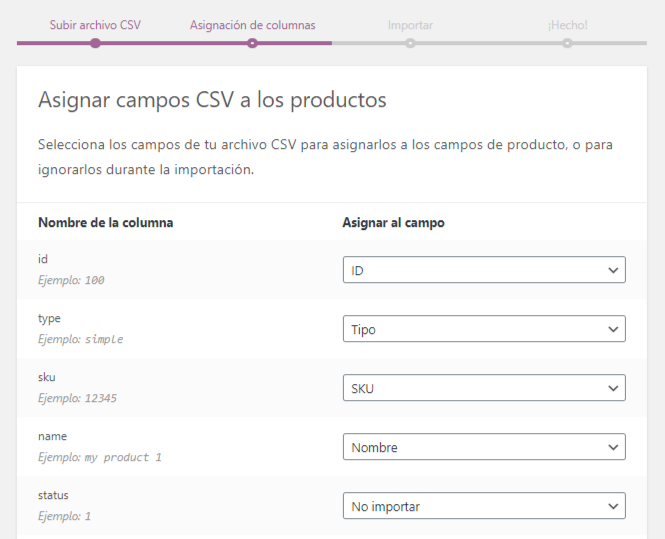
5 / Usa los menús desplegables en el lado derecho para ajustar los campos o indica «No importar».
- Las columnas no reconocidas no se importarán por defecto.
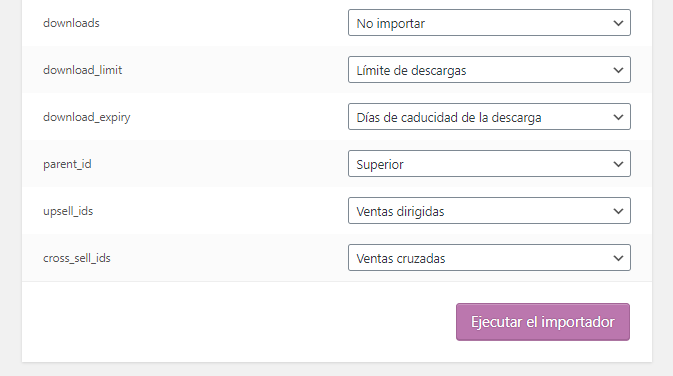
6 / Selecciona Ejecutar el importador.
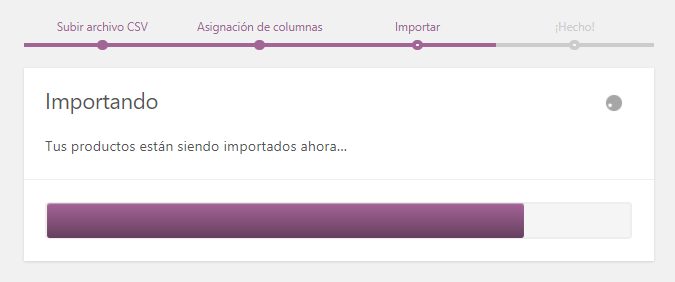
7 / Espera hasta que el Importador haya terminado. No actualices ni toques el navegador mientras está en progreso.
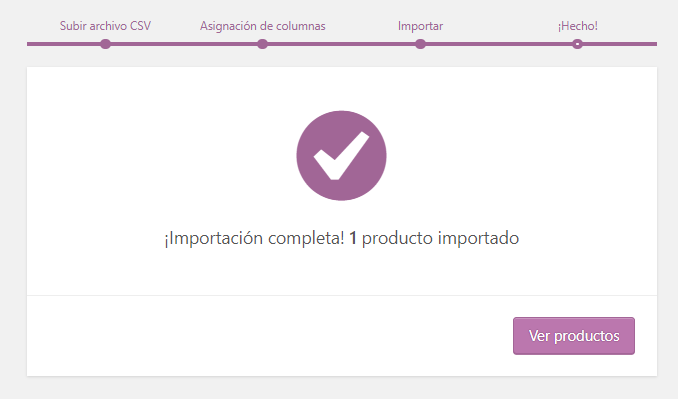
Actualizar productos existentes
↑ Back to topLos propietarios de tiendas pueden usar la herramienta importadora de CSV para actualizar productos existentes con nueva información, por ejemplo, añadir una marca, cambiar una clase de impuestos, actualizar por lotes para una oferta o evento especial, etc.
1 / Crea un archivo CSV como se indica en Crear tu CSV, utilizando las ID y / o SKU de los productos que deseas actualizar.
El importador utiliza la ID o SKU para hacer coincidir y actualizar automáticamente cualquier información que ingreses en cada línea.
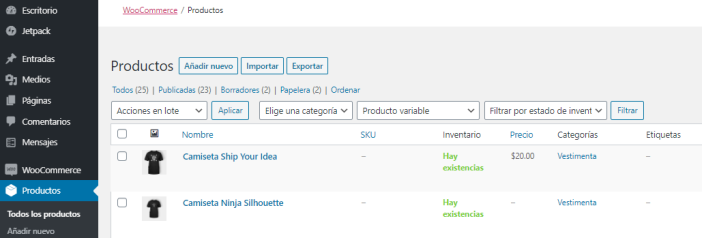
2 / Ve a: WooCommerce > Productos.
3 / Selecciona Importar en la parte superior. Se mostrará la pantalla para Subir archivo CSV.
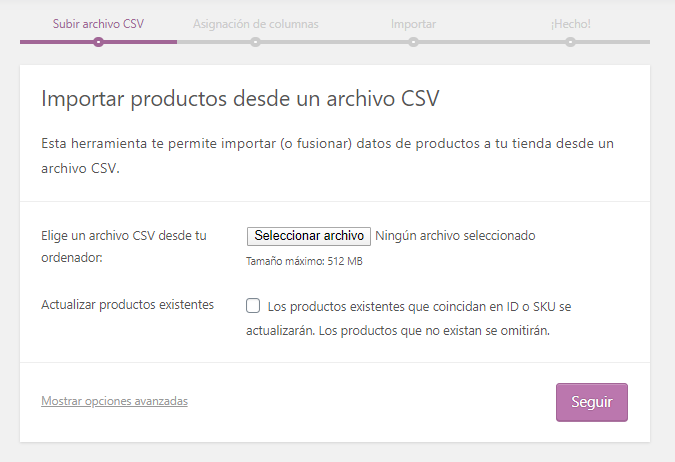
4 / Selecciona Seleccionar archivo y el CSV que deseas usar.
5 / Marca la casilla de verificación para Actualizar productos existentes.
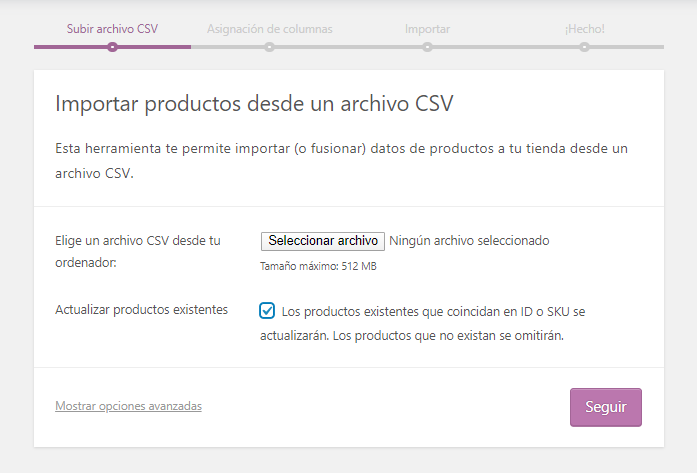
6 / Seguir.
Aparece la pantalla Asignación de columnas, y WooCommerce intenta automáticamente hacer coincidir o «asignar» el nombre de la columna de tu CSV a los campos.
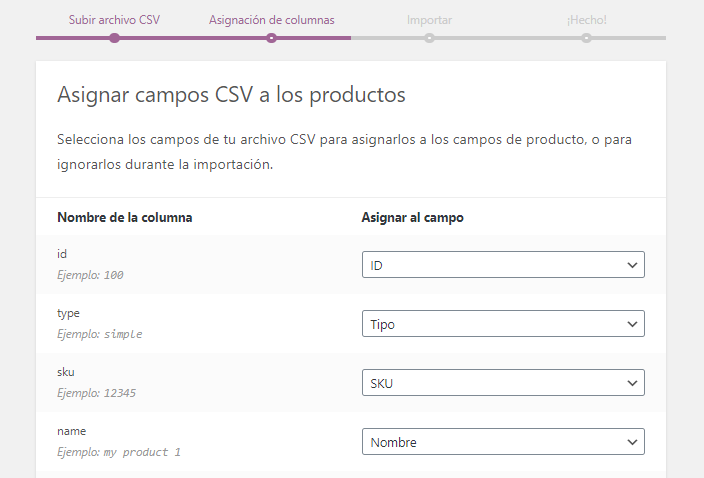
7 / Usa los menús desplegables en el lado derecho para ajustar los campos o indica «No importar».
- Las columnas no reconocidas no se importarán por defecto.
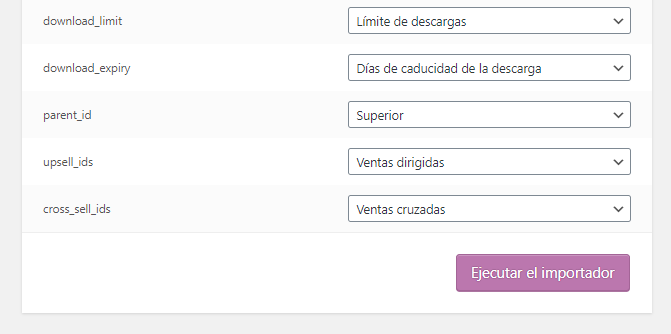
8 / Selecciona Ejecutar el importador.
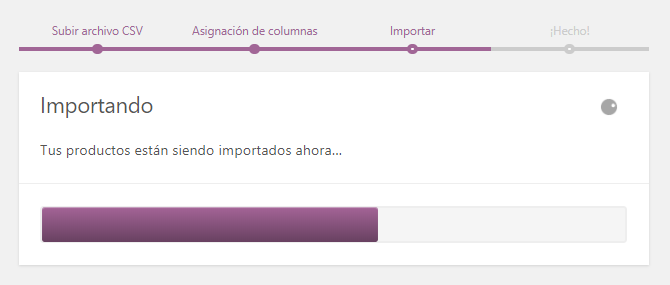
9 / Espera hasta que el Importador haya terminado. No actualices ni toques el navegador mientras está en progreso.
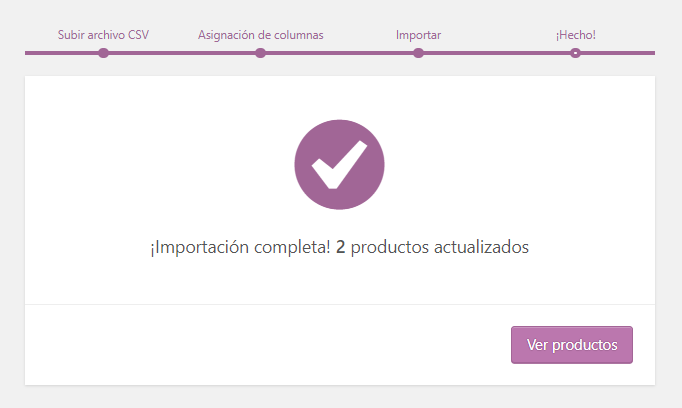
Exportar
↑ Back to topLos propietarios de tiendas que deseen exportar su catálogo actual de productos por cualquier motivo pueden generar un CSV utilizando el Importador / Exportador de productos.
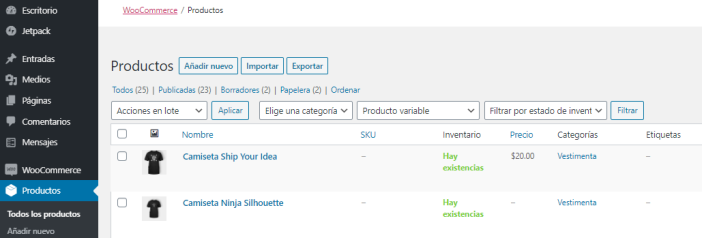
1 / Ve a: WooCommerce > Productos.
2 / Selecciona Exportar en la parte superior. Aparece la pantalla Exportar productos.
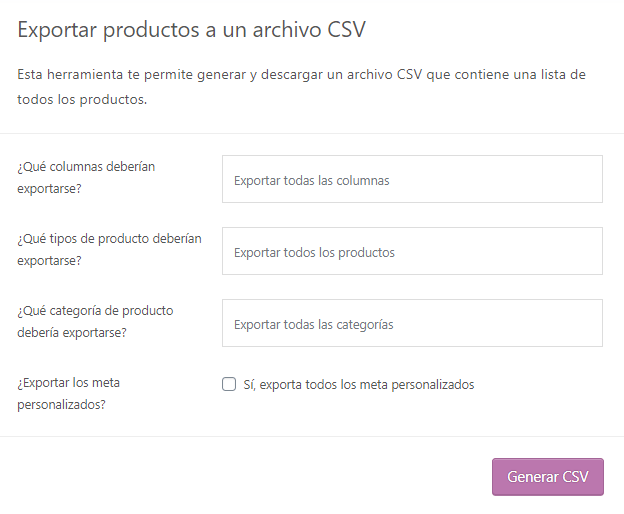
3 / Selecciona para Exportar todas las columnas. O selecciona qué columnas exportar utilizando el menú desplegable.
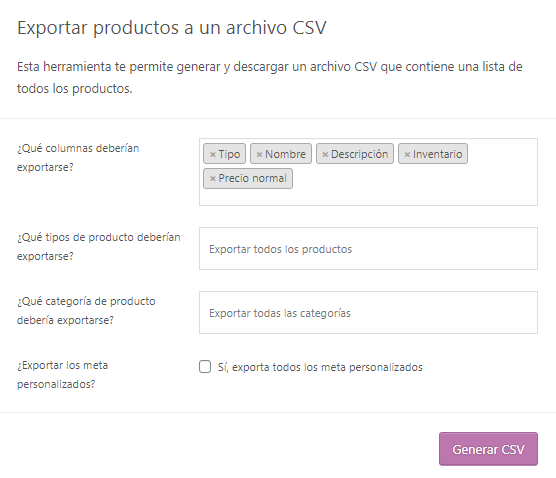
4 / Selecciona para exportar todos los productos. O selecciona qué tipos de productos exportar utilizando el menú desplegable.
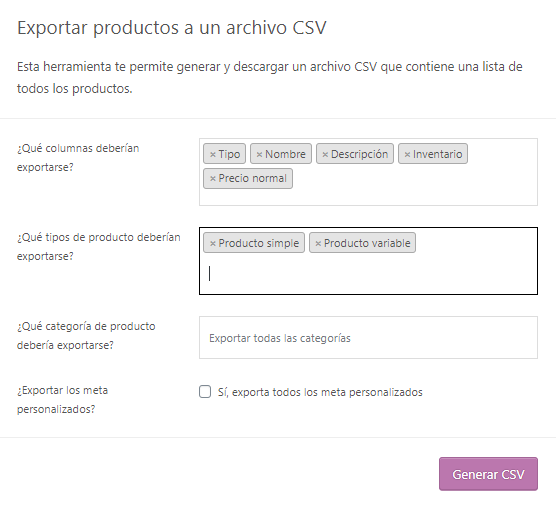
5 / Selecciona para exportar todas las categorías. O selecciona qué categorías exportar utilizando el menú desplegable.
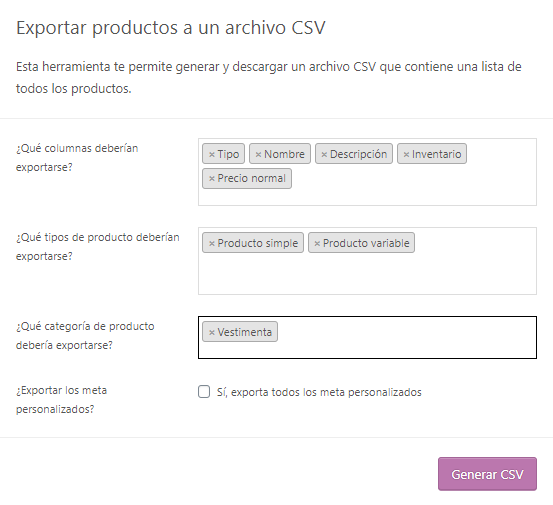
6 / Marca la casilla para Exportar los meta(datos) personalizados, si necesitas esta información.
Los metadatos en tus productos generalmente provienen de otros plugins. Las columnas de metadatos son exportadas siguiendo el prefijo estándar meta:, detallado en la sección de asignación de campos del importador. Por defecto, no se exportan metadatos adicionales.
7 / Selecciona Generar CSV. Espera a que termine la exportación.
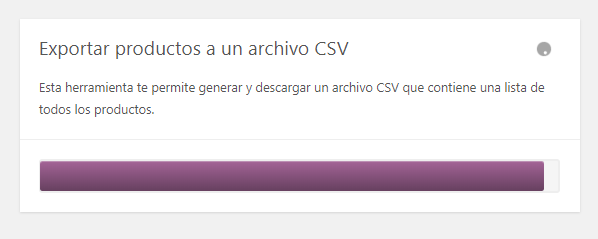
8 / Sal del exportador.
Preguntas más frecuentes
↑ Back to top¿Es posible añadir columnas de importación personalizadas?
↑ Back to topSi. Visita el repositorio de WooCommerce en GitHub para ver el código personalizado en añadir columnas de importación personalizadas (disponible solo en inglés). Ten en cuenta que es información de nivel de desarrollador para la que no brindamos asistencia en virtud de nuestra política de soporte (disponible solo en inglés).
¿Es posible añadir columnas de exportación personalizadas?
↑ Back to topSi. No dudes en visitar el repositorio de WooCommerce en GitHub para ver el código personalizado en añadir columnas de exportación personalizadas (disponible solo en inglés). Ten en cuenta que esta es información de nivel de desarrollador para la que no brindamos asistencia en virtud de nuestra política de soporte (disponible solo en inglés).
¿Por qué no se exportan todos mis productos?
↑ Back to topAntes de WooCommerce 3.6.5, solo se exportaban productos con un estado de «publicada» o «privado», no aquellos en «borrador». Si deseas cambiar eso, hay un filtro (disponible sólo en inglés) que puedes usar, pero esto requeriría una codificación personalizada, con la que no podemos proporcionar asistencia.
¿Por qué no se importan todos mis productos?
↑ Back to topAntes de WooCommerce 3.6.5, solo se importaban productos con un estado de «publicada» o «privado», no aquellos en «borrador». A partir de WooCommerce 3.7, la importación de productos CSV ahora permite valores verdaderos / falsos para el campo publicado, así como los valores originales 0 (privado), -1 (borrador), 1 (publicada).
¿Error de permiso al importar?
↑ Back to top¿Ves el siguiente error de permiso al importar tu archivo CSV?
Sorry, this file type is not permitted for security reasons.
Cuando un archivo de importación contiene HTML, WordPress puede detectar erróneamente el tipo de archivo en algunos servidores. Una solución alternativa es agregar la siguiente línea a tu archivo wp-config.php:
define( 'ALLOW_UNFILTERED_UPLOADS', true );
Por razones de seguridad, solo puedes habilitar esto temporalmente para el momento de la importación y luego eliminarlo nuevamente del archivo de configuración.
