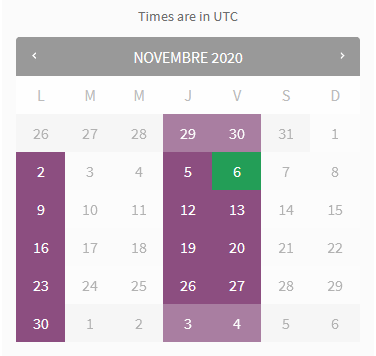- « Store Availability » (Disponibilité boutique).
- « Timezones » (Fuseaux horaires).
- « Calendar Connection » (Connexion Google Agenda).
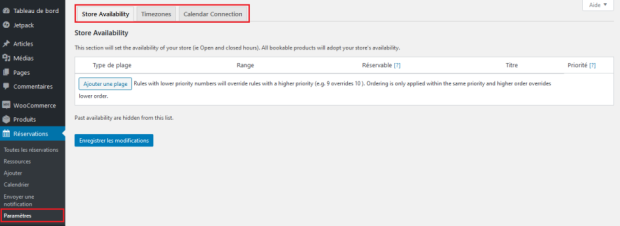 Pour les versions antérieures à la version 1.13x, certains paramètres des réservations sont accessibles depuis WooCommerce > Réglages.
Pour les versions antérieures à la version 1.13x, certains paramètres des réservations sont accessibles depuis WooCommerce > Réglages.
« Store Availability » (Disponibilité boutique)
↑ Back to top- Votre boutique fonctionne selon des heures de disponibilité régulières/constantes (p. ex. du lundi au vendredi, de 9 h à 17 h).
- Vous avez besoin de bloquer tous les produits pendant une période spécifique (p. ex. Boutique indisponible pendant les vacances de Noël).
- Votre boutique est uniquement disponible pendant certaines saisons (p. ex. Boutique fermée d’octobre à mai).
- Accédez à Réservations > Paramètres > « Store Availability » (Disponibilité boutique).
- Cliquez sur Ajouter une plage. Une nouvelle ligne est ajoutée au tableau (voir étape suivante).
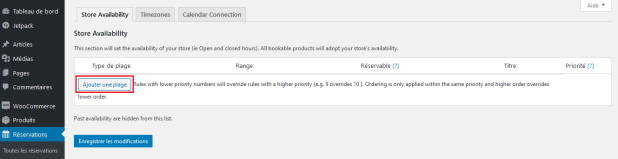
- Définissez les règles à l’aide des menus déroulants :
- Type de plage
- Période
- Réservable (Oui ou Non)
- Priorité
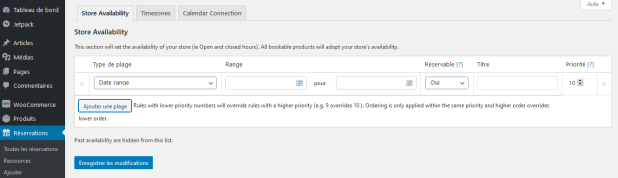
- Cliquez sur Enregistrer les modifications.
Cas d’utilisation
↑ Back to top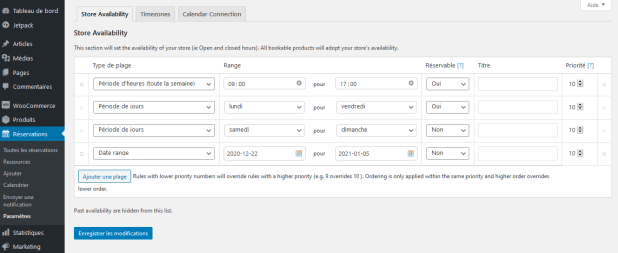
- Période d’heures (toute la semaine) : 9 h 00 – 17 h 00 ; Réservable : Oui.
- Période de jours : du lundi au vendredi ; Réservable : Oui.
- Période de jours : samedi – dimanche ; Réservable : Non.
- Plage de dates : 22-12-2020 – 05-01-2021 ; Réservable : Non.
Notez que chaque bloc horaire possible (tel que défini dans chaque produit réservable) doit être désigné comme réservable ou non réservable.
- Pour plus d’informations sur la configuration des règles de disponibilité, consultez la documentation Création d’un produit réservable avec WooCommerce Bookings.
- Pour plus d’exemples, consultez les autres cas d’utilisation (lien disponible uniquement en anglais).
« Timezones » (Fuseaux horaires)
↑ Back to top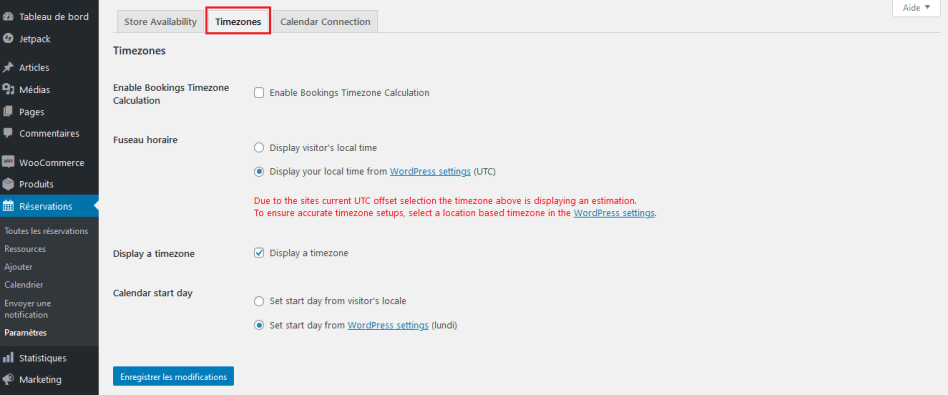 Pour contrôler la manière dont WooCommerce Bookings affiche les fuseaux horaires aux clients :
Pour contrôler la manière dont WooCommerce Bookings affiche les fuseaux horaires aux clients :
- Accédez à Réservations > Paramètres > « Timezones » (Fuseaux horaires).
- Cochez la case « Enable Bookings Timezone Calculation » (Activer le calcul du fuseau horaire des réservations), si vous souhaitez que les e-mails de réservation et les autres événements automatiques soient déclenchés selon le fuseau horaire de la boutique. Si cette option est désactivée, les événements sont déclenchés à l’heure UTC.
- Définissez les options suivantes :
- Fuseau horaire : Choisissez d’afficher l’heure locale de vos visiteurs (Display visitor’s local time) ou d’afficher l’heure locale de votre boutique (Display your local time). Cette option affecte uniquement les produits réservables dont la durée de réservation est configurée en minutes ou en heures. Les produits réservables dont la durée de réservation est définie en jours ou en mois sont toujours affichés dans le fuseau horaire de la boutique.
- « Calendar start day » (Jour de début du calendrier) : Choisissez d’afficher le calendrier selon les paramètres régionaux des visiteurs (Set start day from visitor’s locale) ou selon les paramètres régionaux de votre boutique (Set start day from WordPress settings). Si vous choisissez la deuxième option, le calendrier est affiché selon vos paramètres régionaux : Tableau de bord > Réglages > Général > La semaine débute le. Certains pays commencent la semaine le dimanche, d’autres le lundi.
- Cliquez sur Enregistrer les modifications.
Usage
↑ Back to top Une fois la réservation effectuée, l’heure affichée aux clients (dans le panier, la confirmation de commande et les e-mails de rappel) est celle de leur fuseau horaire.
Une fois la réservation effectuée, l’heure affichée aux clients (dans le panier, la confirmation de commande et les e-mails de rappel) est celle de leur fuseau horaire.
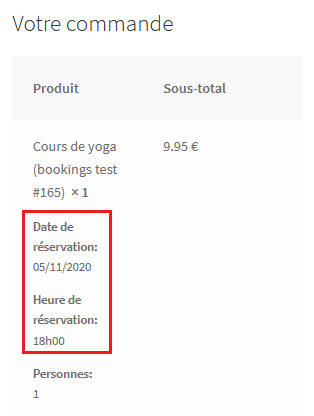 Calendrier
Le calendrier des réservations de la boutique s’affiche selon le jour de début spécifié : celui des visiteurs ou le vôtre.
Calendrier
Le calendrier des réservations de la boutique s’affiche selon le jour de début spécifié : celui des visiteurs ou le vôtre.