WooCommerce PayPal Checkout le permite a tu tienda aceptar pagos a través de PayPal, y utiliza Smart Payment Buttons™ personalizables.
Instalación
↑ Back to top- Ve a: Plugins > Añadir nuevo en tu sitio de WordPress.
- Ingrese WooCommerce PayPal Checkout en la barra de búsqueda de plugins. El autor es Automattic / WooCommerce.
- Instalar ahora y Activar.
Más información en: Instalar y activar extensiones / plugins.
Requisitos
↑ Back to top- Una cuenta PayPal Business: ve a PayPal.com para registrarte o iniciar sesión en tu cuenta existente
- Reference Transactions de PayPal a través de Express Checkout (artículo disponible solo en inglés) para suscripciones: solicita y habilita las Transacciones de referencia (Reference Transactions) si tienes la intención de usar y vender WooCommerce Subscriptions
Gestión y configuración
↑ Back to top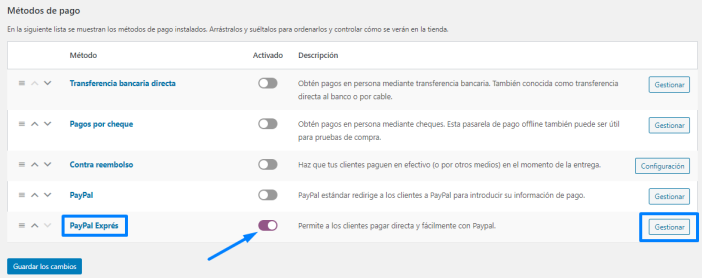
Para configurar PayPal Checkout:
- Ve a: WooCommerce > Ajustes > Pagos.
- Usa el interruptor en la columna Activado para seleccionar PayPal Exprés.
- Selecciona Gestionar. O haz clic en PayPal Exprés. Accederás a los ajustes de PayPal Exprés.
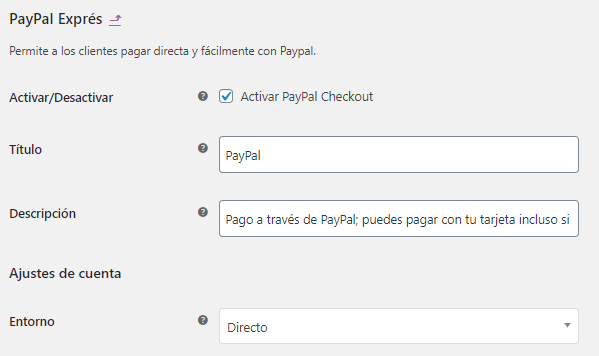
- Configura tus ajustes:
- Activar / Desactivar: activar para usar. Desactivar para apagar.
- Título: elige el título que se muestra a los clientes durante el pago.
- Descripción: añade la información que se muestra a los clientes si usan PayPal Exprés.
- Ajustes de cuenta – Entorno: Selecciona “Directo” para aceptar pagos. “Pruebas” para probar pagos.
Configuraciones API
↑ Back to topConecta una cuenta de PayPal nueva o existente.
- Selecciona Configura o enlaza a una cuenta de PayPal existente para añadir tus credenciales API iniciando sesión en tu cuenta de PayPal.
(Si usas haz clic aquí para cambiar a la introducción manual de la credencial de la API, se abrirá un nuevo cuadro meta).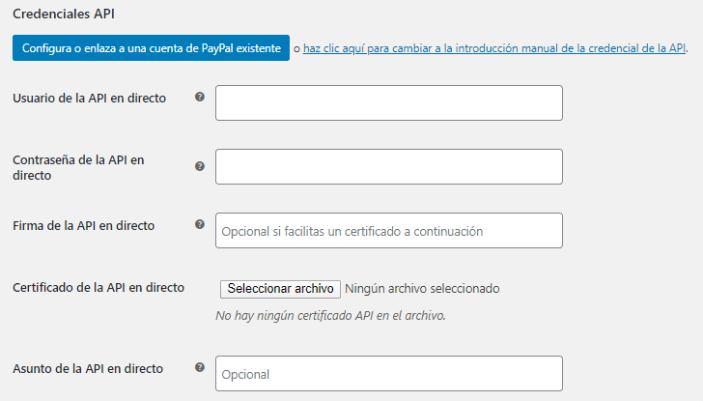
- Inicia sesión en tu cuenta PayPal cuando se te solicite.
- Selecciona mis herramientas de venta en el lado izquierdo de la página para mostrar todas las herramientas, luego desplázate hacia abajo hasta Acceso a la API y haz clic en Actualizar para ver las credenciales.
- Copia y pega las credenciales relevantes en los campos de tu sitio WooCommerce:
- Usuario de la API en directo
- Contraseña de la API en directo
- El certificado y la firma de la API , así como el asunto de API en directo son opcionales.
Ajustes de pago con PayPal alojado
↑ Back to top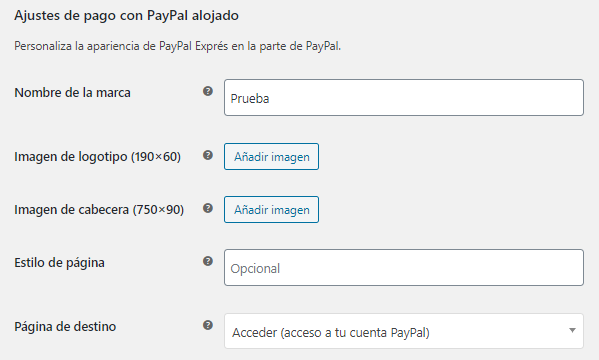
- Ingresa un Nombre de la marca que se muestre durante el proceso de pago en el sitio de PayPal, por ejemplo, el nombre de tu negocio / tienda / sitio.
- Ingresa la URL https:// de un ícono o foto existente que desees mostrar como imagen de logotipo e imagen de cabecera durante el pago (opcional). Añade un logotipo, icono o foto en: Añadir imagen > Subir archivos. O usa uno existente en: Añadir imagen> Biblioteca de medios.
- Selecciona un Estilo de página (opcional). Los estilos de página se muestran en tu cuenta de PayPal.
- Selecciona una Página de destino, que todos los clientes ven inicialmente al finalizar la compra.
Ajustes avanzados
↑ Back to top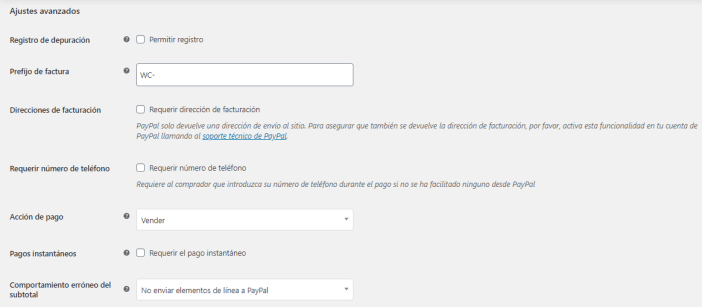
- Marca la casilla para Permitir registro, así al momento de querer solucionar problemas en tu sitio tendrás un registro de errores que puedes utilizar para averiguar qué ha pasado. De lo contrario, déjalo desactivado, sin marcar la casilla.
- Ingresa un Prefijo de factura para identificar cuáles son los pedidos en línea. WC (WooCommerce) se ingresa por defecto.
- Marca la casilla para Requerir dirección de facturación durante el pago. *Nota: PayPal ya no admite esta función. Si necesitas recopilar la dirección de facturación, puedes desactivar los botones de pago en las páginas de producto y carrito, y recopilar esa información utilizando los campos normales de pago de WooCommerce.
- Marca la casilla para Requerir número de teléfono.
- Selecciona Acción de pago en el menú desplegable. Vender captura fondos de inmediato. Autorizar solo verifica la disponibilidad del fondo; luego podrás capturar los fondos en otro momento.
- Marca la casilla si vas a Requerir el pago instantáneo. El cliente debe utilizar un método de pago que permita la captura inmediata (por ejemplo, sin cheques).
- Selecciona la preferencia para el Comportamiento erróneo del subtotal, que entra en efecto si los totales de PayPal y WooCommerce son diferentes. Esto se hace para que la transacción pueda completarse a pesar de esto.
Ajustes del botón
↑ Back to top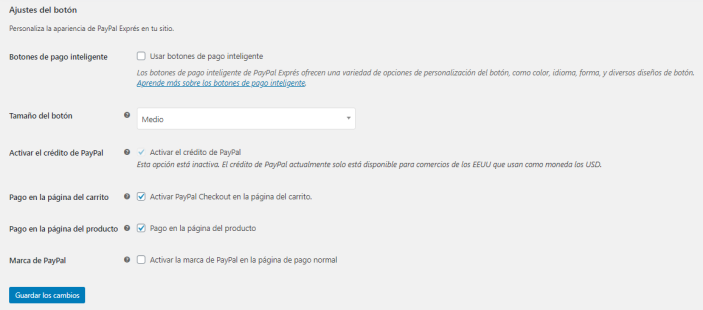
- Selecciona Usar botones de pago inteligente si deseas personalizarlos y mostrarlos durante el proceso de pago y en dispositivos móviles (recomendado). Otros botones quedarán en desuso en futuras versiones.
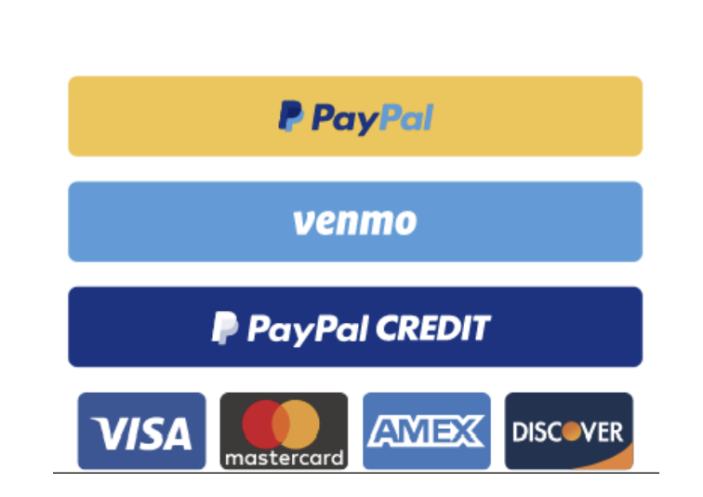
- Selecciona un Tamaño del botón en el menú desplegable.
- Marca la casilla para Activar el crédito de PayPal (*), si deseas ofrecer financiación a los clientes.
- Marca la casilla Activar PayPal Checkout en la página del carrito, si lo deseas mostrar en esa sección.
- Marca la casilla de Pago en la página del producto, si deseas permitir que los clientes aceleren el pago en una página de producto individual.
- Marca la casilla de verificación para Activar la marca de PayPal en la página de pago normal si deseas mostrar el nombre de PayPal durante el proceso de pago en tu sitio, lo que puede darle confianza a los clientes.
- Guardar los cambios.
- El crédito de PayPal actualmente solo está disponible para comercios de los EEUU que usan como moneda el dólar estadounidense (USD).
¿Cómo obtener credenciales de PayPal?
↑ Back to topEsto se aplica si eliges ingresar manualmente las credenciales de PayPal en el paso 4 anterior. Necesitas una cuenta PayPal Business.
1 / Inicia sesión en tu cuenta PayPal Business en: https://www.paypal.com/es/business.
2 / Haz clic en el icono de perfil en la esquina superior derecha, luego en Configuración de cuenta.
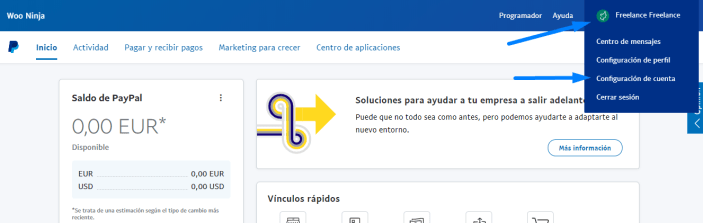
3 / Selecciona Pagos en sitio web en el lado izquierdo de la página para mostrar todas las herramientas, luego desplázate hacia abajo hasta Acceso de API y haz clic en Actualizar para ver las credenciales.
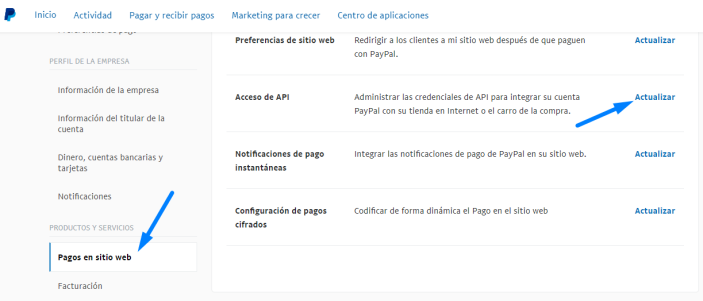
4 / Selecciona la opción para Administrar credenciales de API.
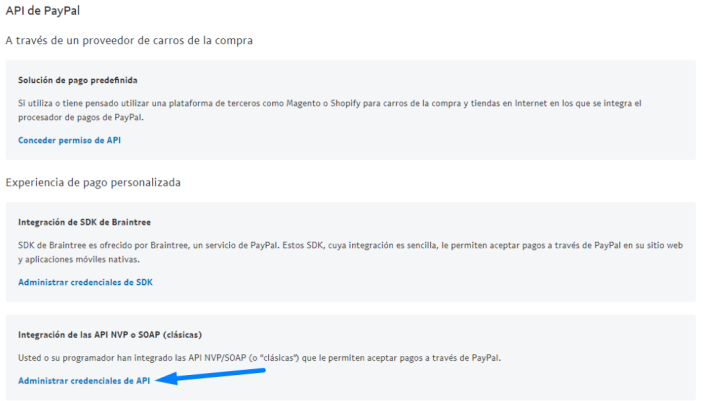
5 / Usa la firma de API , no las credenciales de certificado de API.
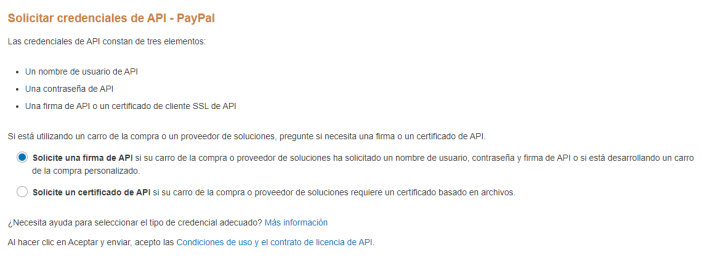
6 / Copia tu nombre de usuario, contraseña y firma de API para pegarlos en los ajustes de pago de PayPal de WooCommerce.
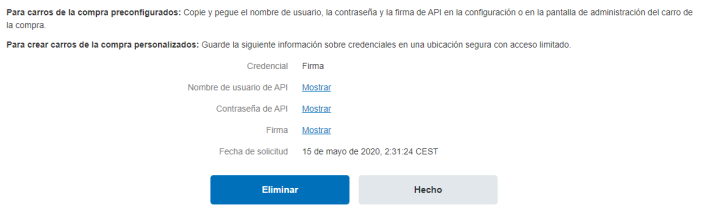
Configuración de Venmo
↑ Back to topCon la casilla de Usar botones de pago inteligente activada, tus clientes tendrán la opción de pagar con Venmo. Esto requiere cierta configuración de su lado en la aplicación Venmo. Si un cliente desea pagar con Venmo, o deseas probarlo por ti mismo, sigue los siguientes pasos.
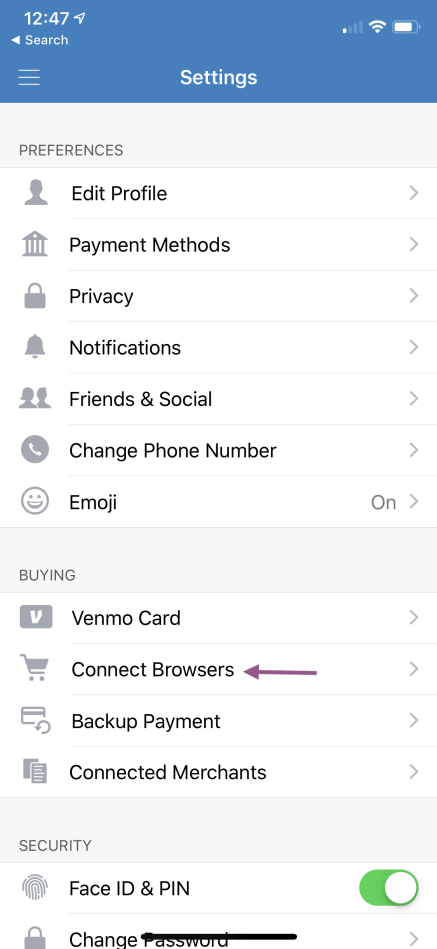
- Primero, abre la aplicación Venmo y dirígete a los ajustes.
- A continuación, selecciona conectar navegadores y toca para conectar cualquier navegador que desees usar.
- Visita tu sitio para ver Venmo ahora disponible para tocar y pagar.
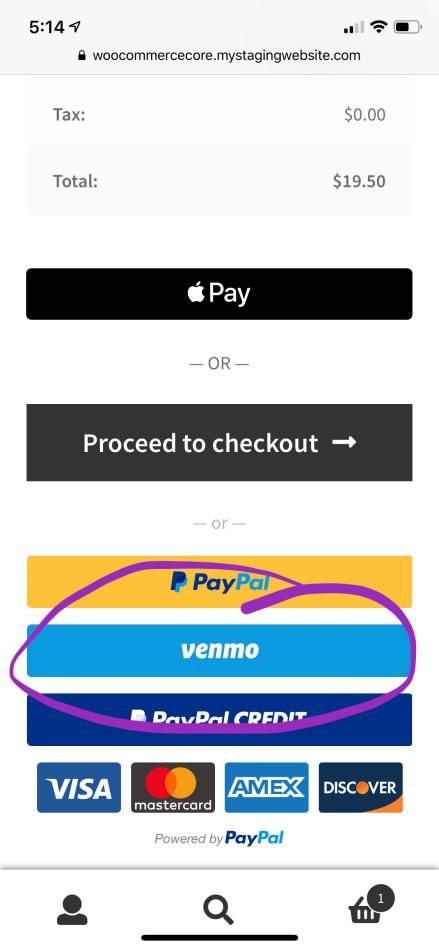
Procesando pedidos
↑ Back to topUso con cuentas de PayPal y tarjetas de crédito o débito
Esta extensión omite la mayor parte del proceso de pago de WooCommerce, y los clientes abandonan tu sitio desde la página del carrito para completar el pago a través de PayPal.
PayPal Checkout está diseñado con el objetivo de reducir la cantidad de datos que el cliente necesita ingresar (y así reducir posibles errores). Para lograr esto, PayPal Checkout envía la información de facturación del cliente después de que inician sesión en PayPal y autorizan la transacción.
Escenario típico:
- El cliente compra en tu sitio
- El cliente añade productos al carrito
- El cliente revisa la página del carrito
- En la página del carrito, el cliente selecciona el botón «Pagar con PayPal»
- El cliente es redirigido a PayPal y WooCommerce envía el subtotal del pedido, la información del cliente y la dirección de envío a PayPal (los clientes aún pueden ingresar una nueva dirección de envío).
- El cliente inicia sesión en PayPal y autoriza la transacción*
- PayPal redirige al cliente nuevamente a WooCommerce y envía token de autorización e información de facturación del cliente
- En la página de revisión del pedido de WooCommerce, el cliente ve los impuestos y elige una opción de envío
- El cliente finaliza el pedido y la transacción se completa con PayPal utilizando el total del pedido
*La autorización del pedido se obtiene por un monto que es del 150% del subtotal para anticipar impuestos y costos de envío. Si no hay impuestos ni costos de envío, se utiliza el monto original. Si hay envío / impuestos, se utiliza el total actualizado.
Uso con crédito de PayPal
Los clientes ven la opción de usar crédito de PayPal en el proceso de pago, si la casilla de verificación Activar el crédito de PayPal está marcada en los ajustes.
El dueño de la tienda / sitio recibe el pago por adelantado. Los clientes disfrutan de la financiación y se les da tiempo para pagar.
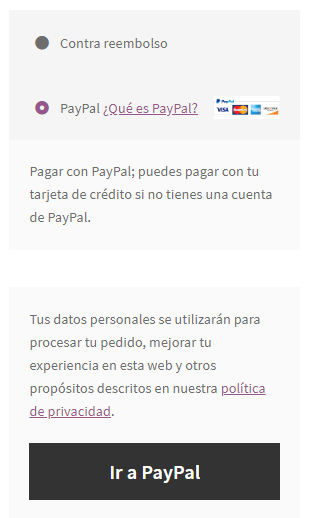
Uso de administrador
↑ Back to topCaptura los cargos desde la página de Pedidos de WooCommerce
Esta extensión te permite autorizar cargos durante el pago y capturar fondos manualmente más tarde. Puedes hacerlo a través de tu cuenta comercial de PayPal, o desde la página Editar pedido de WooCommerce. ¿No estas seguro lo que significa esto? Consulta este tutorial sobre Autorización vs. Autorización y captura (artículo disponible solo en inglés).
Cuando se autoriza el pago de un pedido, el estado del pedido se establece como «en espera». Puedes editar el pedido yendo a WooCommerce > Pedidos, luego haciendo clic en el número de pedido para editar el pedido en el que necesitas que se capture el cargo. PayPal añade una nueva acción «Capturar cargo» al menú de Acciones de pedido:
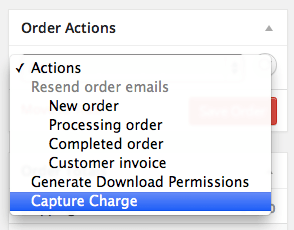
Una vez que selecciones Capturar cargo y guardes el pedido, los pagos se capturan a través de PayPal, el estado del pedido se actualiza a Procesando y las notas del pedido se actualizan para reflejar estos cambios.
Personalización
↑ Back to topHacer que la dirección de facturación no sea obligatoria
↑ Back to topUsa el hook:
add_filter(‘woocommerce_paypal_express_checkout_address_not_required’, ‘__return_true’ );
Elimina el enlace «Proceed to checkout» en la página del carrito
↑ Back to topSolución de problemas
↑ Back to topPuedes activar el registro de errores en este plugin a través de los ajustes del plugin:
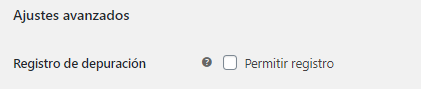
Los registros estarán disponibles a través de WooCommerce > Estado > Registros.
Preguntas frecuentes
↑ Back to top¿PayPal Checkout incluye soporte para suscripciones?
↑ Back to topSí, PayPal Checkout admite pagos recurrentes cuando se usa con WooCommerce Subscriptions (vendido por separado).
Debes solicitar y activar Transacciones de referencia (Reference Transactions) en tu cuenta de PayPal para que este plugin funcione con suscripciones. Más información en: Reference Transactions de PayPal a través de Express Checkout (artículo disponible solo en inglés).
¿Por qué recibo errores cuando pruebo PayPal Checkout en modo de prueba?
↑ Back to topNo puedes tener activada la opción «Prueba de PayPal» y utilizar credenciales de API de producción (Directo). Ve a developer.paypal.com y crea un perfil de Comprador y Vendedor para crear una cuenta de pruebas.
Puedes solicitar credenciales de prueba de la misma manera que solicitas credenciales en vivo una vez que tu cuenta esté configurada. Coloca las credenciales API del vendedor en la sección de PayPal Checkout en WooCommerce y usa las credenciales del comprador para probar las compras.
Cuando desees volver al modo de producción, cambia de nuevo a las credenciales de producción / API en directo.
¿Hay una tarifa adicional para ofrecer crédito de PayPal a los clientes?
↑ Back to topNo hay ningún cargo adicional por este servicio para el propietario de la tienda / sitio.
Si eres un comerciante que acepta PayPal, el crédito de PayPal ya está incluido en el proceso de pago sin costo adicional para tu negocio. Solo pagas las tarifas actuales por transacción de PayPal.
¿El crédito de PayPal está disponible en todos los países?
↑ Back to topEstá disponible sin limitación en los Estados Unidos (EE.UU.). En el Reino Unido (UK) está disponible solo por invitación.
¿Debo aceptar PayPal para ofrecer crédito de PayPal?
↑ Back to topSi. Debes tener una solución de pago de PayPal elegible integrada con tu sitio web para ofrecer crédito de PayPal (ya sea a través del pago de PayPal o como un botón de PayPal Credit) y para anunciar la opción de financiamiento en tu sitio web.
¿Cuándo me pagan si mis clientes pagan con PayPal Credit?
↑ Back to topTe pagan por adelantado, aunque tus clientes tengan más tiempo para pagar. Los pagos generalmente se muestran en tu cuenta de PayPal en minutos, de manera similar a cualquier otra transacción de PayPal.
