Un produit variable est un type de produit qui permet de créer un ensemble de variations d’un même produit, avec un contrôle sur les tarifs, le stock, les images, etc. de chaque variation. Ce type de produit peut par exemple être utilisé pour un t-shirt disponible en différentes tailles et en différentes couleurs.
Ajouter un produit variable
↑ Back to topÉtape 1. Définir le type de produit
↑ Back to top
- Accédez à Produits > Tous les produits.
- Sélectionnez le bouton Ajouter produit ou modifiez un produit existant. Faites défiler la page jusqu’au panneau « Données produit ».
- Dans la liste déroulante Type de produit, sélectionnez Produit variable.
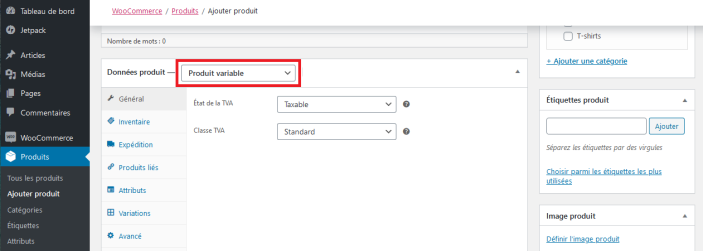
Étape 2. Ajouter des attributs à utiliser pour les variations
↑ Back to top- Créez des attributs globaux.
- Sélectionnez-en un dans la liste déroulante et cliquez sur Ajouter.
- Choisissez Tout sélectionner pour ajouter tous les attributs au produit variable (le cas échéant).
- Cochez la case Utilisé pour les variations pour indiquer à WooCommerce que cet attribut est à utiliser pour les variations.
- Cliquez sur Enregistrer les attributs.
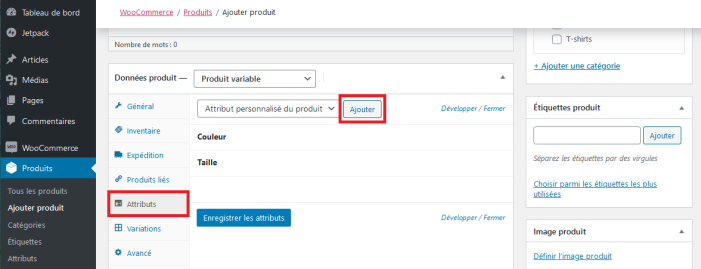 Ajout d’un attribut global
Ajout d’un attribut global
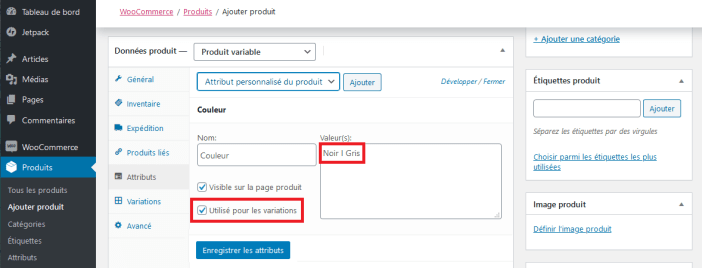 Ajout des valeurs de l’attribut global
Attributs personnalisés
Pour ajouter un nouvel attribut spécifique à ce produit :
Ajout des valeurs de l’attribut global
Attributs personnalisés
Pour ajouter un nouvel attribut spécifique à ce produit :
- Sélectionnez Attribut personnalisé du produit et cliquez sur Ajouter.
- Nommez l’attribut (p. ex. « Taille »).
- Définissez les valeurs de l’attribut, séparées par une longue barre verticale « | » (p. ex. S | M | L | XL).
- Cochez la case Utilisé pour les variations.
- Cliquez sur Enregistrer les attributs.
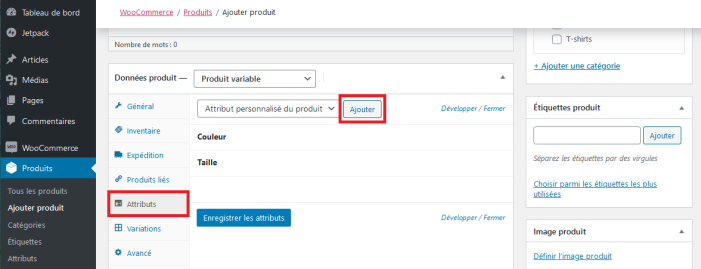 Ajout d’un attribut personnalisé
Ajout d’un attribut personnalisé
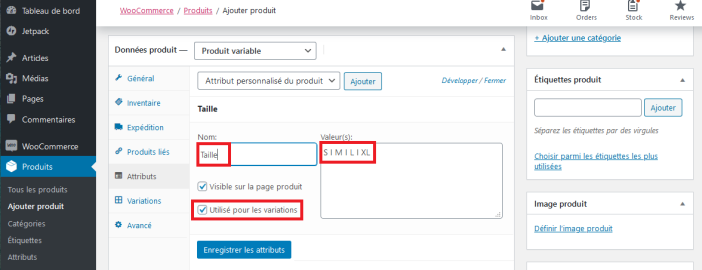 Ajout des valeurs de l’attribut personnalisé
Ajout des valeurs de l’attribut personnalisé
Étape 3. Ajouter des variations
↑ Back to top- Sélectionnez Ajouter une variation dans le menu déroulant, puis cliquez sur Aller.
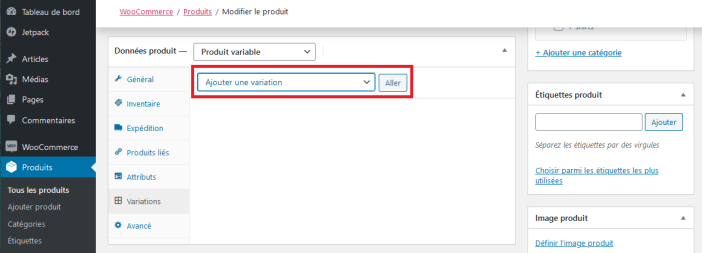
- Sélectionnez des attributs pour votre variation. Pour modifier des données supplémentaires, cliquez sur l’icône en forme de triangle pour développer la variation.
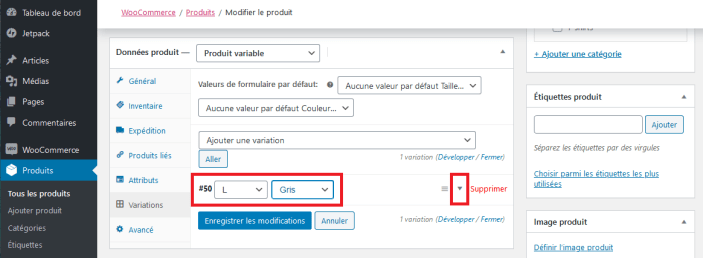
- Renseignez les champs disponibles. Seul le champ Tarif régulier est obligatoire.
- Cliquez sur Enregistrer les modifications.
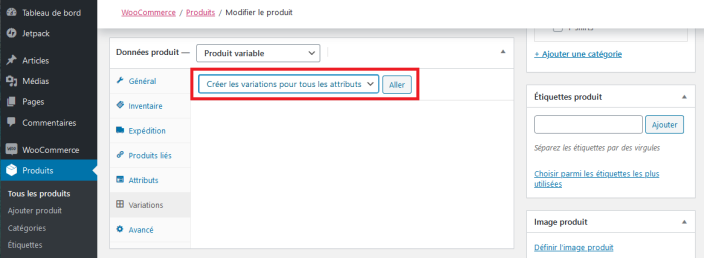 Une nouvelle variation sera créée pour chaque combinaison possible d’attributs de variation (maximum : 50 par cycle). Si vous avez plus de 50 combinaisons possibles, exécutez à nouveau cette fonction.
Exemple : Si vous avez deux attributs (Couleur : Noir | Gris ; Taille : M | L), les variations suivantes seront créées :
Une nouvelle variation sera créée pour chaque combinaison possible d’attributs de variation (maximum : 50 par cycle). Si vous avez plus de 50 combinaisons possibles, exécutez à nouveau cette fonction.
Exemple : Si vous avez deux attributs (Couleur : Noir | Gris ; Taille : M | L), les variations suivantes seront créées :
- M Noir
- M Gris
- L Noir
- L Gris
Modifier plusieurs variations
↑ Back to top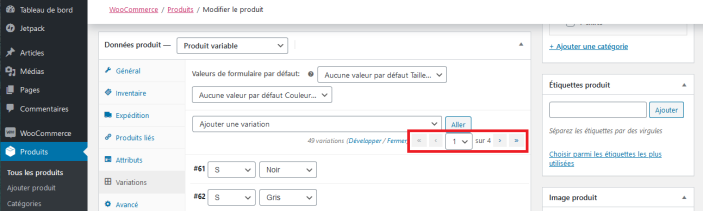
Définir les valeurs par défaut
↑ Back to top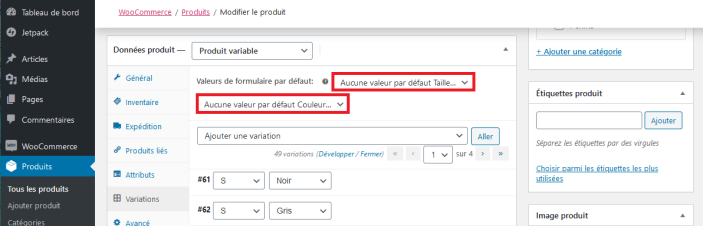 Si vous souhaitez qu’une certaine variation soit déjà sélectionnée lorsqu’un utilisateur visite la page du produit, choisissez simplement les valeurs par défaut. De cette façon, le bouton « Ajouter au panier » sera automatiquement affiché sur la page du produit variable correspondant.
Pour définir des valeurs par défaut, vous devez créer au moins une variation.
Si vous souhaitez qu’une certaine variation soit déjà sélectionnée lorsqu’un utilisateur visite la page du produit, choisissez simplement les valeurs par défaut. De cette façon, le bouton « Ajouter au panier » sera automatiquement affiché sur la page du produit variable correspondant.
Pour définir des valeurs par défaut, vous devez créer au moins une variation.
Ajouter des données à une variation
↑ Back to top- Activé : Permet d’activer ou de désactiver la variation.
- Téléchargeable : Indiquez s’il s’agit d’une variation téléchargeable.
- Virtuel : Indiquez s’il s’agit d’une variation virtuelle (non physique) ou qui n’est pas expédiée. Les paramètres d’expédition seront supprimés.
- Tarif régulier (obligatoire) : Définissez le tarif de cette variation.
- Tarif promo (facultatif) : Définissez le tarif promotionnel de cette variation.
- État de la TVA : Taxable, expédition uniquement, aucune.
- Classe TVA : Classe de TVA de cette variation. Utile si vous proposez des variations couvrant différentes tranches d’imposition.
- Fichiers téléchargeables : Cochez la case Téléchargeable pour afficher cette option. Ajoutez les fichiers que les clients peuvent télécharger.
- Limite de téléchargement : Cochez la case Téléchargeable pour afficher cette option. Définissez le nombre de fois qu’un client peut télécharger le ou les fichiers. Laissez vide pour un nombre illimité de téléchargements.
- Expiration du téléchargement : Cochez la case Téléchargeable pour afficher cette option. Définissez le délai d’expiration d’un téléchargement après l’achat (en nombre de jours).
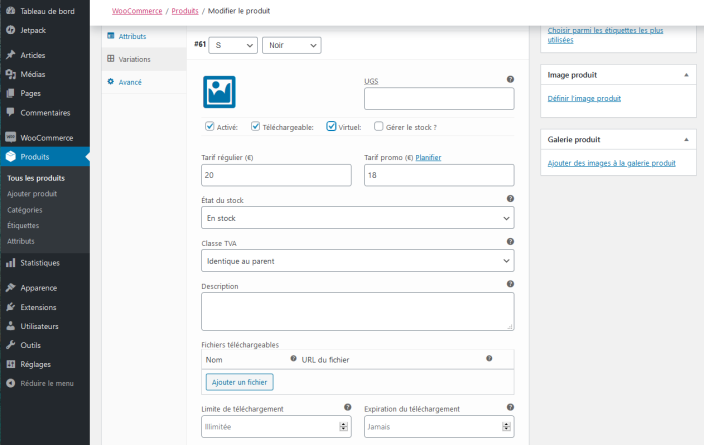 Inventaire
L’inventaire d’un produit variable peut être géré au niveau du produit et au niveau de la variation.
Pour gérer le stock d’un produit variable, cliquez sur Activer la gestion de stock au niveau produit dans l’onglet « Inventaire » :
Inventaire
L’inventaire d’un produit variable peut être géré au niveau du produit et au niveau de la variation.
Pour gérer le stock d’un produit variable, cliquez sur Activer la gestion de stock au niveau produit dans l’onglet « Inventaire » :
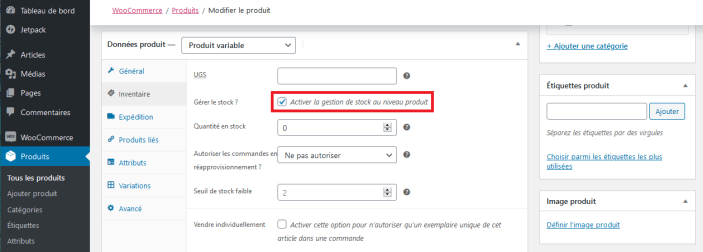 Si vous choisissez de gérer le stock au niveau produit, les paramètres suivants sont disponibles :
Si vous choisissez de gérer le stock au niveau produit, les paramètres suivants sont disponibles :
- UGS : Définissez l’UGS (le cas échéant) ou laissez vide pour utiliser l’UGS du produit.
- Gérer le stock ? : Cochez cette case pour gérer le stock au niveau de la variation.
- Quantité en stock : Cochez la case « Gérer le stock ? » pour afficher cette option. Saisissez la quantité en stock de cette variation, ou laissez vide pour utiliser les paramètres de stock du produit.
- Autoriser les commandes en réapprovisionnement ? : Choisissez la manière de gérer les commandes en réapprovisionnement.
- Seuil de stock faible : Entrez la quantité de stock qui déclenchera une notification.
- Vendre individuellement : Permet de limiter la vente d’un seul produit par commande. Cette option s’applique uniquement au produit. Vous ne pouvez pas définir cette option pour une variation spécifique.
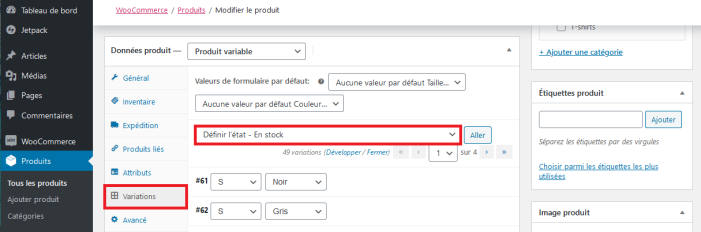 Expédition
Expédition
- Poids (kg) : Saisissez le poids de la variation, ou laissez vide pour utiliser le poids du produit.
- Dimensions (cm) : Saisissez la longueur, la largeur et la hauteur de la variation, ou laissez vide pour utiliser les dimensions du produit.
- Classe de livraison : La classe de livraison peut affecter l’expédition. Utilisez cette option si la classe de livraison de la variation est différente de celle du produit.
- Montée en gamme
- Ventes croisées
- Grouper
Ajouter une image à une variation
↑ Back to top- Développez la variation à l’aide de l’icône en forme de triangle.
- Cliquez sur l’espace réservé bleu (voir capture d’écran).
- Sélectionnez l’image que vous souhaitez utiliser.
- Enregistrez en cliquant sur « Définir l’image de la variation ».
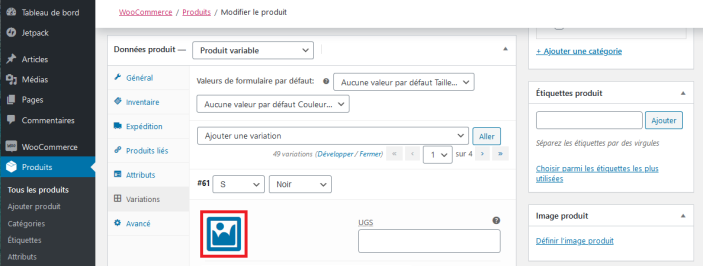
Modifications en bloc
↑ Back to top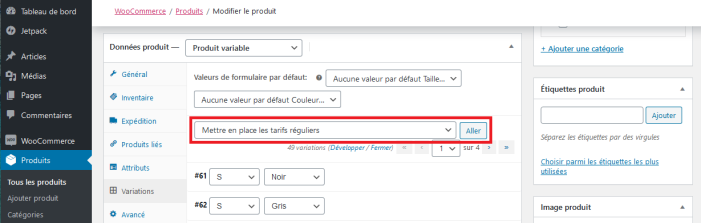
Ce que les clients voient sur le site
↑ Back to top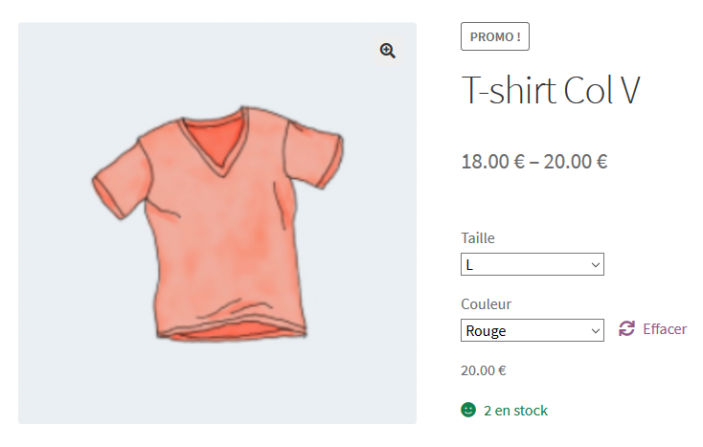 Si un utilisateur clique sur le bouton « Ajouter au panier » avant d’avoir choisi une variation, un message s’affiche pour lui demander de sélectionner les options du produit.
Dans la liste des produits, le bouton « Ajouter au panier » est remplacé par un bouton « Choix des options », car les utilisateurs doivent d’abord choisir une variation avant de pouvoir ajouter le produit dans leur panier.
Si un utilisateur clique sur le bouton « Ajouter au panier » avant d’avoir choisi une variation, un message s’affiche pour lui demander de sélectionner les options du produit.
Dans la liste des produits, le bouton « Ajouter au panier » est remplacé par un bouton « Choix des options », car les utilisateurs doivent d’abord choisir une variation avant de pouvoir ajouter le produit dans leur panier.
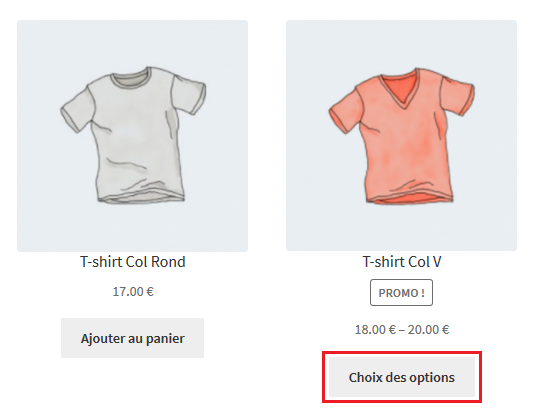 Questions
Vous avez des questions ? Vous avez besoin d’assistance ?
Questions
Vous avez des questions ? Vous avez besoin d’assistance ?
- Contactez un ingénieur satisfaction WooCommerce via le Centre d’assistance. Nous fournissons une assistance prioritaire aux clients WooCommerce.com et Jetpack, mais pas pour les extensions tierces.
- Si vous n’êtes pas client(e) WooCommerce.com, nous vous recommandons de demander de l’aide sur le forum d’assistance WooCommerce ou d’engager un expert recommandé sur notre page de services de personnalisation.
