Los productos variables son un tipo de producto en WooCommerce que te permite ofrecer un conjunto de variaciones en un producto, con control sobre los precios, el inventario, la imagen y más; para cada variación. Se pueden usar para un producto como una camisa, donde puedes ofrecer una talla grande, mediana y pequeña, y en diferentes colores.
Añadir un producto variable
↑ Back to topPaso 1. Establecer el tipo de producto
↑ Back to topPara añadir un producto variable, crea un nuevo producto o edita uno existente.
- Ve a: WooCommerce > Productos.
- Selecciona el botón Añadir nuevo o Editar un producto existente. Se muestran los datos del producto.
- Selecciona Producto variable en el menú desplegable de Datos del producto.
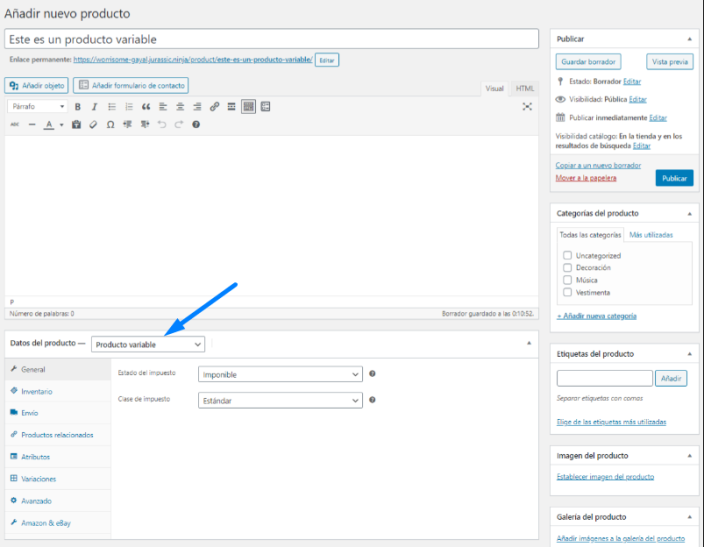
Paso 2. Añadir atributos para usar con variaciones
↑ Back to topEn la sección Atributos, añade atributos antes de crear variaciones: usa atributos globales que abarquen todo el sitio o define atributos personalizados específicos a un producto.
Atributos globales
Para usar un atributo global:
- Crea atributos globales.
- Selecciona un atributo del menú desplegable y haz clic en Añadir.
- Elige Seleccionar todos para añadir todos los atributos al producto variable (si corresponde).
- Activa la casilla de verificación Usado para variaciones para indicarle a WooCommerce que este va a ser utilizado para tus variaciones.
- Haz clic en Guardar atributos.
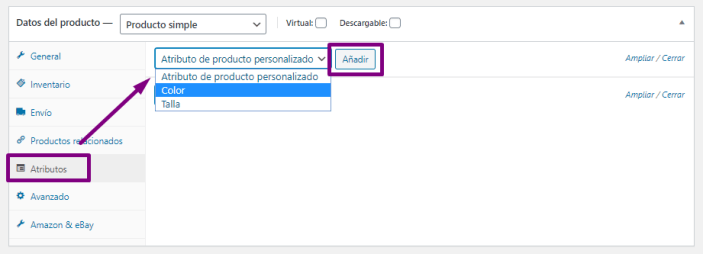
Añadir un atributo global
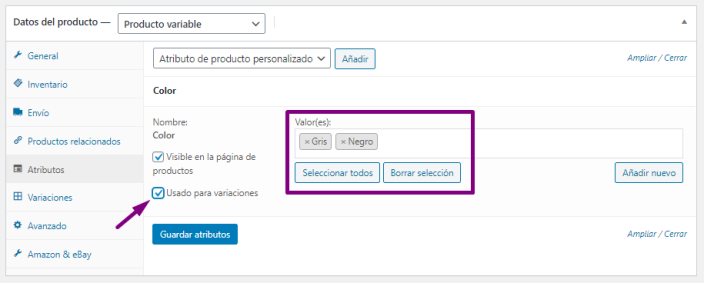
Añadir valores de atributos globales
Atributos personalizados
Para añadir un nuevo atributo específico a este producto:
- Selecciona Atributo de producto personalizado y haz clic en Añadir.
- Nombra el atributo (por ejemplo, talla).
- Establece valores separados por una pleca (barra vertical) | (p. Ej., Pequeño | Mediano | Grande).
- Activa la casilla de verificación Usado para variaciones.
- Haz clic en Guardar atributos .
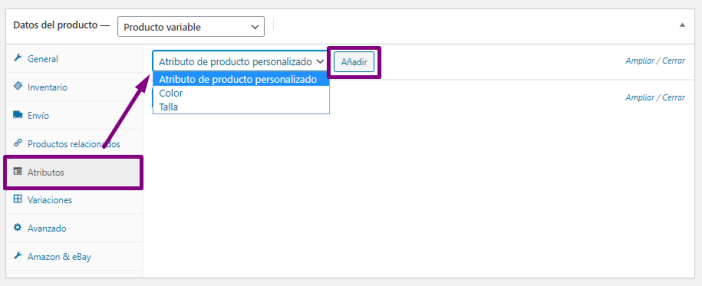
Añadir un atributo personalizado
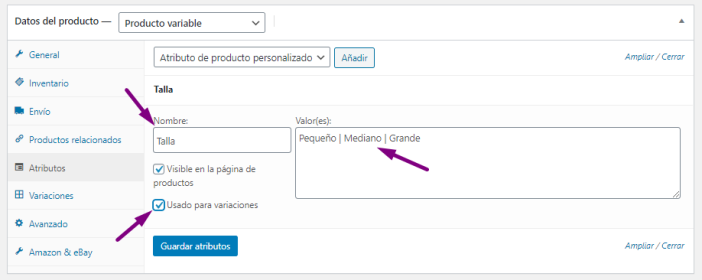
Añadir valores de atributos personalizados
Paso 3. Añadir variaciones
↑ Back to topPara añadir una variación, ve a la sección Variaciones en el cuadro de Datos del producto.
Añadir manualmente una variación
- Selecciona Añadir variación en el menú desplegable y selecciona Ir.
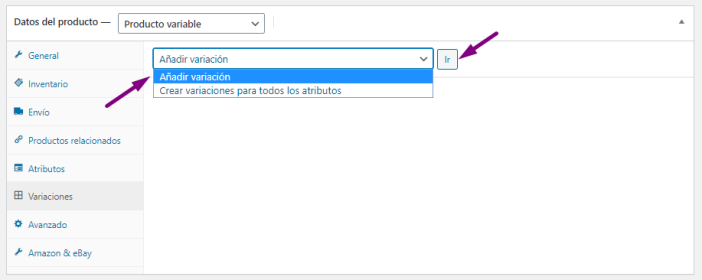
- Selecciona los atributos para tu variación. Para cambiar datos adicionales, haz clic en el icono del triángulo para expandir la variación.

- Edita cualquier dato disponible. El único campo requerido es Precio normal.
- Haz clic en Guardar los cambios.
Crear todas las variaciones posibles
Selecciona Crear variaciones de todos los atributos para que WooCommerce cree todas las combinaciones posibles de variaciones y haz clic en Ir:
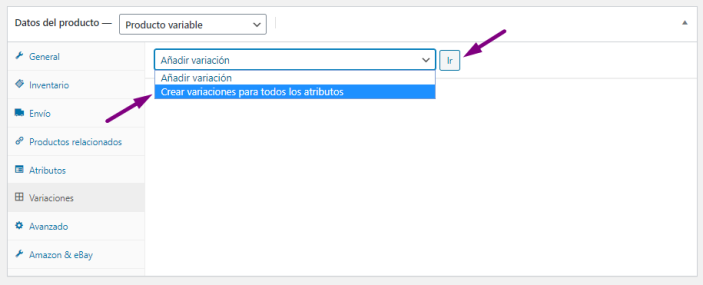
Se creará una nueva variación para todas y cada una de las combinaciones posibles de atributos de variación (máximo 50 por ejecución). Si tienes más de 50 combinaciones posibles, puedes ejecutarlo nuevamente para crear las variaciones restantes.
Si tienes dos atributos: color (con valores azul y verde) y talla (con valores grande y pequeño), crea las siguientes variaciones:
- Azul grande
- Verde grande
- Azul pequeño
- Verde pequeño
Editar muchas variaciones
↑ Back to topSi tienes más de 15 variaciones, usa los botones para navegar hacia adelante y hacia atrás por la lista. Cada vez que navegas a un nuevo conjunto de variaciones, se guarda el conjunto anterior. Esto asegura que se guarden todos los datos.
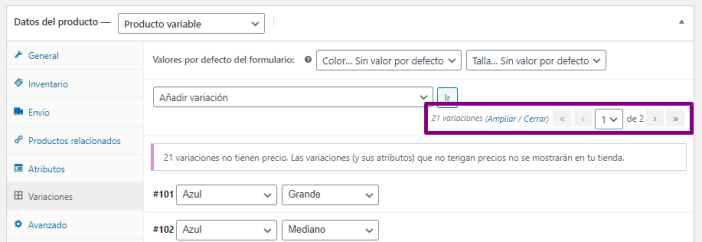
Establecer valores predeterminados
↑ Back to topEstablece los valores predeterminados que prefieras en las variaciones. En el ejemplo, no se establecieron valores de formulario predeterminados, por lo que los usuarios pueden elegir cualquier color y tamaño directamente desde la página del producto.

Si deseas que una determinada variación ya esté seleccionada cuando un usuario visita la página del producto, elige los valores de formulario predeterminados. Esto también permite que el botón Añadir al carrito aparezca automáticamente en páginas de productos variables.
Solo puedes establecer valores predeterminados después de que se haya creado al menos una variación.
Agregar datos de variación
↑ Back to topCada variación puede tener las siguientes propiedades.
General
- Activado: habilita o deshabilita la variación.
- Descargable: si se trata de una variación descargable.
- Virtual: si este producto no es físico ni se envía, se eliminan las configuraciones de envío.
- Precio normal (requerido): establece el precio para esta variación.
- Precio rebajado (opcional): establece un precio para esta variación cuando esté en oferta.
- Estado de impuestos: imponible, solo envío, ninguno.
- Clase de impuesto: clase de impuesto para esta variación. Útil si ofreces variaciones que abarcan diferentes niveles de impuestos.
- Archivos descargables: se muestra si se seleccionó Descargable. Añade archivos para que los clientes descarguen.
- Límite de descargas: se muestra si se selecciona Descargable. Establece cuántas veces un cliente puede descargar los archivos. Dejar en blanco para ilimitado.
- Caducidad de la descarga: se muestra si se selecciona Descargable. Establece el número de días antes de que caduque una descarga después de la compra.
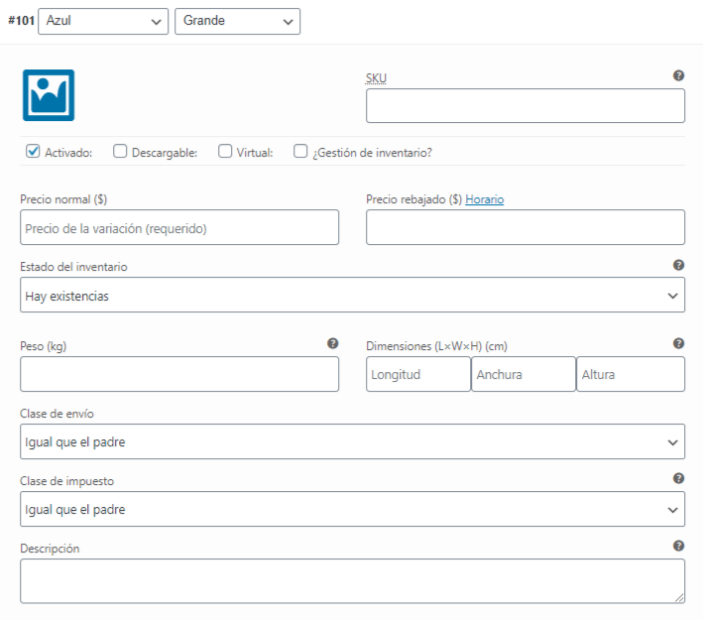
La gestión del inventario
El inventario de productos variables se puede administrar a nivel de producto y variación.
Elige cómo gestionar el inventario marcando Activa la gestión de inventario a nivel de producto en la pestaña Inventario:
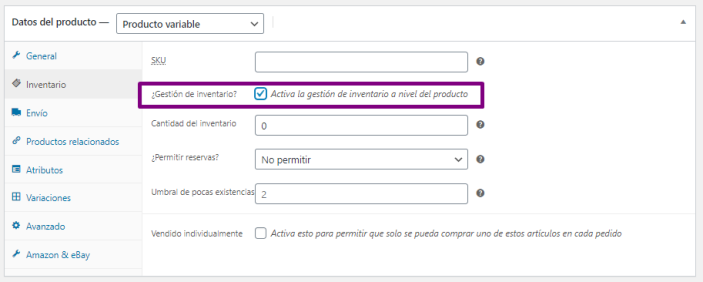
Los siguientes ajustes están disponibles si eliges gestionar el inventario a nivel de producto:
- SKU: si usas SKU, configura la SKU o deja en blanco para usar la SKU del producto.
- ¿Gestión de inventario? – Marca la casilla para gestionar el inventario en el nivel de variación.
- Cantidad del inventario: muestra si se selecciona Gestión del inventario. Ingresa la cantidad de inventario para la variación específica, o déjalo en blanco para usar el ajuste de inventario del producto.
- ¿Permitir reservas?: elige cómo manejar las reservas.
- Umbral de pocas existencias: ingresa un número para ser notificado.
- Vendido Individualmente: Permite que solo se venda uno en un pedido. (Este ajuste se usa para el producto en sí. No puedes configurar una variación específica para que solo se venda una vez por pedido).
La elección de gestionar el inventario para variaciones individualmente te permite editar las mismas propiedades para cada variación.
Establecer estado de inventario se puede aplicar a todas las variaciones a la vez a Con existencias o Agotado. Actualiza esta opción masivamente en Variaciones:
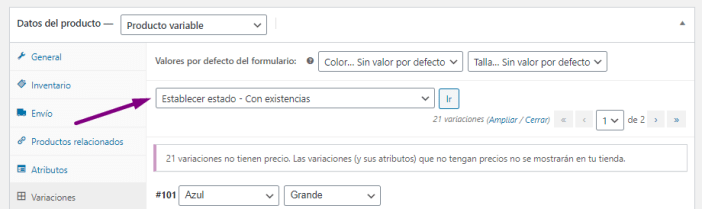
Envío
- Peso: peso de la variación, o se deja en blanco para usar el peso del producto.
- Dimensiones: altura, anchura y longitud de la variación, o déjalo en blanco para usar las dimensiones del producto.
- Clase de envío: la clase de envío puede afectar el envío. Establece esto si difiere del producto.
Productos relacionados
- Ventas dirigidas
- Venta cruzadas
- Agrupados
Si los campos SKU, peso, dimensiones e inventario no están configurados, hereda los valores asignados al producto variable. Los campos de precios deben establecerse por variación.
Añadir una imagen a la variación
↑ Back to top- Expande la variación.
- Haz clic en la imagen temporal que aparece de color azul (captura de pantalla).
- Selecciona la imagen que deseas usar.
- Guardar los cambios.

Edición por lotes
↑ Back to topPuedes editar variaciones por lotes seleccionando el dato específico que deseas del menú desplegable. En este ejemplo, quiero editar los precios para todas las variaciones:
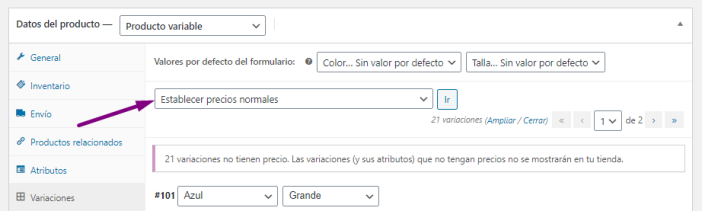
Lo que ven los clientes
↑ Back to topEn la interfaz, cuando se visualiza un producto variable, se presentan cuadros desplegables para seleccionar opciones de variación. La selección de opciones revelará información sobre la variación, incluidas las existencias disponibles y el precio.
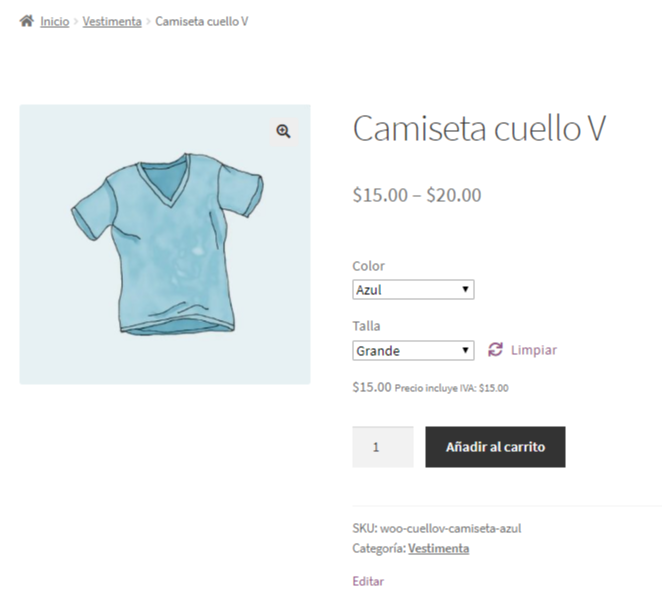
Si el usuario intenta hacer clic en el botón de añadir al carrito en gris antes de elegir un atributo, aparecerá un mensaje pidiéndole que seleccione algunos atributos.
En las páginas de archivo de productos (catálogo), la opción de añadir al carrito no se muestra porque primero se debe elegir una variación en la página del producto antes de añadir al carrito.
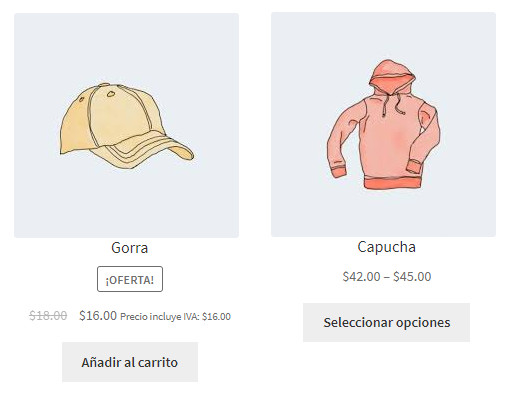
Preguntas
↑ Back to top¿Todavía tienes preguntas y necesitas ayuda?
- Ponte en contacto con uno de nuestros Happiness Engineers (agentes de soporte) a través de nuestra página de contacto. Proporcionamos soporte prioritario especializado para clientes de WooCommerce.com y Jetpack pero no para plugins de terceros.
- Si no eres cliente de WooCommerce.com, te recomendamos que busques ayuda en el foro de soporte de WooCommerce (disponible sólo en inglés) o contrates a un experto recomendado en nuestra página de personalizaciones (disponible sólo en inglés).