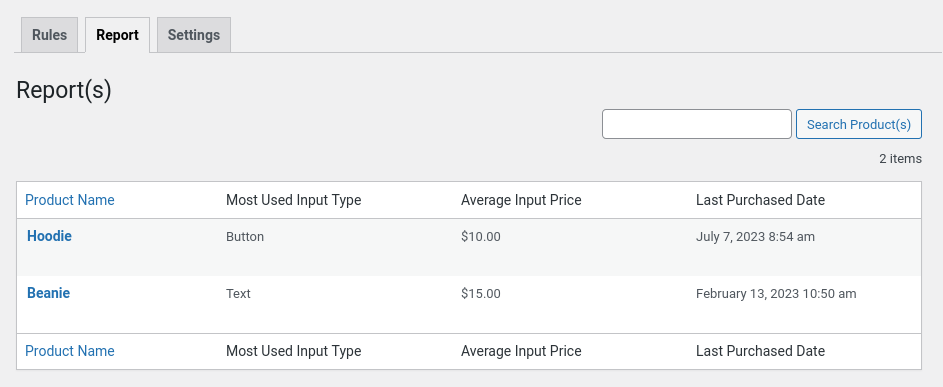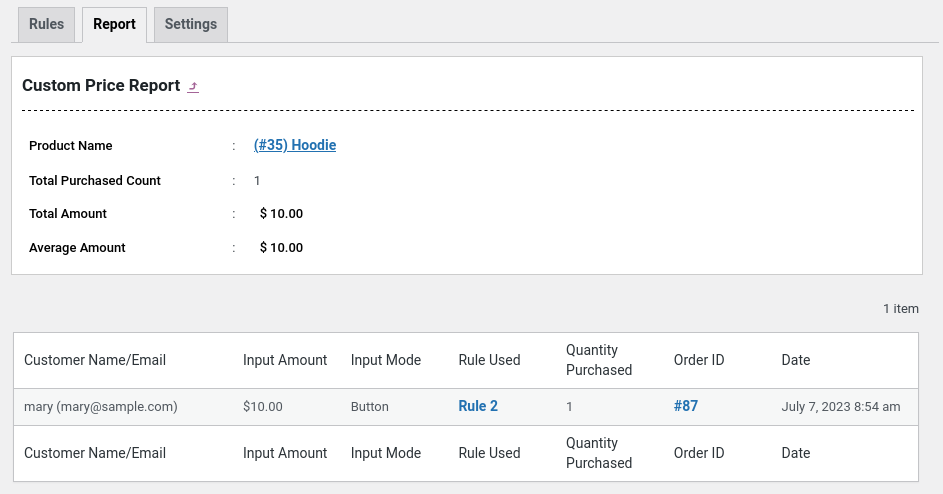Custom Pricing for WooCommerce
by
Flintop
Allow shoppers to choose or name their own prices to conduct pricing research, sell old inventory, or fundraise with the Custom Pricing extension.
- Discover how much users want to pay for your products and price your products based on your findings.
- Collect donations from your users without setting up a separate donation system.
- Clear unwanted inventory when you allow users to pay whatever they want.
Features
- Works with simple and variable products
- Works for members and guests
- Create unlimited rules
- Set Minimum price, Maximum price and Recommended price based on a Fixed Amount or Percentage of Product Price
- Set Custom Price as mandatory or Optional for the product
- Works for eligible products and, or whole categories
- Restrictions you define
- Supported price input and selection types:
- Text
- Button
- Dropdown
- Option to set custom pricing products on a global level(using rule) or product level
- You can hide some Payment gateways for Custom Pricing Product
- Option to redirect the custom price product directly to the checkout page when clicking the Add to Cart on the single product page
- Option to hide regular Price or Sales Price
- Option to display Tag/Badge for the custom pricing products on shop & product pages
- Option for the Site Admin to optionally include tax costs for Custom Pricing Products
- Optionally include shipping costs for Custom Pricing Products
- Color customization options available for custom pricing product display
- Messages and frontend labels are customizable
- Admin Reports tracking prices paid by users
- Translation ready
How does Custom Pricing work?
Buying with Text input
To purchase a product, the user:
- Views a product page
- Enters their preferred price
- Adds the product to their cart
- Goes to the checkout page and completes the purchase
Text input
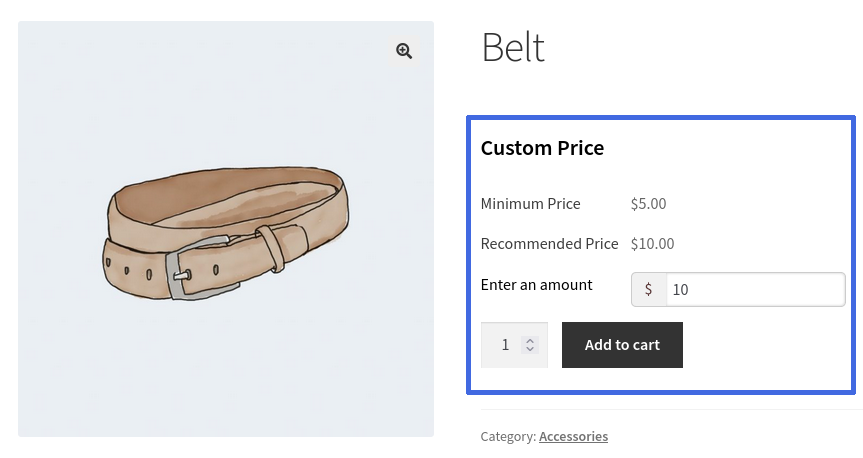
Buying with Button options
To purchase a product, the user:
- Views a product page
- Selects a price button from several price-button choices
- Adds the product to their cart
- Goes to the checkout page and completes the purchase
Button selection
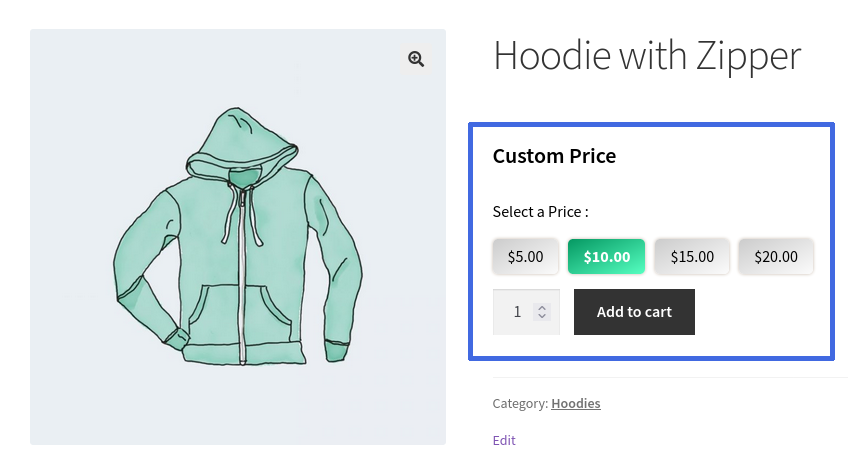
Buying with Dropdown-menu options
To purchase a product, the user:
- Views a product page
- Selects a price from a dropdown menu
- Adds the product to their cart
- Goes to the checkout page and completes the purchase
Dropdown selection
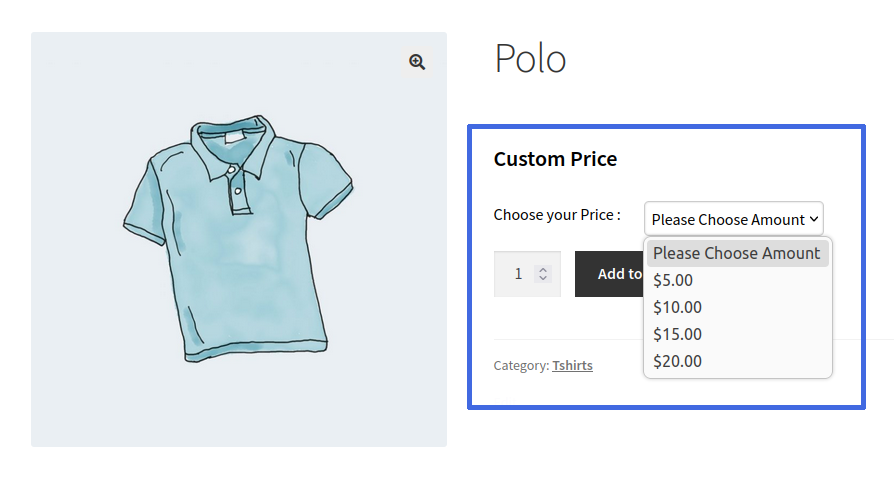
Reports
Site admins get detailed reports with the following information:
- Products configured with Custom Pricing
- Names and emails of users
- Amounts paid users
- Average amounts paid for products