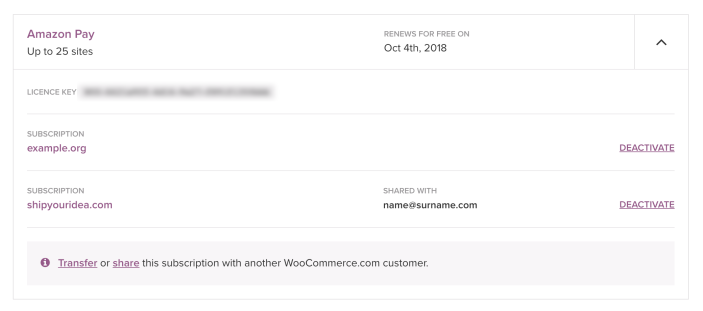Las suscripciones para productos comprados en WooCommerce.com se muestran en una pestaña en tu administrador de WordPress: WP-Admin > WooCommerce > Extensiones.
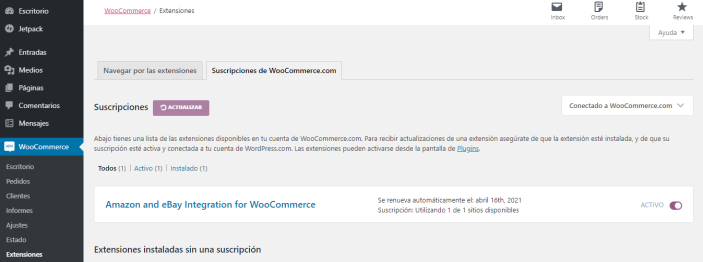
Para ver y gestionar tus suscripciones aquí, deberás conectar tu sitio a WooCommerce.com. Cuando tu sitio está conectado, tus extensiones se actualizarán automáticamente.
Tus suscripciones también figuran en tu escritorio en WooCommerce.com. Desde aquí puedes descargar extensiones, y también transferir y compartir tus suscripciones con otros usuarios.
Conecta, descarga y activa licencias de productos
↑ Back to top- Inicia sesión en WooCommerce.com.
- Ve a WP-Admin > WooCommerce > Extensiones
- Selecciona la pestaña Suscripciones de WooCommerce.com
- Haz clic en Conectar
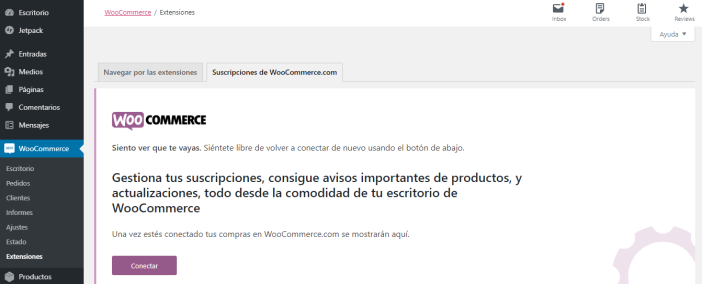
- Haz clic en el botón Aprobar (Approve) para conectar tu sitio a tu cuenta de WooCommerce.com
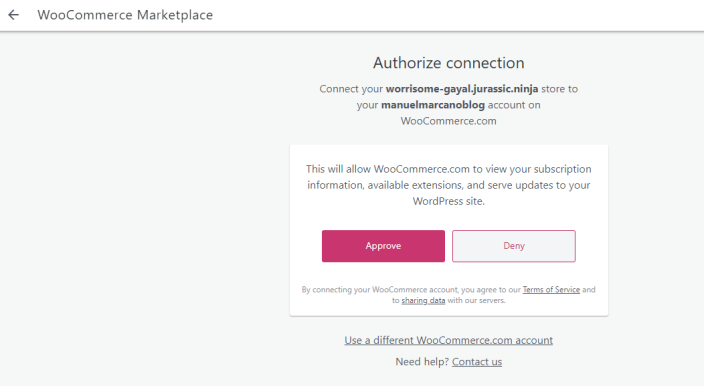
Una vez que tu tienda está conectada a tu cuenta de WooCommerce.com, tus suscripciones se muestran en la pestaña Suscripciones de WooCommerce.com.
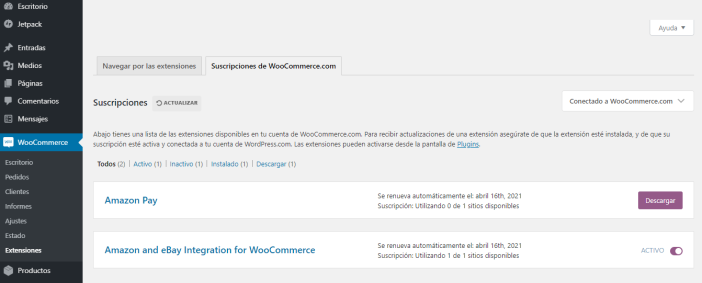
Desde esta pantalla, puedes:
- Descargar extensiones directamente desde tu sitio para instalarlas.
- Activar / desactivar la suscripción en tu sitio.
- Recibir actualizaciones y soporte para las extensiones conectadas.
- Habilitar la renovación automática para suscripciones.
- Comprar una nueva suscripción para cualquier extensión que haya expirado.
Instalar y activar extensiones y temas
↑ Back to topEn la sección Downloads (Descargas) de su panel de WooCommerce.com, puedes encontrar todos los productos que has comprado en WooCommerce.com.
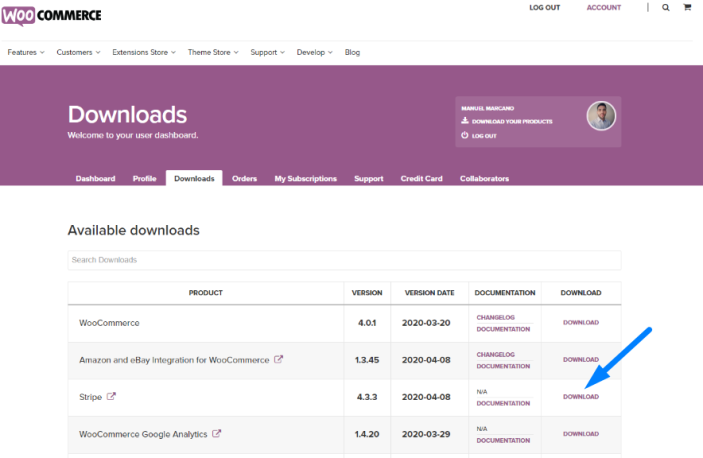
- Descarga el archivo zip del producto que deseas instalar y ve a la sección de Plugins de tu tienda. (WP Admin > Plugins).
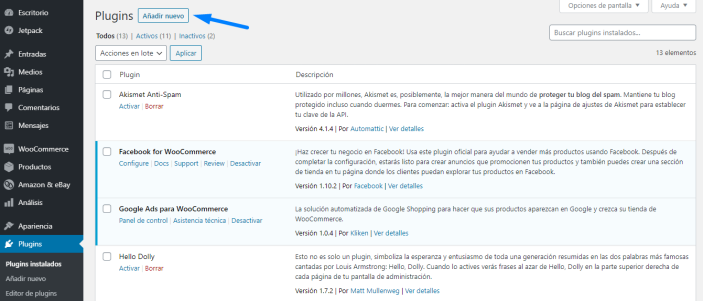
- Selecciona Añadir nuevo, subir plugin y carga el archivo zip en tu tienda.
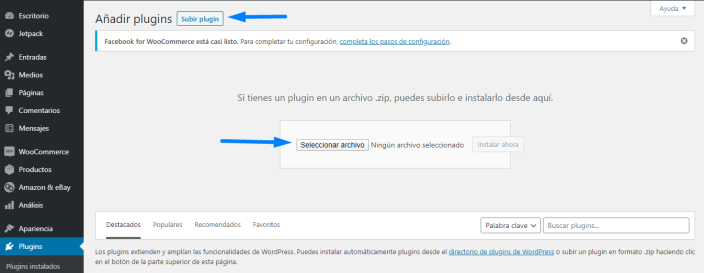
- ¡Selecciona Activar y ya está todo listo!
Instalar extensiones y temas automáticamente
↑ Back to topEl producto comprado se puede instalar automáticamente en tu tienda desde la página de confirmación del pedido. Deberías ver el botón Add to site (Añadir a sitio) en la pantalla de confirmación del pedido.
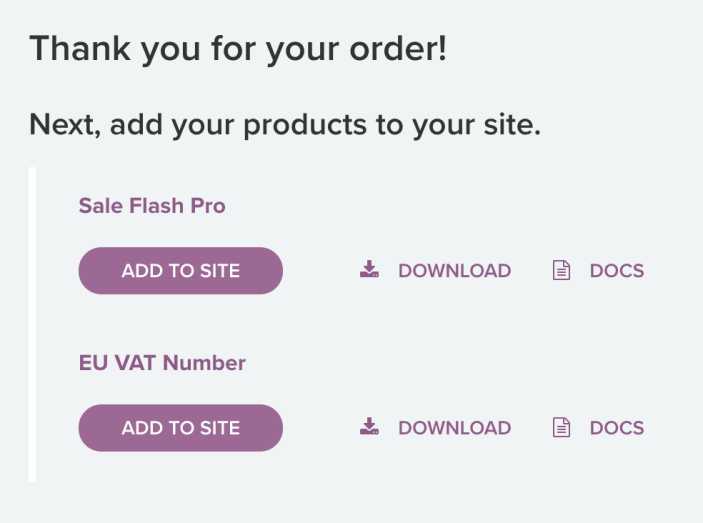
Si aún no has conectado ningún sitio, te pedirá que ingreses la URL de tu tienda.
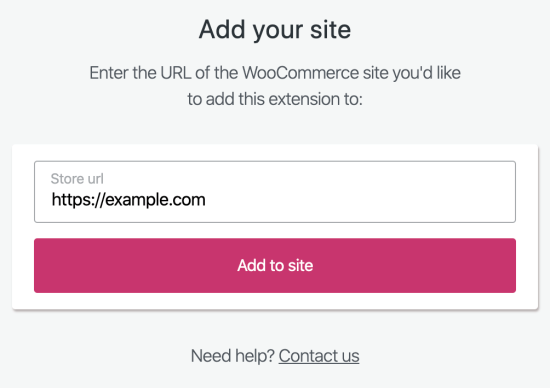
Si tu tienda admite la instalación automática (WooCommerce 3.7+), te pedirá que conectes tu tienda a WooCommerce.com.
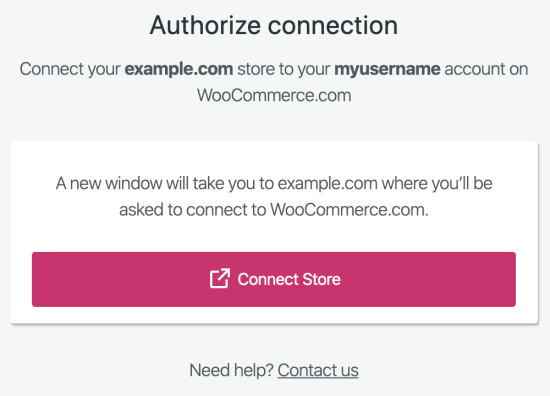
Al hacer clic en el botón Connect Store, se abrirá la página de administración de la tienda en una nueva pestaña. Una vez conectado, comenzará a instalar el producto en tu tienda. Para tu próxima compra, puedes seleccionar tu tienda conectada y se instalará automáticamente el producto en tu tienda.
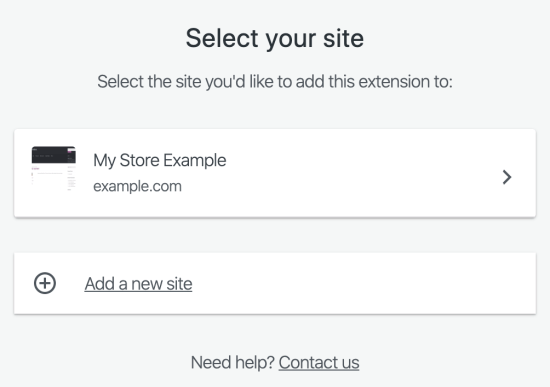
Solucionar problemas con la instalación automática
↑ Back to topAPI REST
↑ Back to topPara habilitar la instalación automática, tu tienda necesita que la API REST de WordPress esté habilitada.
La API REST no admite enlaces permanentes simples. Selecciona una de las otras opciones de enlaces permanentes (WP-Admin > Ajustes > Enlaces permanentes) para habilitar la instalación automática.
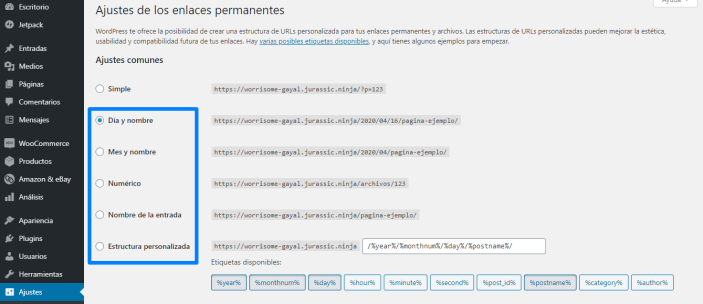
En algunos casos, los sitios de WordPress deshabilitan su API REST o restringen el acceso a ella al permitir que solo los usuarios registrados tengan acceso. Esto generalmente se hace mediante el uso de plugins o código personalizado.
¿Cómo asegurarse de que la API REST de tu sitio esté funcionando?
Para probar tu API REST simplemente abre http: //tusitio.prueba/wp-json/ (reemplaza http: //tusitio.prueba/ con el dominio de tu sitio). Si el enlace que se abre muestra el nombre, la descripción, etc. de tu sitio, esto significa que tu API REST está funcionando.
Si recibe un mensaje similar a Solo los usuarios autenticados pueden acceder a la API REST., esto significa que la API REST de tu sitio está restringida solo a usuarios registrados. Para solucionar esto, simplemente inicia sesión en tu sitio e intenta nuevamente.
¿Cómo habilitar la API REST de tu sitio?
Si el paso anterior no resuelve el problema, existe la posibilidad de que la API REST de tu sitio esté deshabilitada. Verifica los plugins de tu sitio y asegúrate de no utilizar ningún plugin específicamente creado para bloquear la API REST.
Si estás utilizando un plugin de seguridad, verifica su configuración para asegurarte de que la API REST esté habilitada.
En algunos casos, los propietarios del sitio pueden agregar código personalizado para deshabilitar la API REST. Este código debe eliminarse o modificarse para permitir a la API REST el acceso a todas las variables /wp-json/wccom-site/. Si no estás seguro dónde puede estar este código, intenta buscar los plugins de tu sitio y los archivos de tema para el mensaje, arrojado por /wp-json/.
Actualizar la conexión a WooCommerce.com
↑ Back to topLa instalación automática depende de la conexión de tu tienda a tu cuenta de WooCommerce.com.
Si la instalación automática no funciona, intenta actualizar la conexión a WooCommerce.com haciendo clic en el botón Actualizar en WooCommerce > Extensiones > Suscripciones de WooCommerce.com.
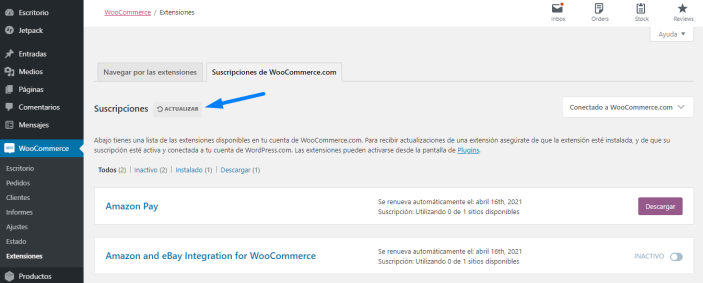
Habilitar WordPress cron
↑ Back to topLa instalación automática usa el cron de WordPress para instalar complementos. Asegúrate de que esté habilitado en tu sitio.
Puedes verificar si cron está habilitado en WooCommerce > Estado > Estado del sistema > Cron de WordPress.
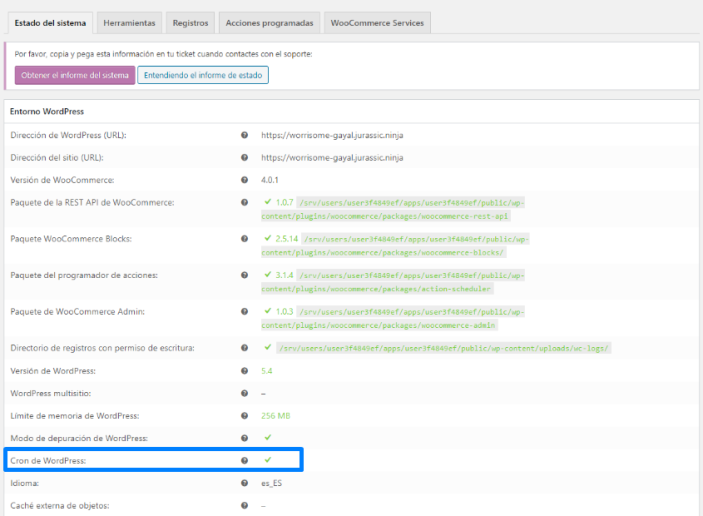
Si cron está deshabilitado, debes verificar si puedes encontrar la siguiente línea en el archivo wp-config.php, en tu carpeta principal de WordPress:
define( ‘DISABLE_WP_CRON’, true );
Si está presente, elimínala o comenta esta línea para habilitar el cron de WordPress en tu sitio.
Si no deseas activar el cron de WordPress por alguna razón, en su lugar puedes utilizar un cron job real. Aprende cómo reemplazar el cron de WordPress con un cron job real (disponible solo en inglés) con este tutorial de SiteGround.
Transferir una suscripción
↑ Back to topLa transferencia se utiliza para pasar una extensión a un nuevo propietario. La transferencia incluye tanto su propiedad como su facturación y pago. Algunos ejemplos de uso para esta función serían:
- Consolidar compras que se hayan realizado en múltiples cuentas de WooCommerce.com.
- Entregar el sitio a un cliente una vez que finalice el desarrollo de la tienda.
- Transferir la propiedad de una extensión que fue comprada para alguien más.
Cómo transferir una extensión / licencia
↑ Back to top- Inicia sesión en tu cuenta de WooCommerce.com y ve a My Subscriptions (Mis Suscripciones).
- Selecciona la extensión que deseas transferir y haz clic en el enlace que dice Transfer (Transferir).
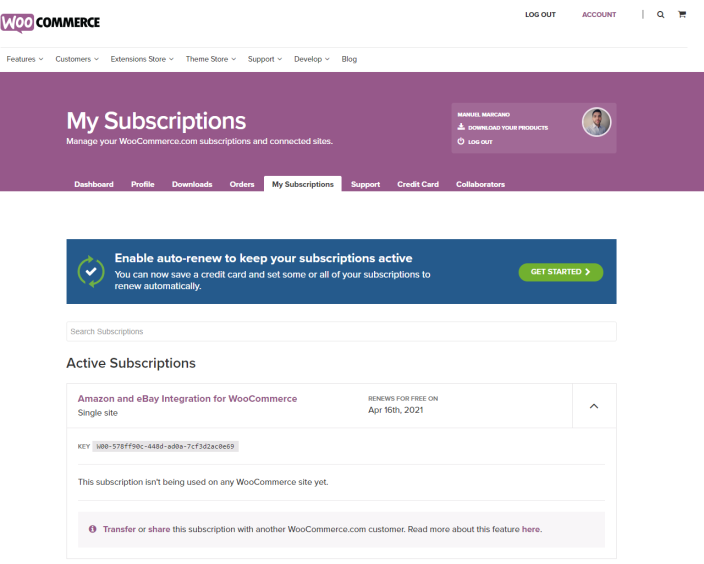
- En la siguiente pantalla, puede ver la suscripción que estás a punto de transferir
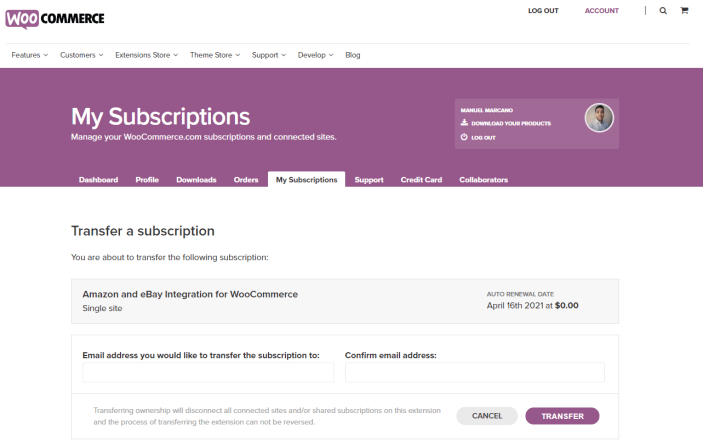
- Ingresa la dirección de correo electrónico de la cuenta WooCommerce.com a la que deseas transferir la extensión.
- Confirma la dirección de correo electrónico.
- Haz clic en el botón TRANSFER.
- En la siguiente pantalla, un mensaje te pide que confirmes la transferencia de esta extensión. Ten en cuenta que esto transfiere la propiedad y la facturación al nuevo propietario.
- Haz clic en el botón CONFIRM si estás de acuerdo.
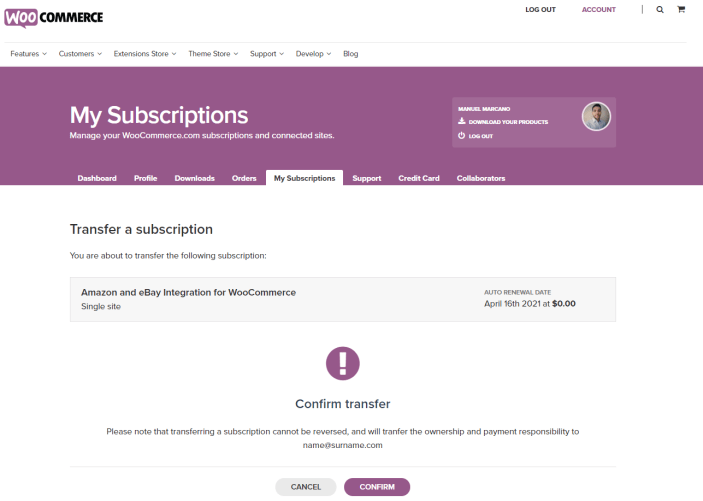
¿Qué pasa después?
↑ Back to top- Se envía una notificación a la dirección de correo electrónico que ingresaste, solicitandoles que acepten la transferencia.
- Aparece un aviso de que la transferencia de extensión está pendiente de aceptación en la cuenta de la persona que inició la transferencia.
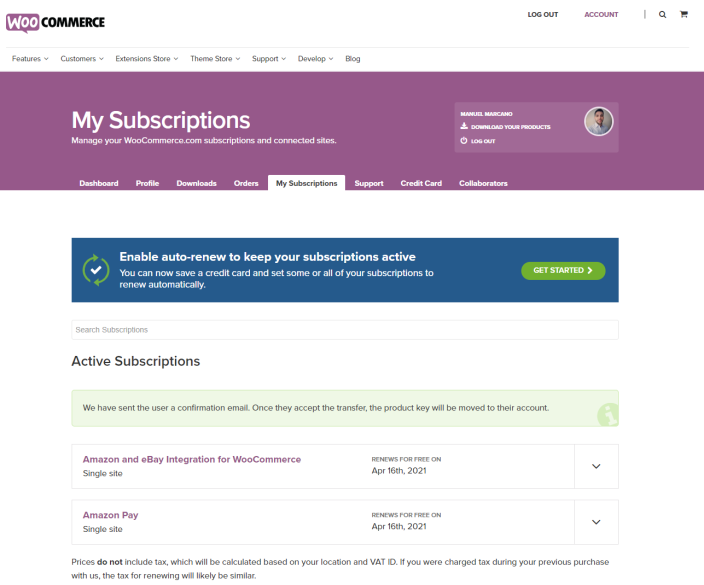
- En la cuenta de la persona que recibe la transferencia, un aviso indica que tiene una transferencia entrante pendiente y que puede confirmarse o cancelarse.
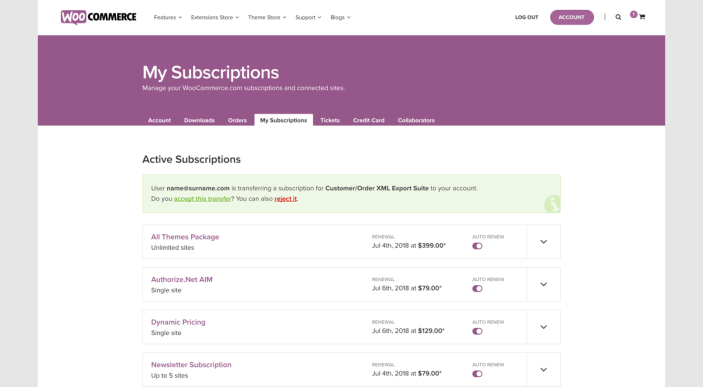
Una vez que se acepta la transferencia, la extensión se mueve de la cuenta del propietario original a la cuenta del nuevo propietario.
Cómo transferir una licencia de una suscripción multisitio
↑ Back to topEn el pasado, ofrecíamos suscripciones de 5 y 25 sitios. No es posible “romper” en partes una suscripción de 5 sitios y / o 25 sitios y transferir esas licencias a clientes individuales. ¿Por qué? Porque el número de licencia pertenece al paquete completo.
Tampoco es posible vincular dos cuentas diferentes de WooCommerce.com al mismo sitio como una forma de compartir la propiedad de extensiones en un sitio.
Tendrías que comprar una suscripción / licencia por separado para cada cliente o hacer que la compren ellos mismos en su propia cuenta de WooCommerce.com si quieren ser propietarios de la extensión. De lo contrario, puedes compartir una sola licencia de una suscripción multisitio utilizando la función para compartir siguiendo estos pasos; en este caso, tú retienes la propiedad.
Preguntas
↑ Back to top¿Necesitas ayuda? Pónte en contacto con un Woo Happiness Engineer través del centro de soporte.
Compartir una suscripción
↑ Back to topLa opción de compartir se utiliza para dar acceso a otra persona a la extensión que compraste. El propietario original de la extensión retiene tanto la propiedad como la facturación de la extensión. El uso compartido se utilizaría para que un desarrollador de tiendas pueda comprar una suscripción que va a usarse en el sitio de su cliente.
¿Cómo compartir una extensión / licencia?
↑ Back to top- Inicia sesión en tu cuenta de WooCommerce.com y ve a My Subscriptions Mis Suscripciones).
- Selecciona la extensión que deseas compartir y haz clic en el enlace que dice share (compartir).
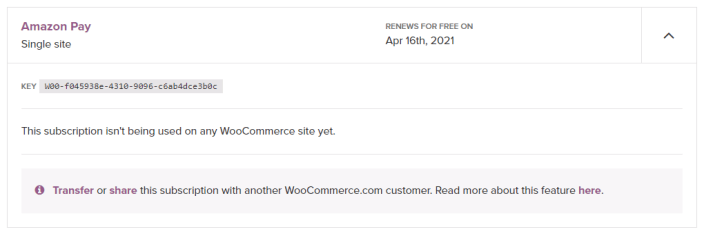
- En la siguiente pantalla, puedes ver la suscripción que estás a punto de compartir.
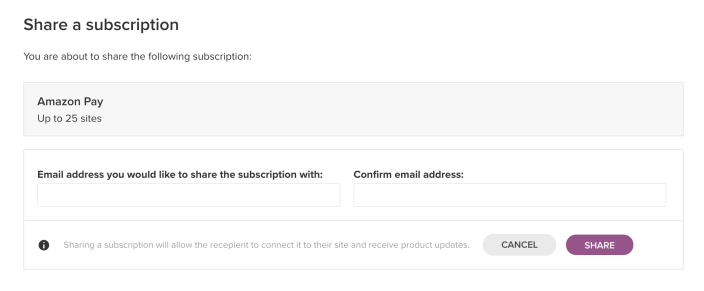
- En la siguiente pantalla, puedes ver la suscripción que estás a punto de compartir.
- Ingresa la dirección de correo electrónico de la cuenta WooCommerce.com con la que deseas compartir la extensión.
- Confirma la dirección de correo electrónico .
- Haz clic en el botón SHARE.
- En la siguiente pantalla, un mensaje te pide que confirmes el uso compartido de esta extensión. Ten en cuenta que esto solo comparte el uso de la extensión; tanto la propiedad como la facturación permanecen con el propietario original. Si prefieres transferir la extensión, puedes hacerlo siguiendo los pasos anteriores.
- Haz clic en el botón CONFIRM si estás de acuerdo.
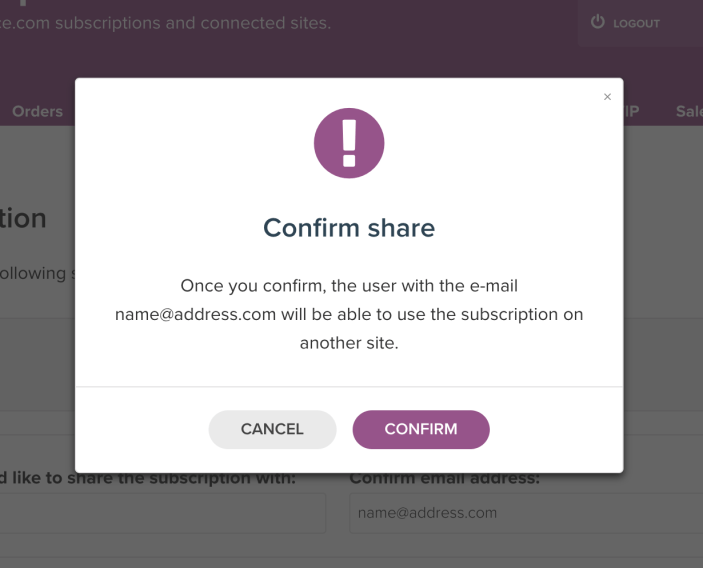
¿Qué pasa después?
↑ Back to top- En la página de la cuenta del cliente que recibe la extensión compartida, se pueden ver en la lista el nombre de la extensión compartida. Una vez que se activa la extensión, también podrán ver la dirección de correo electrónico de la persona que compartió esa licencia con ellos. La personas con quien se comparte una extensión no tiene la opción de transferir y compartir la licencia que fue compartida con ella.

- En la pestaña de Suscripciones de WooCommerce.com dentro de tu sitio de WordPress, la extensión compartida ahora es visible. Esta extensión se puede descargar e instalar, y las actualizaciones están disponibles siempre que la suscripción original permanezca activa. Si necesitas ayuda para conectar tu sitio de WooCommerce a tu cuenta de WooCommerce.com, sigue estos pasos.

- En la cuenta de la persona que compartió la extensión, pueden ver la dirección de correo electrónico y la URL del sitio en la que se está utilizando la extensión. También pueden desactivar la conexión si lo desean y también eliminar el recurso compartido si lo desean.