PayPal estándar lleva a los clientes de tu sitio al sitio seguro de PayPal para terminar de pagar su pedido.
Requisitos
↑ Back to top- Una cuenta de negocios de PayPal
Ve a paypal.com e inscríbete para obtener una cuenta PayPal de Negocios o convierte una cuenta personal existente en una cuenta de negocios. Es gratis.
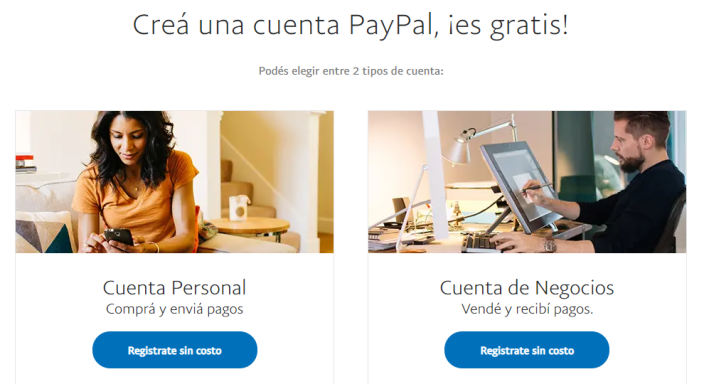
Ajuste y configuración
↑ Back to topPara configurar PayPal estándar:
1 / Ve a: WooCommerce > Ajustes > Pagos.
Nota: «Pagos» anteriormente llamado «Pago» antes de WooCommerce 3.4.
2 / Usa el interruptor en la columna Activado para seleccionar PayPal.
3 / Selecciona Gestionar. Accederás a los ajustes de PayPal estándar.
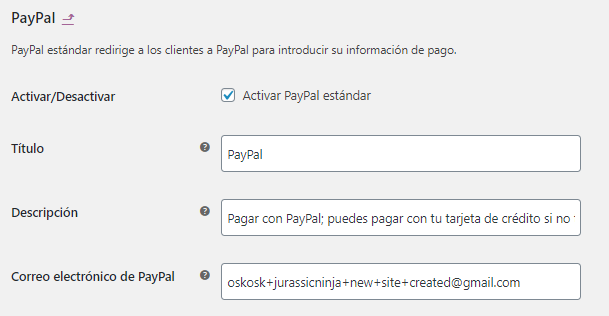
4 / Ingresa tu dirección de correo electrónico en el campo Correo electrónico de PayPal, que es lo más importante para configurar antes de aceptar pagos. Debe coincidir con la misma dirección de correo electrónico en tu cuenta PayPal de Negocios.
Opciones avanzadas
↑ Back to top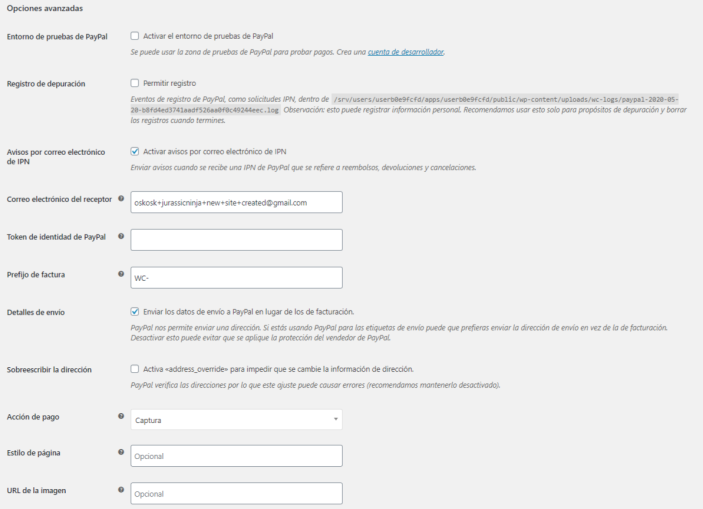
En Opciones avanzadas, completa los campos según sea necesario.
5 / Marca la casilla Activar el entorno de pruebas PayPal si deseas probar el proceso de pago durante el desarrollo de tu tienda. Con el entorno de pruebas activado, no se aceptan pagos ni se toma dinero real. Para usar el modo entorno de pruebas, necesitas una cuenta de pruebas aparte, a través de PayPal Sandbox.
6 / El registro de depuración también puede ser encendido, lo que puede ser útil durante el desarrollo del sitio. Es posible que primero debas crear una carpeta wc-logs y establecer permisos para que se pueda escribir. Estos registros están disponibles en WooCommerce > Estado > Registros y luego selecciona el registro de PayPal en el menú desplegable.
7 / Marca la casilla Activar avisos por correo electrónico de IPN (opcional). Las notificaciones de pago instantáneo (IPN) se envían desde PayPal cuando recibes un pago, emites un reembolso, una devolución de cargo o cancelación.
8 / Ingresa una dirección de correo electrónico del receptor, en caso de que esta dirección sea diferente a la dirección de correo electrónico de PayPal que ingresaste anteriormente en el paso 4.
9 / Token de identidad de PayPal (opcional). Solo se requiere si te inscribiste en la opción transferencia de datos (Data Transfer) de tu cuenta PayPal. Puede usarse para verificar pagos si tienes problemas con las IPN.
10 / Ingresa un prefijo de factura (útil si tienes varias tiendas). WC esta por defecto para denotar transacciones de WooCommerce.
11 / Hay dos opciones de envío:
- Enviar los datos de envío a PayPal en lugar de los de facturación. Puedes optar por que WooCommerce envíe los detalles de la dirección de envío a PayPal, en lugar de los datos de facturación.
- Sobreescribir la dirección. PayPal verifica las direcciones, por lo tanto, este ajuste puede causar errores. Recomendamos mantenerlo deshabilitado, pero puede ser útil para evitar que se modifique la información de la dirección.
12 / La acción de pago te permite elegir capturar los fondos de inmediato o solo autorizar*.
*Una vez que un pedido de «autorización» se ha cambiado a Procesando o Completado, los fondos se capturan automáticamente siempre que hayas ingresado tus Credenciales API de PayPal (como se muestra a continuación) en WooCommerce > Ajustes > Pagos > PayPal. Este ya no es un proceso manual a partir de WooCommerce 3.0.
13 / Estilo de página (opcional) te permite seleccionar el nombre de una página personalizada en tu cuenta de PayPal.
14 / URL de la imagen (opcional) ofrece la opción de especificar una imagen de 150 × 50 para mostrar en las páginas de pago de PayPal.
Credenciales para la API
↑ Back to top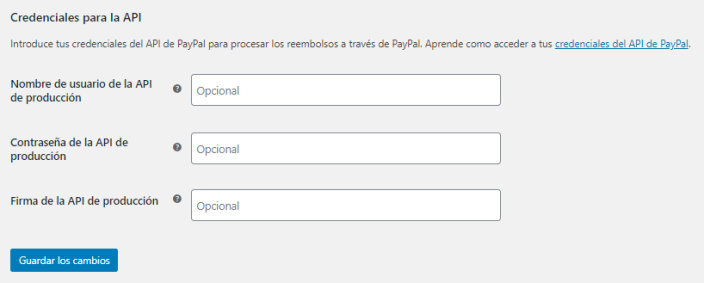
Hay tres campos para la información de la API:
- Nombre de usuario de la API de producción
- Contraseña de la API de producción
- Firma de la API de producción
Cómo obtener información de la API en producción (live)
- Inicia sesión en tu cuenta de PayPal en PayPal.com.
- Ve a Configuración de cuenta > Acceso de API.
- Selecciona Integración de las API NVP o SOAP (clásicas) > Administrar credenciales de API > Solicite una firma de API.
- Ve y copia el nombre de usuario de API, la contraseña de API y la firma de API.
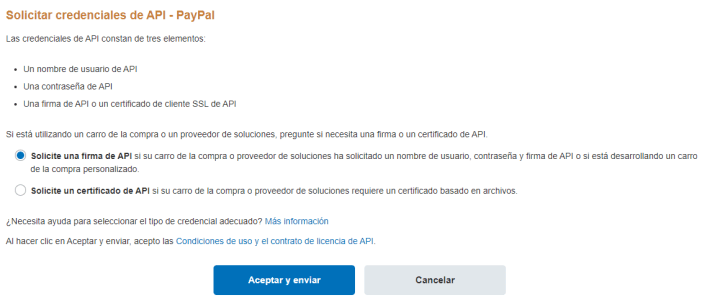
Configurar el escritorio de PayPal
↑ Back to topLa mayor parte de la configuración se maneja desde WooCommerce, pero hay algunos elementos que se deben configurar en PayPal.
URL de IPN de PayPal
↑ Back to topEs necesario para WooCommerce configurar tu URL de IPN de PayPal.
Las notificaciones de pago instantáneas de PayPal (PayPal IPN) (artículo disponible solo en inglés) le informa a tu tienda cuando el pago se ha realizado correctamente (o no). Para obtener más información sobre cómo configurar esto en PayPal, consulta: Cómo activar IPN en su cuenta PayPal.
Cómo configurar PayPal IPN
- Inicia sesión en tu cuenta de PayPal en PayPal.com.
- Ve a Configuración de cuenta > Notificaciones > Notificaciones de pago instantáneas (Actualizar).
- Haz clic en el botón Seleccionar configuración de IPN, luego usa esta URL y reempláza example.com con tu propia URL:
https://example.com/?wc-api=WC_Gateway_Paypal - Asegúrate de que la opción Recibir mensajes de IPN (activado) esté seleccionada, luego guardar.

Retorno automático
↑ Back to topPuedes configurar el retorno automático en tu cuenta de PayPal, que llevará a los clientes a una página de recibo.
Cómo configurar el retorno automático
- Inicia sesión en tu cuenta de PayPal en PayPal.com.
- Ve a Configuración de cuenta > Pagos en sitio web > Preferencias de sitio web.
- En la sección Retorno automático, selecciona Activar, luego usa esta URL, reemplazando example.com con tu propia URL:
https://example.com/checkout/order-received/
Independientemente de este ajuste, redirige dinámicamente a la página de recibo correcta. - Opcional: añade ?utm_nooverride=1 al final de tu URL para asegurarte de que las transacciones (es decir, las conversiones) se acrediten a la fuente de tráfico original, en lugar de PayPal.
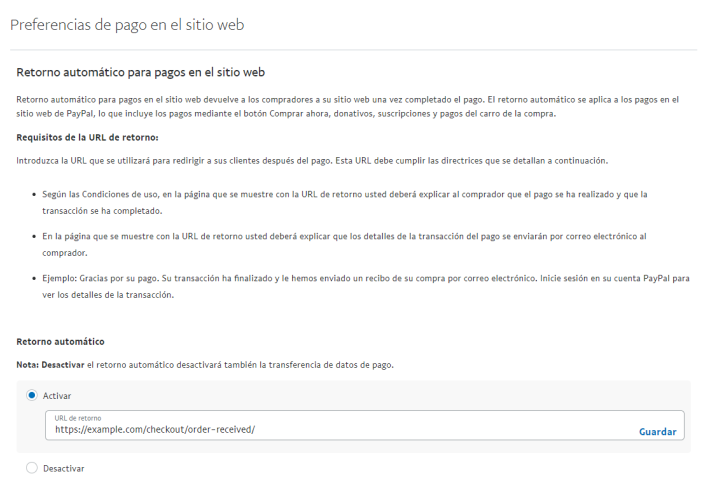
Preguntas frecuentes
↑ Back to top¿Necesito un certificado SSL?
↑ Back to topEl pago se realiza fuera de tu sitio, en el sitio web de PayPal y no en tu página de pago. Añadir un certificado SSL es opcional pero definitivamente recomendado. SSL es un factor de clasificación en los resultados de búsqueda; también mantiene segura cualquier información transmitida hacia y desde tu sitio, y los clientes esperan esto. Para opciones gratuitas y de bajo costo, consulta: SSL y HTTPS.
¿Cuánto cuesta usar PayPal con WooCommerce?
↑ Back to topEs gratis descargar tanto WooCommerce como la pasarela de pago PayPal que funciona gracias a Braintree.
PayPal te cobra cuotas de transacción según la cuenta para la que calificas y el número / volumen de ventas que realizas. Más información en: ¿Qué opción de pago es adecuada para mí? (artículo disponible solo en inglés)
WooCommerce no te cobra una cuota.
Tengo pedidos pendientes, pero no se recibió ningún pago.
↑ Back to topSi el cliente abandona el pedido desde la página de PayPal (y no en tu tienda WooCommerce), el pedido se muestra como Pendiente (sin pagar). No es necesaria ninguna acción de tu parte.
Cuando se alcanza el tiempo de reserva de existencias, el pedido se cancelará automáticamente.
¿Qué datos se envían a PayPal cuando un cliente realiza el pago?
↑ Back to topLa pasarela de PayPal comparte las líneas individuales de los artículos en el pedido (nombre del producto, precio y cantidad) a menos que:
- Tus precios estén definidos con impuestos incluidos
- Tienes más de nueve líneas de artículos, incluido el envío: PayPal solo admite nueve artículos.
Esto es para evitar errores de redondeo y para garantizar que se carguen los totales correctos. Cuando no se envían artículos de línea, los artículos se agrupan y se denominan «Pedido #x».
Mis gastos de envío no se transfieren a PayPal
↑ Back to topWooCommerce 2.6+ envía los costos de envío como una línea de envío «real» a través de la API de PayPal. Si tu cuenta de PayPal tiene configuradas reglas de envío, éstas tendrán mayor prioridad y eliminarán el costo que envía WooCommerce.
Para resolverlo, debes eliminar todas las reglas de envío configuradas desde tu cuenta PayPal o deshabilitarlas utilizando este método:
https://www.paypal-community.com/t5/How-to-use-PayPal-Archive/Turning-off-shipping-calculator/td-p/40601 (artículo disponible solo en inglés)
¿Por qué recibo pagos, pero los pedidos aún están pendientes? *O* ¿Por qué mi carrito no se está limpiando después de realizar el pago?
↑ Back to topEn este caso, el IPN de PayPal está fallando. Verifica tu servidor y ve la sección Solución de problemas de IPN a continuación.
¿Por qué recibo un error interno del servidor?
↑ Back to topSi ves el siguiente mensaje de error después de presionar el botón de compra, la dirección de correo electrónico que ingresaste en la configuración de PayPal es incorrecta:
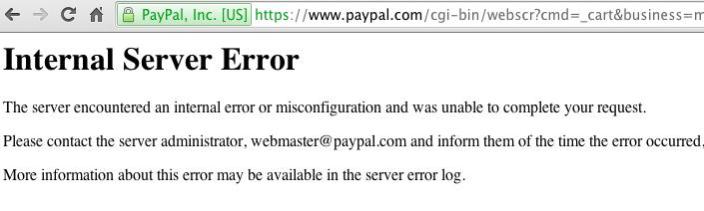
Usar la misma cuenta de PayPal con más de un sitio web
↑ Back to topWooCommerce utiliza un sistema de «facturas». Hay un ajuste que «bloquea las facturas duplicadas». Con dos sitios web que utilizan números de factura, es inevitable que haya números de factura duplicados. Al desmarcar ese ajuste en PayPal, las facturas no tienen problema. Verifica que el prefijo de factura en el ajuste de PayPal de WooCommerce sea diferente para cada sitio.
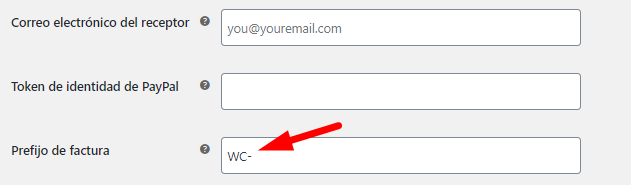
Alternativamente, para desactivar la verificación de facturas duplicadas, inicia sesión en tu cuenta PayPal y ve a Configuración de cuenta > Preferencias de pago> Bloquear pagos y configura Bloquear pagos accidentales en «No».
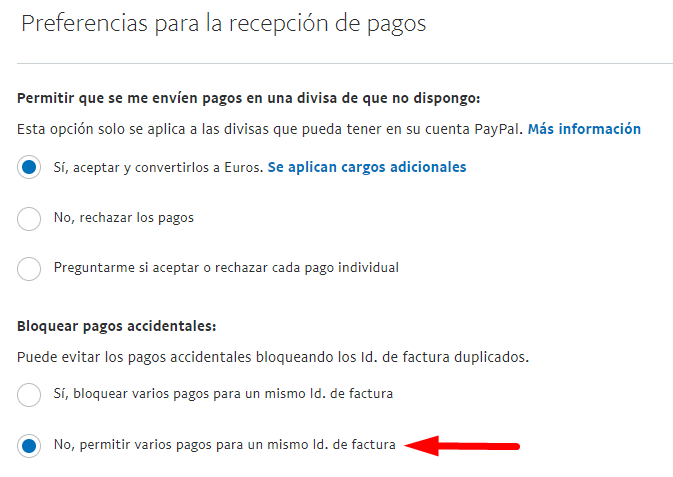
¿Los clientes necesitan una cuenta PayPal?
↑ Back to topHay una opción que permite a los clientes pagar sin crear una cuenta, pero primero debe habilitarse en tu cuenta PayPal.
Una vez que hayas iniciado sesión, ve a Configuración de cuenta, luego dirígete a Pagos en sitio web y selecciona Preferencias del sitio web. Una vez allí, activa la casilla Cuenta PayPal opcional. Para obtener más información, consulta el sitio web de PayPal.
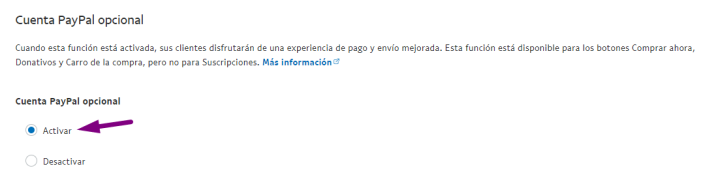
¿Está vigente la protección del vendedor de PayPal?
↑ Back to topSí, si usas la dirección de envío. No aplica si usas tu dirección de facturación (por defecto). La API de PayPal no reconoce más de una dirección.
¿Cómo funciona Venmo con mi cuenta PayPal?
↑ Back to topPayPal tiene una página dedicada a preguntas comunes sobre el registro de Venmo, los pagos, los reembolsos, las disputas y la exclusión voluntaria en Venmo y las preguntas frecuentes de mi cuenta PayPal.
Mensaje: el vendedor solo acepta pagos no cifrados
↑ Back to topEl mensaje «El vendedor solo acepta pagos no cifrados» es de PayPal.
Este error aparece cuando el perfil de tu cuenta PayPal está configurado para aceptar solo pagos de botones «cifrados» pero el código de botón del artículo «no» está cifrado. Esto interrumpe el proceso de pago y muestra el mensaje de error.
Para desactivar esta opción:
- Inicia sesión en tu cuenta de PayPal.
- Selecciona Configuración de cuenta.
- En Pagos en sitio web, selecciona Preferencias de sitio web.
- En la sección «Pagos en un sitio web codificado», selecciona Desactivar.
Mensaje: esta factura ya ha sido pagada
↑ Back to topLos números de pedido de WooCommerce pueden no ser únicos si estás ejecutando varias tiendas o usas tu cuenta de PayPal para otras cosas.
Para evitar este problema, ve a WooCommerce> Ajustes> Pagos> PayPal y establece un «prefijo de factura» único para tu tienda, por ejemplo, MYSTORE-
Mensaje: Lo sentimos, parece que no hay métodos de pago disponibles que admitan suscripciones
↑ Back to topPara usar PayPal estándar con WooCommerce Subscriptions:
- Añade credenciales para la API
- Establece la URL de IPN de PayPal
- Marca la casilla Activar PayPal estándar para suscripciones:
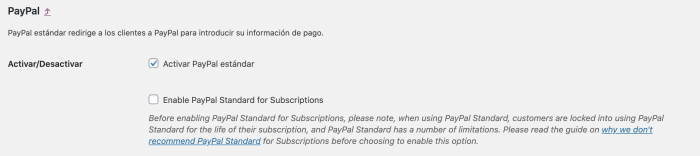
Solución de problemas de IPN
↑ Back to topComo se mencionó anteriormente, las notificaciones de pago instantáneo (IPN) se envían desde PayPal cuando recibes un pago, emites un reembolso o una devolución de cargo o cancelación.
Se pueden seguir los siguientes pasos si las IPN no está actualizando tus pedidos. Mientras trabajas en estos problemas, es posible que desees evitar que las órdenes pendientes (no pagadas) se cancelen automáticamente para que puedas confirmar manualmente el pago sin IPN. Para hacer esto, ve a WooCommerce > Ajustes > Productos > Inventario y establece la opción «Mantener en inventario (en minutos)» en nada (deja el campo vacío).
Ten en cuenta que puedes consultar la página del historial de IPN para obtener más información sobre la capacidad de entrega de IPN aquí, después de iniciar sesión en tu cuenta de PayPal: https://www.paypal.com/cgi-bin/webscr?cmd=_display-ipns-history
¿Estás probando localmente?
↑ Back to topSi estás probando localmente, en MAMP, por ejemplo, PayPal no puede comunicarse con tu tienda. Esto es normal: funcionará cuando la alojes en la web.
Verifica que tu servidor tenga soporte para fsockopen
↑ Back to topLa pasarela debe comunicarse con PayPal para verificar la validez de las notificaciones; para esto necesita soporte a fsockopen. La función exacta utilizada es https://codex.wordpress.org/Function_API/wp_remote_post
- Para verificar si tu servidor lo admite, ve a WooCommerce > Estado y ve los resultados.
Comprueba si tu servidor tiene un firewall
↑ Back to topLa pasarela habla con PayPal a través de una URL https. Tu firewall debe tener abierto el puerto de salida 443.
Activar el registro
↑ Back to topDespués de activar los registros de depuración a través de los ajustes, verifica que se estén recibiendo respuestas. Si no lo están, entonces el problema puede deberse a la instalación de WordPress o un conflicto de plugins. Desactiva otros plugins.
Comprobar direcciones de correo electrónico
↑ Back to topComprueba que la dirección de correo electrónico en los ajustes de la pasarela de PayPal coincida con la dirección de correo electrónico transmitida por IPN. Usa tu dirección de correo electrónico principal para tu cuenta de PayPal. Necesitan coincidir.
De lo contrario, se rechazará la respuesta IPN. Esto podría ocasionar que los pedidos permanezcan en espera o no se completen.
Comprobar conflictos
↑ Back to topSi el estado del pedido no cambia al finalizar el pedido, comprueba si hay un conflicto con W3 Total Cache (artículo disponible solo en inglés).
Moneda en modo entorno de pruebas de PayPal
↑ Back to topCuando PayPal está en modo entorno de pruebas, establece automáticamente los pagos en pendiente si se realizan en una moneda distinta de la moneda entorno de pruebas. Asegúrate de que la moneda que configuraste en el entorno de pruebas de PayPal sea la misma que la moneda de tu tienda WooCommerce.
¿Por qué los clientes no ven el enlace para descargar productos después de pagar y ser redirigidos a mi sitio web?
↑ Back to topEsto podría ser una señal de que el IPN no funciona correctamente con tu sitio web. Una posible solución es habilitar la transferencia de datos de pago (PDT). Dentro de los ajustes de tu cuenta PayPal, intenta establecer lo siguiente:
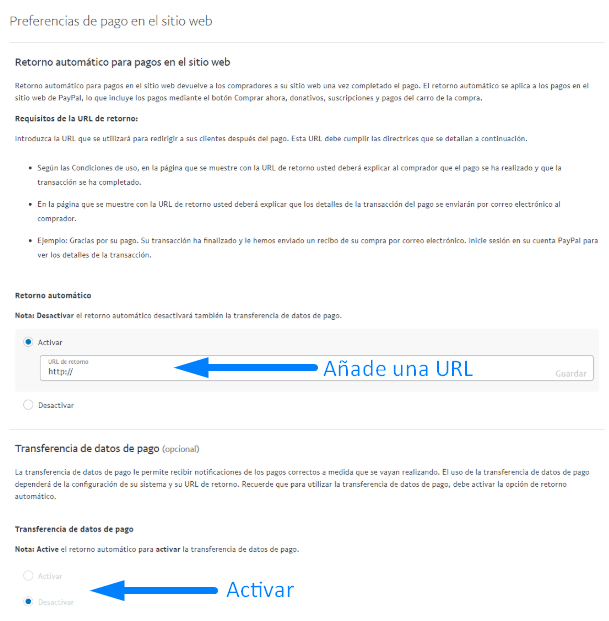
Una vez que hayas guardado los ajustes, regresa a la página de preferencias de pago en el sitio web y busca el token de identidad:
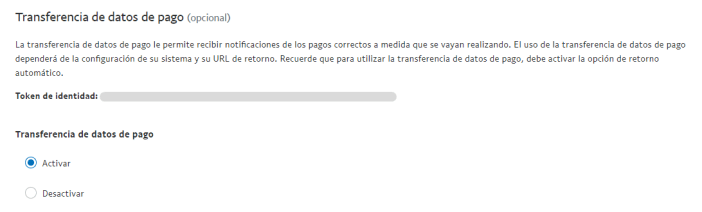
Con el token de identidad copiado, puedes pegarlo en el campo WooCommerce> Ajustes> Pagos> PayPal:
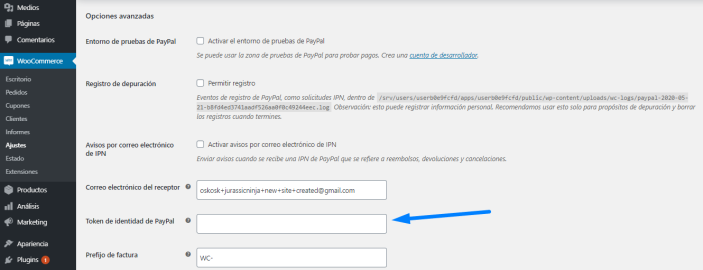
¿Sigue sin funcionar?
↑ Back to topPónte en contacto con tu proveedor de alojamiento web. Se sabe que algunos proveedores de alojamiento web, como GoDaddy, tienen problemas con IPN, y desafortunadamente esto está fuera de nuestro control. Asegúrate de que la respuesta de PayPal no esté bloqueada por el almacenamiento en caché, los firewall u otros elementos en tu servidor.
