Nous publions régulièrement des mises à jour pour WooCommerce, Storefront et WordPress, ainsi que pour les extensions et les passerelles de paiement. Notre équipe de développeurs s’efforce de proposer des mises à jour qui ajoutent de nouvelles fonctionnalités, résolvent les problèmes éventuels, renforcent la sécurité et, d’une manière générale, améliorent l’ensemble du fonctionnement de votre boutique.
Mais comment mettre à jour WooCommerce en toute sécurité ? Nous abordons ci-dessous quelques-unes des procédures courantes, mais d’abord…
Sauvegardes
↑ Back to topLes données et les contenus des boutiques propulsées par WordPress et WooCommerce sont stockés à deux endroits :
- Votre dossier wp-content : Dossier où sont stockés vos thèmes, vos extensions et vos contenus téléchargés.
- Votre base de données : Organise et stocke vos produits, vos commandes, vos publications, vos pages, etc.
Quel est le meilleur moyen de sécuriser et sauvegarder vos précieuses données et vos contenus stockés à différents endroits ?
Remarque : La restauration de la base de données vers une version précédente (p.ex. suite à une mise à jour défectueuse) est une opération bien plus délicate que la restauration du dossier wp-content. Lors de la restauration d’une base de données, tous les paramètres, produits, commandes, etc. sont réinitialisés à la dernière sauvegarde. Toutes les modifications effectuées depuis la dernière sauvegarde seront perdues.
Sauvegardes automatiques
↑ Back to topLa méthode la plus fiable et la plus efficace consiste à utiliser un service automatisé de sauvegarde de sites Web. Nous vous recommandons d’utiliser Jetpack, qui offre une solution entièrement automatisée, avec les avantages suivants :
- Espace de stockage illimité.
- Sauvegardes automatisées et régulières de l’ensemble de votre site, y compris votre base de données, vos contenus, vos extensions, vos thèmes, vos paramètres, etc.
- Restaurations instantanées pour pouvoir revenir à une version précédente en un seul clic.
- Assistance-client disponible 24 h / 24 et 7 j / 7.
Sauvegardes manuelles
↑ Back to topLa procédure de sauvegardes manuelles d’une boutique se compose de deux parties :
- Sauvegarde de la base de données : Plusieurs options sont disponibles, manuelles ou via une extension. Consultez les différentes procédures dans Sauvegarder votre base de données.
- Sauvegarde des fichiers de thème et des extensions : Utilisez le protocole SFTP pour accéder à votre dossier wp-content. Nous vous recommandons vivement de faire une sauvegarde de vos fichiers de thème si vous avez effectué des personnalisations.
Tester les mises à jour
↑ Back to topParlons maintenant des procédures permettant de garder votre site à jour et de bénéficier des toutes dernières fonctionnalités. Remarque : Bien que ces étapes puissent sembler techniques et complexes, elles sont relativement simples à mettre en œuvre !
Alternativement, vous pouvez faire appel à un développeur expérimenté pour gérer ces tâches à votre place. Dans ce cas, nous vous recommandons de faire appel à à un Expert WooCommerce certifié.
Termes à connaître
Commençons par examiner quelques termes fréquemment utilisés. Bien que d’autres termes puissent être utilisés pour définir les principes décrits ci-dessous (environnement de développement, environnement de test et environnement de production), nous nous en tiendrons à ces trois principes de base :
- Site local : Environnement inaccessible depuis le Web, tel qu’un ordinateur personnel.
- Site clone : Environnement destiné à tester les mises à jour. La configuration du serveur doit être identique à celle du site réel.
- Site réel : Il s’agit de votre site en ligne, celui qui est accessible aux clients et aux visiteurs.
Gardez à l’esprit qu’il s’agit d’un aperçu simplifié et qu’il existe de nombreuses procédures et de nombreux outils pour tester des mises à jour. Seul impératif : Les mises à jour ne doivent pas être testées sur un site réel. Si vous faites appel à un développeur, demandez-lui les procédures qu’il utilise pour tester les mises à jour.
Éléments à tester
Lorsque vous effectuez des tests sur un site local ou sur un site clone, quelques points sont à respecter :
- Mises à jour. La première chose à faire est de mettre à jour votre site. Cela n’implique pas seulement de mettre à jour WooCommerce, WordPress et les autres extensions ; la base de données peut également nécessiter d’être mise à jour. Comme mentionné ci-dessus, une base de données est plus difficile à restaurer, donc assurez-vous de tester la mise à jour de la base de données si WooCommerce vous invite à installer une nouvelle version de celle-ci. La phase de tests s’est bien déroulée ? Parfait ! Il est temps de passer à la prochaine étape.
- Parcours client. Il est recommandé de reproduire l’intégralité du parcours client sur votre site. Parcourez votre boutique en tant qu’invité, ajoutez des produits au panier et terminez le processus de validation de commande. Ensuite, gérez les commandes comme vous le feriez normalement. Tout s’est bien déroulé ? Parfait !
- Compatibilité. Enfin, vérifiez les éventuels thèmes et extensions qui ajoutent des fonctionnalités importantes à votre boutique. Contrôlez les endroits sur votre site où ces éléments pourraient entrer en conflit avec WooCommerce et vérifiez que tout fonctionne correctement. Par exemple, si vous utilisez une extension qui modifie l’apparence des pages de validation de commande, accédez à ces pages et assurez-vous que tout fonctionne comme prévu.
Un dernier commentaire : Si vous mettez à jour le noyau de WooCommerce, nous vous recommandons de consulter le blog du développement de WooCommerce (en anglais). Vous pourrez consulter les principales modifications et évolutions de WooCommerce (qui sont importantes à connaître), et vous pourrez même trouver des articles regroupant des instructions pour tester les mises à jour.
Site local
↑ Back to topLa plupart des développeurs commencent par une installation locale. Cela signifie que WordPress est installé sur leur ordinateur et qu’il agit comme un serveur. À l’aide d’un éditeur de code, il est possible de créer, exécuter et tester des mises à jour directement sur l’ordinateur.
Lorsque vous travaillez sur une installation locale, nous vous recommandons vivement d’utiliser un système de gestion de versions. Plusieurs logiciels de gestion de versions sont disponibles, tels que Git ou SVN. Ces logiciels sont particulièrement utiles lorsque vous avez besoin de revenir à une version qui fonctionne, et ils peuvent même faciliter le déploiement d’un site local vers un site clone puis un site réel.
Site clone
↑ Back to topCe type de site permet de tester les mises à jour en conditions réelles. Pour créer un site clone, il est préférable de créer une deuxième installation de WordPress avec le même hébergeur, puis d’y appliquer une sauvegarde de votre site réel. Le site VaultPress peut effectuer cette opération pour vous, et les solutions d’hébergement dédiées à WordPress offrent souvent des outils pour configurer un site clone.
Un site clone est une réplique de votre site réel et un endroit sûr pour tester des mises à jour. Un site clone peut également être partagé avec d’autres personnes pour travailler en collaboration. Assurez-vous de tester les mises à jour sur différents appareils, différentes charges de réseau, etc.
Site réel
↑ Back to topSi les tests du site clone sont concluants, il est temps de mettre à jour votre site réel.
Procédez de la manière habituelle, mais n’oubliez pas de mettre votre site en mode maintenance afin d’empêcher les visiteurs de consulter votre site et d’effectuer des paiements. Les commandes effectuées pendant une mise à jour pourraient être perdues.
Pour mettre à jour votre site réel, vous pouvez déployer les versions testées avec Git ou vous pouvez effectuer les mises à jour de manière manuelle (sachant que vous avez testé ces mises à jour et qu’elles peuvent être déployées sur votre site de manière sûre). Et si un événement inattendu se produit, vous pouvez restaurer votre site en un instant à l’aide de vos sauvegardes. De cette manière, vous évitez les temps d’arrêt et les pertes de revenus.
Une fois ces procédures terminées, identifiez les outils et stratégies qui fonctionnent le mieux pour vous, votre équipe et vos développeurs, et mettez en place un processus de test adapté. Le temps passé à tester les mises à jour vous épargnera de nombreux désagréments logistiques et financiers. C’est garanti !
Mettre à jour des extensions et des passerelles de paiement
↑ Back to topExtensions et passerelles de WooCommerce.com
↑ Back to topPour obtenir des mises à jour de vos achats WooCommerce.com, accédez à WooCommerce > Extensions > Abonnements à WooCommerce.com et assurez-vous que votre boutique est connectée à votre compte WooCommerce.com. Pour plus d’informations : Gestion des abonnements à WooCommerce.com.
Connecter votre compte WooCommerce.com à votre site/boutique WooCommerce vous permet de :
- Afficher l’état de WooCommerce, ainsi que l’état de vos extensions et passerelles de paiement.
- Filtrer vos extensions selon celles qui sont Actives, Inactives ou Installées, et consulter les Téléchargements disponibles.
- Déterminer les extensions et passerelles de paiement qui sont compatibles avec votre version de WooCommerce.
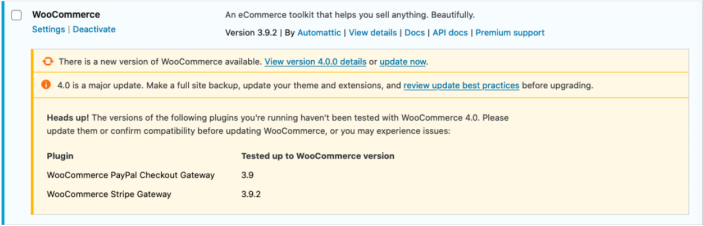
Exemple : Les colonnes Extension et Compatibilité avec WooCommerce (jusqu’à la version indiquée), permettent de voir que la passerelle de paiement PayPal WooCommerce est compatible jusqu’à la version 3.9 de WooCommerce. Si vous utilisez la version 3.9.1 de WooCommerce ou une version supérieure, faites preuve de prudence et testez la passerelle sur un site clone (non réel) comme indiqué ci-dessus dans la section Tester des mises à jour.
Extensions et passerelles de développeurs tiers
↑ Back to topLes extensions, passerelles de paiement et thèmes qui ne sont pas développés et maintenus par notre équipe interne WooCommerce proviennent de développeurs tiers.
Développeurs tiers : Si vous souhaitez que vos produits prennent en charge la fonction « Compatibilité avec WooCommerce », consultez Activer la compatibilité de version sur une extension.
Propriétaires de boutiques/sites : Contactez directement le développeur tiers pour obtenir de l’aide sur les mises à jour et la compatibilité.
Notification de mise à jour de la base de données WooCommerce
↑ Back to topLa notification de mise à jour de la base de données WooCommerce s’affiche lorsque vous avez mis à niveau ou mis à jour votre version de WooCommerce et qu’une mise à jour de la base de données est nécessaire :
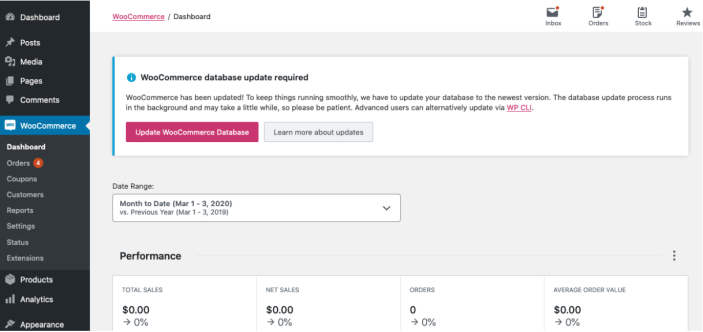
- Mettre à jour la base de données WooCommerce : Cliquez sur ce bouton pour mettre à jour votre base de données vers une version compatible avec l’extension installée ou mise à jour. La base de données organise et stocke vos produits, commandes, publications et pages. Il s’agit d’un processus essentiel.
- En savoir plus sur les mises à jour : Cliquez sur ce bouton pour consulter les meilleures pratiques de mise à jour de WooCommerce, des extensions et des passerelles de paiement, ainsi que des informations relatives aux éléments mis à jour et à l’ordre d’exécution.
Assurez-vous d’avoir une sauvegarde en place et cliquez sur le bouton « Mettre à jour la base de données WooCommerce » pour lancer le processus de mise à jour :

- Cliquez sur Afficher la progression pour accéder à la section Actions planifiées et consulter les actions en attente pour la mise à jour.
Une fois la mise à jour terminée, une bannière de confirmation sera affichée sur les pages d’administration :

FAQ
↑ Back to topMon État du système WooCommerce indique une version de base données antérieure à celle de l’extension, mais je ne vois pas le bouton de mise à jour de la base de données. Comment puis-je mettre à jour la base de données ?
Depuis la version 4.0 de WooCommerce, les notifications de mise à jour sont accessibles en cliquant sur le bouton Notifications situé dans le coin supérieur droit de n’importe quelle page d’administration WooCommerce.

Vous pouvez également accéder aux notifications depuis la page principale du Tableau de bord de WordPress.
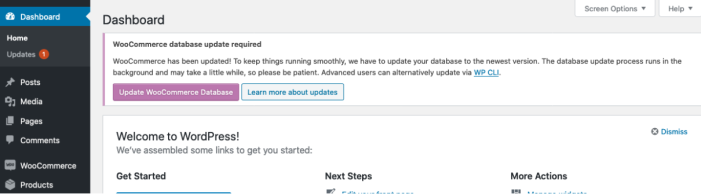
En savoir plus
- Instructions de sauvegarde de WordPress (Codex WordPress).
- Services de sécurité et de sauvegarde de Jetpack.
- Gestion des extensions (Codex WordPress).
Questions
↑ Back to topVous avez des questions ? Vous avez besoin d’assistance ?
- Contactez un ingénieur satisfaction WooCommerce via le Centre d’assistance. Nous fournissons une assistance prioritaire aux clients WooCommerce.com et Jetpack, mais pas pour les extensions tierces.
- Si vous n’êtes pas client(e) WooCommerce.com, nous vous recommandons de demander de l’aide sur le forum d’assistance WooCommerce ou d’engager un expert recommandé sur notre page de services de personnalisation.
