Vous vendez des produits physiques ? Tout produit physique doit être expédié !
Pour configurer l’expédition dans WooCommerce, vous devez d’abord configurer des zones d’expédition, puis ajouter des méthodes d’expédition à chaque zone, et enfin ajouter des tarifs à chaque méthode. Vous pouvez créer autant de zones que vous le souhaitez et ajouter plusieurs méthodes et tarifs à chaque zone.
Zones d’expédition
↑ Back to top
|
Nom de la zone |
Région(s) |
Méthode(s) d’expédition |
| Locale | PARIS 75000 | Point de vente |
| Nationale | Tous les départements français | Deux forfaits : « Standard » et « Prioritaire » |
| Europe | Pays d’Europe | Forfait |
Ajouter et gérer des zones
↑ Back to top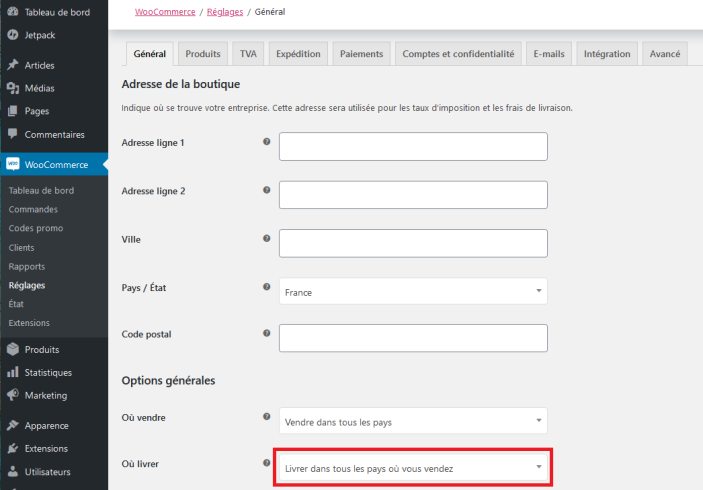 La première fois que vous visitez la section WooCommerce > Réglages > Expédition, un message vous invite à Ajouter une zone de livraison par défaut.
La première fois que vous visitez la section WooCommerce > Réglages > Expédition, un message vous invite à Ajouter une zone de livraison par défaut.
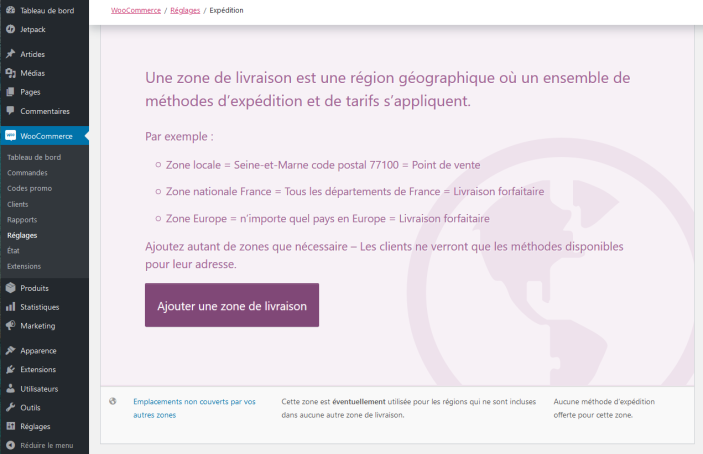 L’option Emplacements non couverts par vos autres zones permet de définir une zone utilisée pour les régions qui ne sont incluses dans aucune autre zone de livraison. Cette option est facultative.
Si un client saisit une adresse de livraison qui se trouve dans une zone sans méthodes d’expédition, il sera informé qu’aucune expédition n’est disponible.
Vous pouvez également exclure une région de l’expédition en ajoutant une zone pour cette région et en ne lui affectant aucune méthode d’expédition.
L’option Emplacements non couverts par vos autres zones permet de définir une zone utilisée pour les régions qui ne sont incluses dans aucune autre zone de livraison. Cette option est facultative.
Si un client saisit une adresse de livraison qui se trouve dans une zone sans méthodes d’expédition, il sera informé qu’aucune expédition n’est disponible.
Vous pouvez également exclure une région de l’expédition en ajoutant une zone pour cette région et en ne lui affectant aucune méthode d’expédition.
Ajouter une nouvelle zone
↑ Back to top- Accédez à WooCommerce > Réglages > Expédition > Zones d’expédition.
- S’il s’agit de votre première zone, passez à l’étape suivante. Si vous avez déjà une ou plusieurs zones, cliquez sur le bouton Ajouter une zone de livraison.
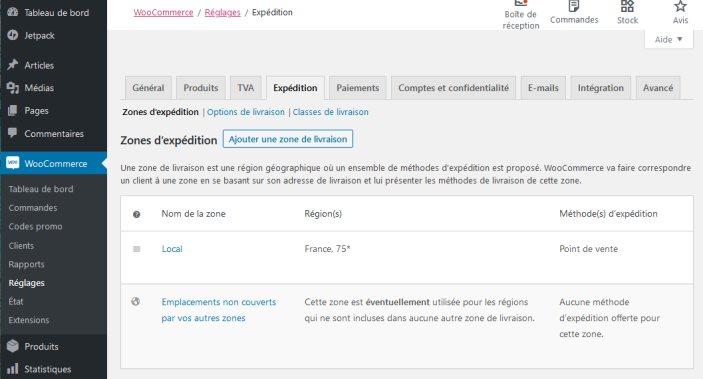
- Entrez le nom de la zone et sélectionnez les régions au sein de cette zone. Les régions peuvent comprendre des pays, des États et/ou des continents.
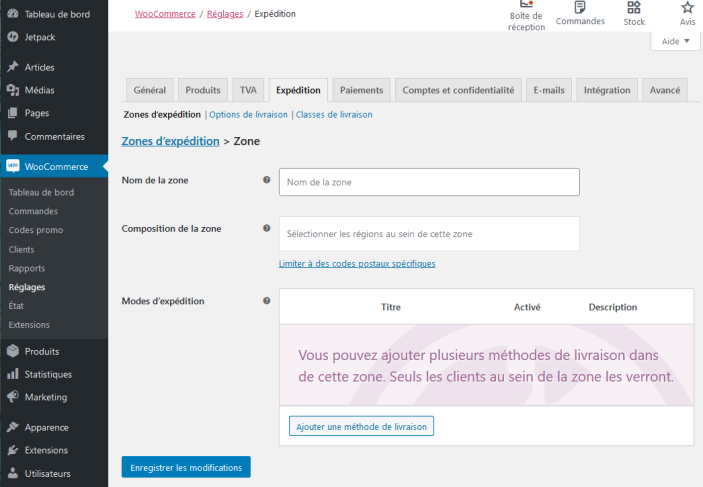
- Pour affiner davantage les clients qui correspondent à cette zone, cliquez sur Limiter à des codes postaux spécifiques. Par exemple, vous pouvez définir une zone locale avec un ensemble spécifique de codes postaux (un par ligne) ; une série de codes postaux (p. ex. 75000…95000) ; ou utiliser des caractères génériques pour inclure tous les codes postaux commençant par ces chiffres (p. ex. 33*).
- Ajoutez les méthodes de livraison disponibles pour cette zone.
- Cliquez sur Enregistrer les modifications.
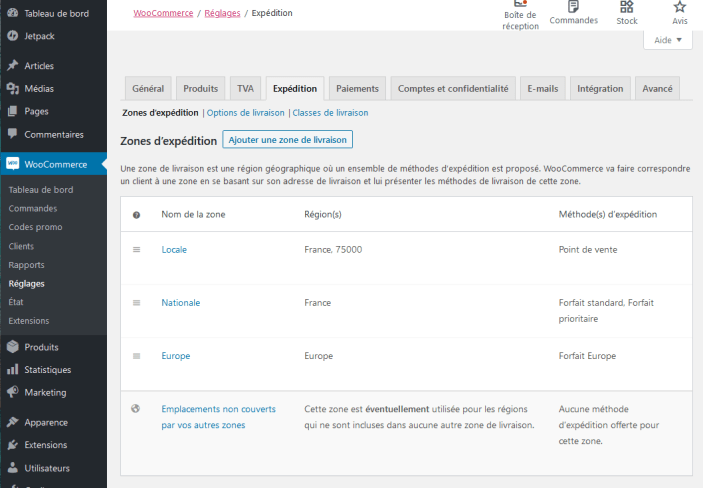
Trier les zones d’expédition
↑ Back to top- Accédez à WooCommerce > Réglages > Expédition > Zones d’expédition.
- Cliquez sur l’icône en forme de barres horizontales située à gauche de chaque ligne. Une croix directionnelle s’affiche.
- Faites glisser-déposer les zones pour les réorganiser dans l’ordre de votre choix.

Modifier des zones d’expédition
↑ Back to top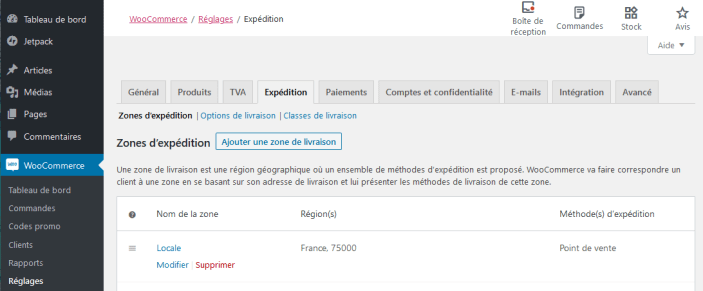 Pour modifier une zone d’expédition :
Pour modifier une zone d’expédition :
- Accédez à WooCommerce > Réglages > Expédition > Zones d’expédition.
- Survolez le nom de la zone d’expédition que vous souhaitez modifier.
- Cliquez sur Modifier. Un nouvel écran apparaît où vous pouvez modifier le nom de la zone, la composition de la zone et les modes d’expédition.
- Cliquez sur Enregistrer les modifications.
- Accédez à WooCommerce > Réglages > Expédition > Zones d’expédition.
- Survolez le nom de la zone d’expédition que vous souhaitez supprimer.
- Cliquez sur Supprimer puis sur OK.
Ajouter des méthodes de livraison
↑ Back to top- Accédez à WooCommerce > Réglages > Expédition > Zones d’expédition.
- Survolez la zone d’expédition à laquelle vous souhaitez ajouter une méthode de livraison et cliquez sur Modifier.
- Accédez au panneau Modes d’expédition.
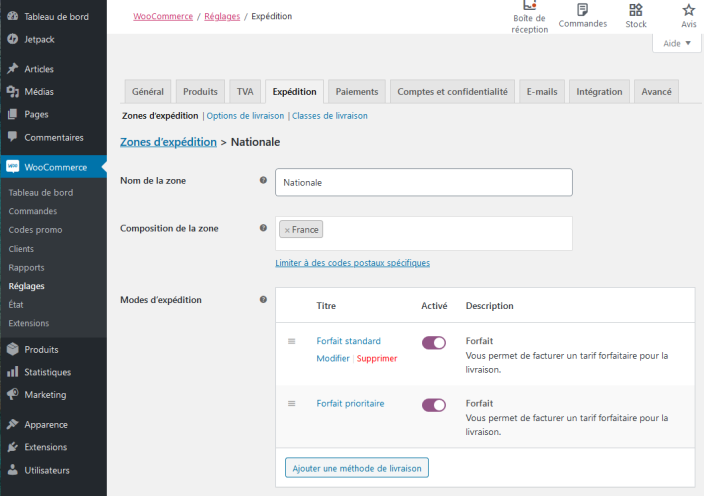
- Pour ajouter une méthode, cliquez sur Ajouter une méthode de livraison. Pour désactiver une méthode, utilisez le bouton Activé.
- Cliquez sur Enregistrer les modifications.
| Point de vente | Documentation (disponible uniquement en anglais) |
| Forfait | Documentation (disponible uniquement en anglais) |
| Livraison gratuite | Documentation |
Supprimer des méthodes de livraison
↑ Back to top- WooCommerce > Réglages > Expédition > Zones d’expédition.
- Survolez la zone d’expédition à laquelle vous souhaitez supprimer une méthode de livraison et cliquez sur Modifier.
- Accédez au panneau Modes d’expédition.
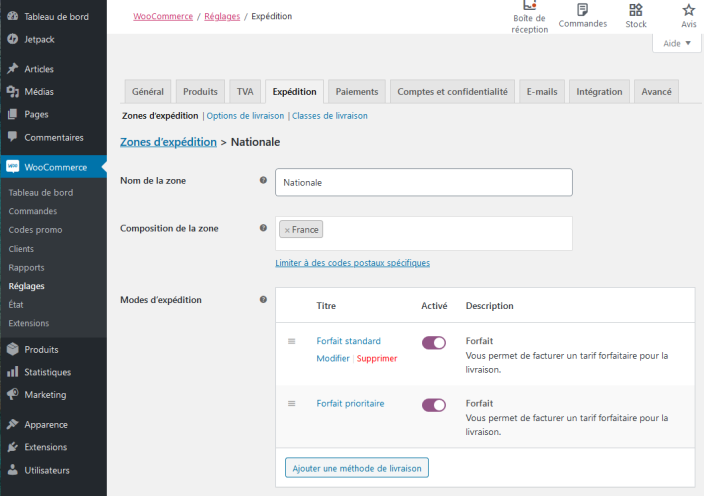
- Survolez la méthode de livraison que vous souhaitez supprimer et cliquez sur Supprimer.
- Cliquez sur Enregistrer les modifications.
Contrôler la méthode de livraison sélectionnée par défaut
↑ Back to top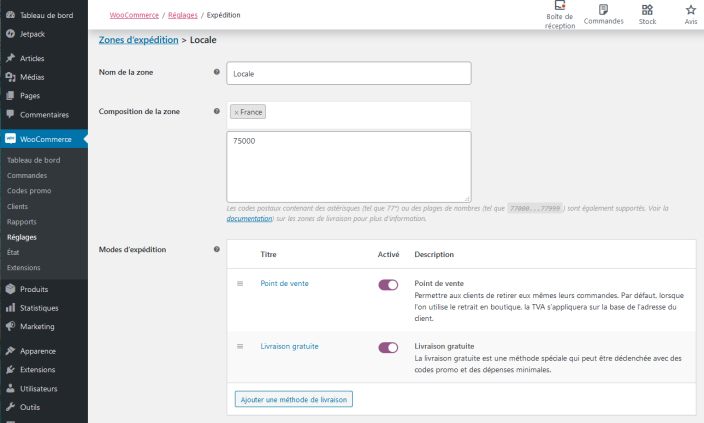 Pour réorganiser les méthodes de livraison, faites glisser-déposer les méthodes à l’aide des trois barres horizontales situées à gauche, puis cliquez sur Enregistrer les modifications.
L’ordre défini sur cette page détermine également l’ordre d’affichage des méthodes de livraison dans la page du panier.
Ainsi, les clients qui correspondent à la zone d’expédition Locale verront les méthodes de livraison affichées dans le même ordre :
Pour réorganiser les méthodes de livraison, faites glisser-déposer les méthodes à l’aide des trois barres horizontales situées à gauche, puis cliquez sur Enregistrer les modifications.
L’ordre défini sur cette page détermine également l’ordre d’affichage des méthodes de livraison dans la page du panier.
Ainsi, les clients qui correspondent à la zone d’expédition Locale verront les méthodes de livraison affichées dans le même ordre :
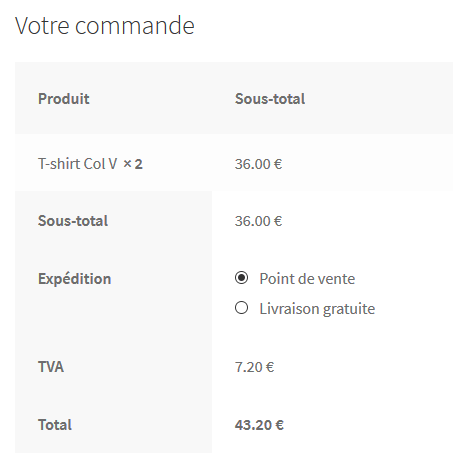
Fonctionnement des zones pour les clients
↑ Back to top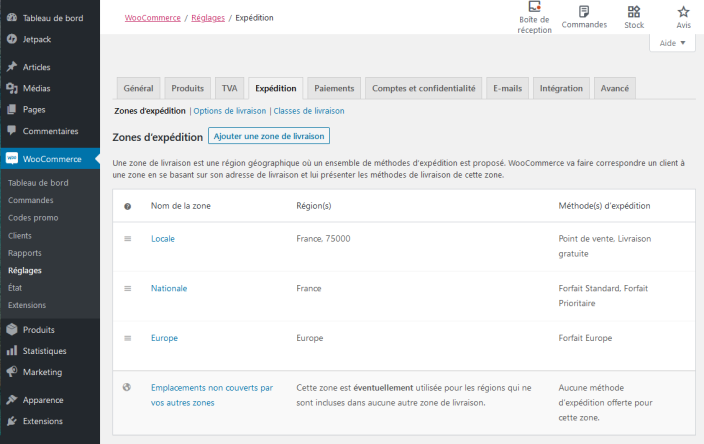
- Pour le code postal 75000 en France, nous proposons une livraison en Point de vente et une Livraison gratuite.
- Pour les autres départements français, nous proposons un Forfait Standard et un Forfait Prioritaire.
- Pour l’Europe, nous proposons un Forfait Europe.
|
Client 75000 France |
Client France |
Client Europe |
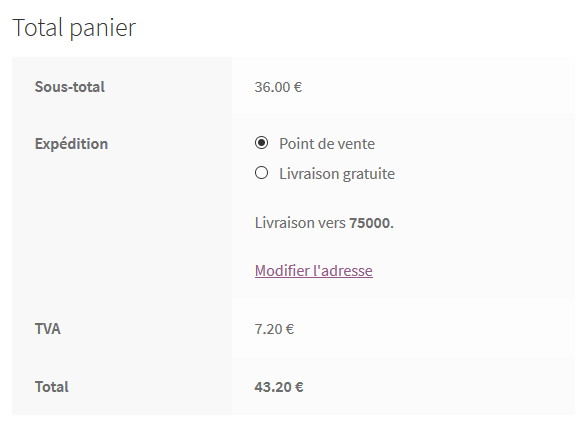 |
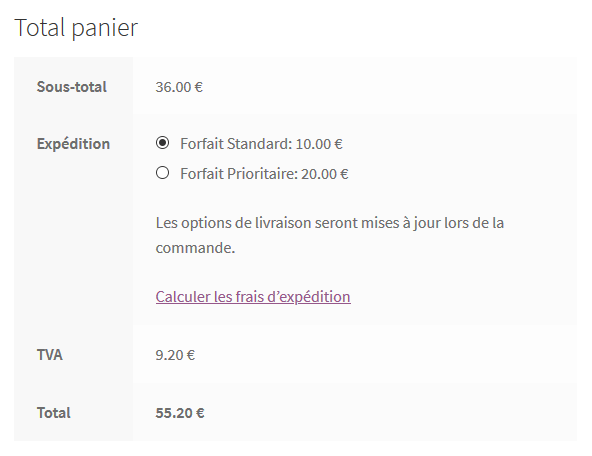 |
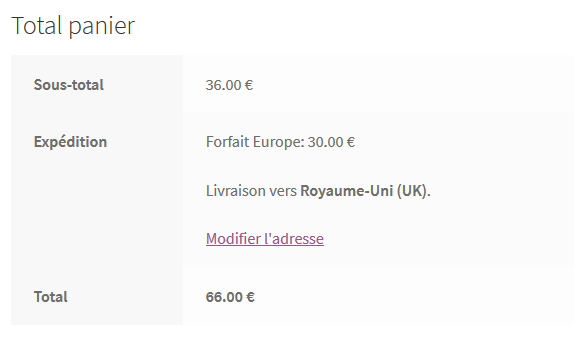 |
Personnalisation
↑ Back to topBout de code : Afficher uniquement la livraison gratuite (si disponible)
↑ Back to top| <?php | |
| /** | |
| * Hide shipping rates when free shipping is available. | |
| * Updated to support WooCommerce 2.6 Shipping Zones. | |
| * | |
| * @param array $rates Array of rates found for the package. | |
| * @return array | |
| */ | |
| function my_hide_shipping_when_free_is_available( $rates ) { | |
| $free = array(); | |
| foreach ( $rates as $rate_id => $rate ) { | |
| if ( 'free_shipping' === $rate->method_id ) { | |
| $free[ $rate_id ] = $rate; | |
| break; | |
| } | |
| } | |
| return ! empty( $free ) ? $free : $rates; | |
| } | |
| add_filter( 'woocommerce_package_rates', 'my_hide_shipping_when_free_is_available', 100 ); |
