Para aceptar reservas, debes crear un producto que se pueda reservar.
- Ve a: Productos> Añadir nuevo. Aparece una interfaz de WooCommerce para la creación de productos.
- Ingresa un título y una descripción para tu producto.
- Desplázate hacia abajo hasta Datos del producto y selecciona Producto reservable en el menú desplegable.
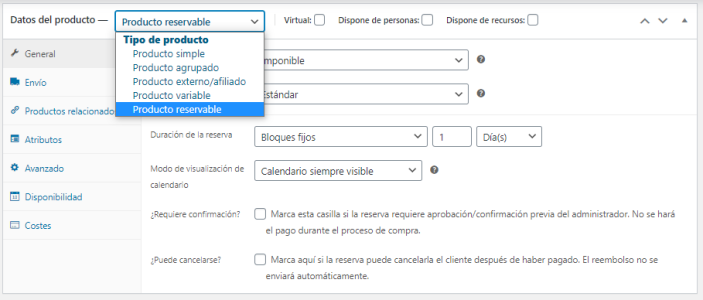
- Marca la casilla de verificación Virtual, si tu producto no requiere envío. Esto omite la pestaña Envío de tu producto.
Ajustes generales
↑ Back to top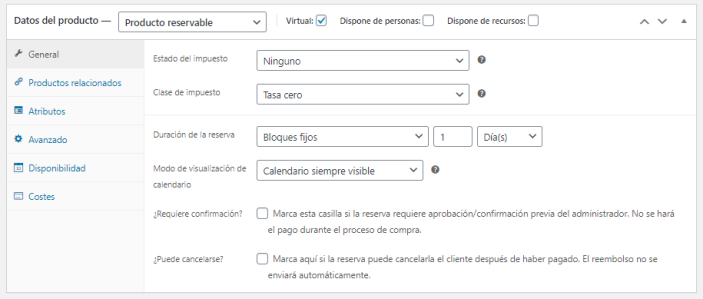
Impuestos
↑ Back to topDuración de la reserva
↑ Back to top- Se puede incluir un valor mínimo y máximo permitido en la pestaña General. Esto permite un horario de inicio más flexible.
- Es posible utilizar bloques de 30 minutos y establecer el mínimo en 2 bloques. Tus clientes ahora necesitan reservar al menos una hora y pueden añadir incrementos de 30 minutos.
- Una duración definida por el cliente con bloques en minutos / horas mostrará un menú desplegable.
Una reserva se puede establecer en bloques usando minutos, horas, días, semanas y meses. Si usas horas y minutos, puedes especificar a qué hora comienzan las reservas.
Modo de visualización de calendario
↑ Back to topRequerir confirmación
↑ Back to topLas reservas que requieran aprobación eliminarán otros artículos del carrito. Deben pagarse por separado, de forma que las pasarelas de pago se puedan desactivar de forma segura.
Si la casilla de verificación ¿Requiere confirmación? está marcada:
- La opción Consultar disponibilidad de reserva será la única pasarela de pago presentada al momento de pagar
- Otros artículos se eliminarán del carrito cuando este producto reservable se añada al carrito
Permitir la cancelación de la reserva
↑ Back to top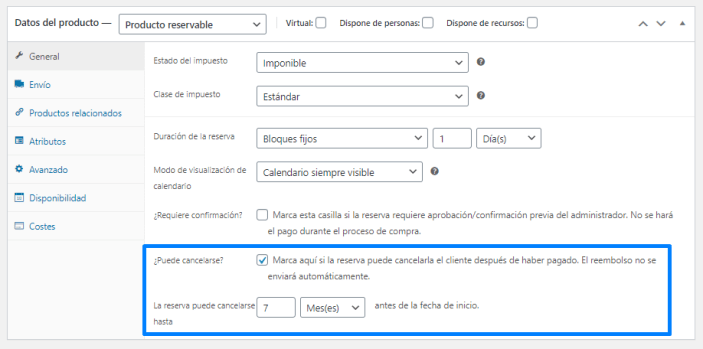 Puedes elegir si deseas que el usuario tenga la opción de cancelar su reserva. Después de seleccionar la opción ¿Puede cancelarse?, aparecen dos campos que te permiten elegir con cuántos minutos / horas / días / meses de antelación los clientes pueden cancelar una reserva.
Puedes elegir si deseas que el usuario tenga la opción de cancelar su reserva. Después de seleccionar la opción ¿Puede cancelarse?, aparecen dos campos que te permiten elegir con cuántos minutos / horas / días / meses de antelación los clientes pueden cancelar una reserva.
Ajustes de disponibilidad
↑ Back to top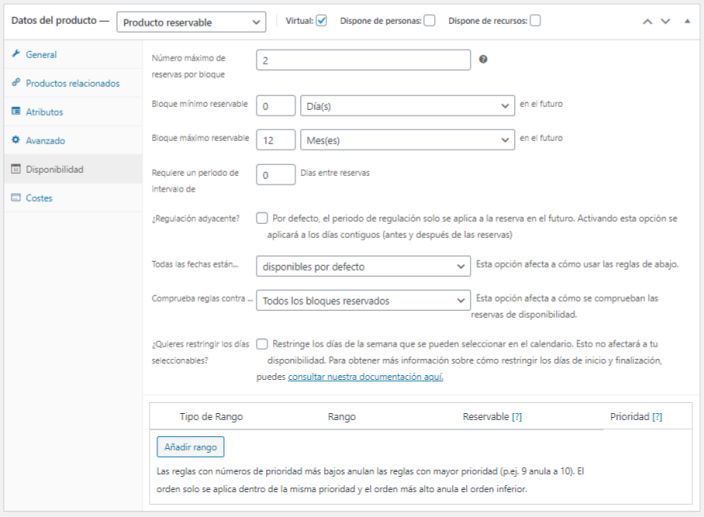
Número máximo de reservas por bloque
↑ Back to topBloque mínimo / máximo reservable en el futuro
↑ Back to topRequerir un período de regulación entre reservas
↑ Back to top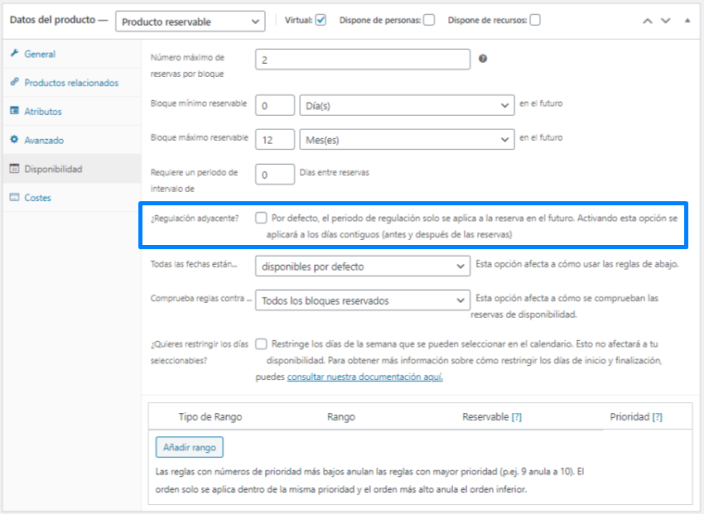 Los períodos de regulación se definen siempre en la misma medida de tiempo (minutos, horas o días) elegida para los bloques. Si deseas tener un intervalo de 30 minutos entre tus citas de 1 hora, asegúrate de utilizar bloques de 60 minutos en lugar de bloques de 1 hora.
Los períodos de regulación se definen siempre en la misma medida de tiempo (minutos, horas o días) elegida para los bloques. Si deseas tener un intervalo de 30 minutos entre tus citas de 1 hora, asegúrate de utilizar bloques de 60 minutos en lugar de bloques de 1 hora.
Todas las fechas están…
↑ Back to topComprueba reglas contra…
↑ Back to top- Todos los bloques reservados: esto comprueba todos los bloques disponibles dentro de una duración. Por ejemplo, si un cliente elige reservar por 5 días y 1 bloque es igual a 1 día, verificará la disponibilidad de los 5 días.
- Solo el bloque inicial: comprueba el primer bloque que selecciona el usuario. Por ejemplo, si un cliente elige reservar por 5 días y 1 bloque es igual a 1 día, sólo verificará la disponibilidad para el primer día.
Restringir los días seleccionables
↑ Back to top- Marca la casilla.
- Selecciona el día (en este caso el viernes) o los días en los que te gustaría restringir el comienzo de la reserva.
 Esto no afecta la disponibilidad; otros días todavía están disponibles, simplemente no se pueden seleccionar como los días en los que comienzan las reservas.
Esto no afecta la disponibilidad; otros días todavía están disponibles, simplemente no se pueden seleccionar como los días en los que comienzan las reservas.
Rango de disponibilidad personalizado
↑ Back to top- Meses
- Día de la semana
- Hora
- Fecha específica
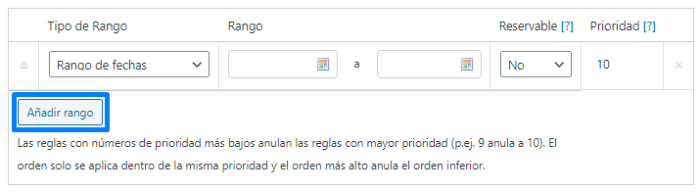 Se crea una nueva fila, donde puedes elegir un tipo de rango, desde / hasta, si se puede reservar o no (sí o no) y un número de prioridad.
Se crea una nueva fila, donde puedes elegir un tipo de rango, desde / hasta, si se puede reservar o no (sí o no) y un número de prioridad.
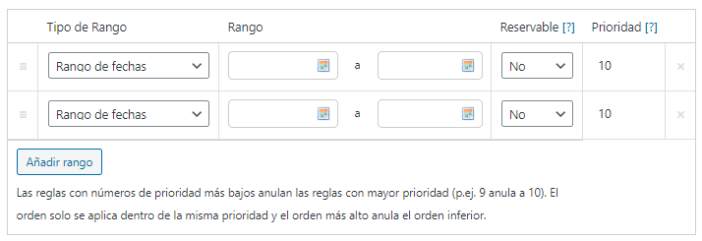 Los valores desde / hasta difieren según el tipo de rango:
Los valores desde / hasta difieren según el tipo de rango:
- Rango de fechas: desde / hasta mostrará un campo de selección de calendario / selector de fechas
- Intervalo de días: desde / hasta mostrará un menú desplegable de días de la semana (de lunes a domingo)
- Intervalo de mes: desde / hasta mostrará un menú desplegable de meses (de enero a diciembre)
- Intervalo de semanas: desde / hasta mostrará un menú desplegable de semanas (1 a 52)
- Intervalo de tiempo: desde / hasta mostrarán entradas de tiempo
- Rango de fechas y horas: período con una fecha / hora de inicio y una fecha / hora de finalización. El rango se aplica desde la hora de inicio del día de inicio hasta la hora de finalización de la fecha de finalización.
- Rango de fechas con hora periódica: establecido en función de un rango de fechas personalizado. El rango se repite todos los días del rango de fechas.
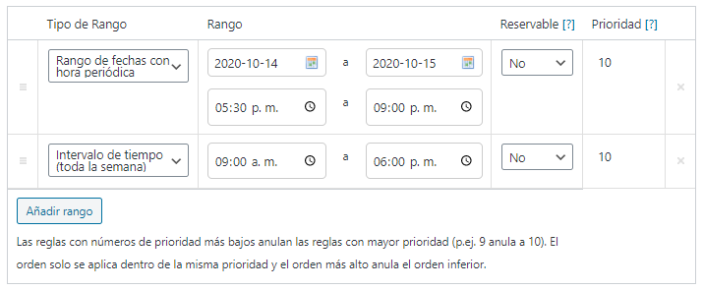 Ten en cuenta que los intervalos de tiempo no son horarios de apertura, sino horarios de reserva. Si ofreces bloques de tiempo de 1 hora y tu tienda está abierta de 9:00 a.m. a 6:00 p.m., tu última reserva es a las 5:00 p.m., no a las 6:00 p.m.
Por defecto, las reglas de disponibilidad global tienen prioridad sobre las reglas de disponibilidad a nivel de producto y las reglas de disponibilidad del producto tienen prioridad sobre las reglas de prioridad de recursos. El orden se puede cambiar utilizando los números de prioridad. Una prioridad más baja, independientemente del contexto, anula cualquier otro contexto con un número de prioridad más alto. Por ejemplo, un 9 siempre anulará a 10, incluso si 10 está en el nivel global.
Ten en cuenta que los intervalos de tiempo no son horarios de apertura, sino horarios de reserva. Si ofreces bloques de tiempo de 1 hora y tu tienda está abierta de 9:00 a.m. a 6:00 p.m., tu última reserva es a las 5:00 p.m., no a las 6:00 p.m.
Por defecto, las reglas de disponibilidad global tienen prioridad sobre las reglas de disponibilidad a nivel de producto y las reglas de disponibilidad del producto tienen prioridad sobre las reglas de prioridad de recursos. El orden se puede cambiar utilizando los números de prioridad. Una prioridad más baja, independientemente del contexto, anula cualquier otro contexto con un número de prioridad más alto. Por ejemplo, un 9 siempre anulará a 10, incluso si 10 está en el nivel global.
Si varias filas tienen la misma prioridad, las reglas que se encuentren más arriba en la lista tendrán prioridad.
Las filas se pueden eliminar haciendo clic en la X en el extremo derecho, o se pueden arrastrar y soltar para ordenar usando el controlador en el extremo izquierdo.
También ten en cuenta que las opciones de disponibilidad se pueden configurar globalmente si todos los productos que se pueden reservar comparten algunas fechas. Para leer más sobre la disponibilidad global, consulte ajustes de reserva.
Costes de los productos reservables
↑ Back to top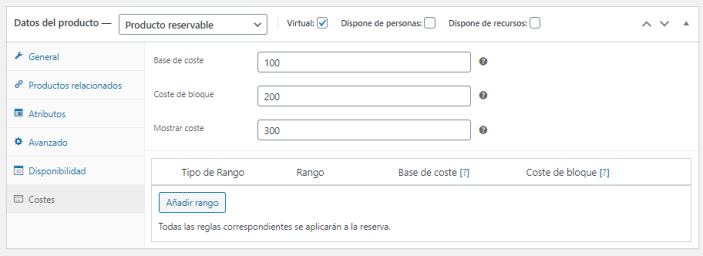 Los dos costes principales que puede añadir son la Base de coste y el Coste de bloque.
Los dos costes principales que puede añadir son la Base de coste y el Coste de bloque.
- La base de coste se aplica independientemente de las opciones del cliente en el formulario de reserva.
- El coste de bloque es el coste por bloque que se asignó en la pestaña General. Si un cliente reserva varios bloques, este coste se multiplica por la cantidad de bloques reservados.
 Aparece una fila donde puedes ingresar el tipo de rango, desde / hasta y coste:
Aparece una fila donde puedes ingresar el tipo de rango, desde / hasta y coste:
 Los valores desde / hasta difieren según el tipo de rango:
Los valores desde / hasta difieren según el tipo de rango:
- Rango de fechas: desde / hasta mostrará un campo selector de fechas
- Intervalo de mes: desde / hasta mostrará un menú desplegable de meses (de enero a diciembre)
- Intervalo de semanas: desde / hasta mostrará un menú desplegable de semanas (1 a 52)
- Intervalo de días: desde / hasta mostrará un menú desplegable de días de la semana (de lunes a domingo)
- Rango de tiempo: desde / hasta mostrará entradas de tiempo
- Rango de fechas y horas: establecido en función de un intervalo de fechas personalizado
- Número de personas: desde / hasta mostrará entradas numéricas
- Número de bloques: desde y hasta mostrarán entradas numéricas
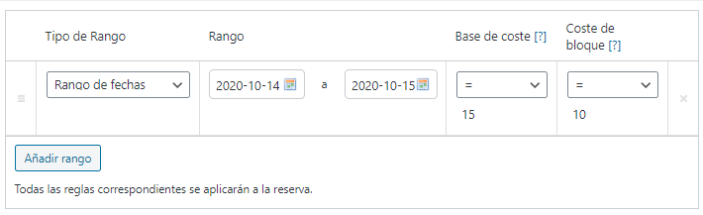
Si coinciden varias filas, se utilizan todos los costes adicionales.
Personas
↑ Back to top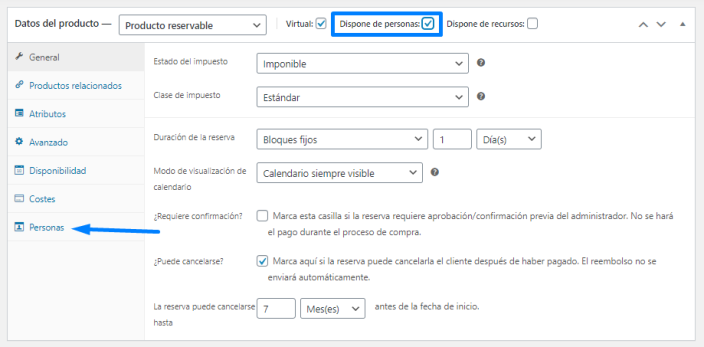 Puedes establecer un mínimo y un máximo para las personas. De manera similar a la duración, el cliente puede ingresar un valor en el formulario de reserva del Frontend, si está activado.
Las personas también afectan las siguientes opciones de costes:
Puedes establecer un mínimo y un máximo para las personas. De manera similar a la duración, el cliente puede ingresar un valor en el formulario de reserva del Frontend, si está activado.
Las personas también afectan las siguientes opciones de costes:
- Si se activa Multiplicar todos los costes por el número de personas, todos los costes se multiplican por el número de personas que define el cliente.
- Si se activa Cuenta las personas como reservas, el recuento de personas se utiliza como la cantidad contra el bloque. ¿Recuerdas el bloque máximo reservable? Eso determina el límite superior de personas permitidas por bloque. Una vez que se alcanza el límite, ninguna otra persona puede reservar.
 Una vez que marques esta casilla de verificación, tendrás la opción de añadir varios tipos de persona.
Asígnale un nombre a tu tipo de persona y define el coste para el tipo. Añadir una descripción es opcional.
Puedes definir un número mínimo y máximo para cada tipo de persona. Por ejemplo, podrías requerir al menos un adulto para cada reserva mientras que los niños son opcionales (mínimo 0). Si dejas Máx en blanco, no existen otras restricciones que las del producto reservable en sí.
Una vez que marques esta casilla de verificación, tendrás la opción de añadir varios tipos de persona.
Asígnale un nombre a tu tipo de persona y define el coste para el tipo. Añadir una descripción es opcional.
Puedes definir un número mínimo y máximo para cada tipo de persona. Por ejemplo, podrías requerir al menos un adulto para cada reserva mientras que los niños son opcionales (mínimo 0). Si dejas Máx en blanco, no existen otras restricciones que las del producto reservable en sí.
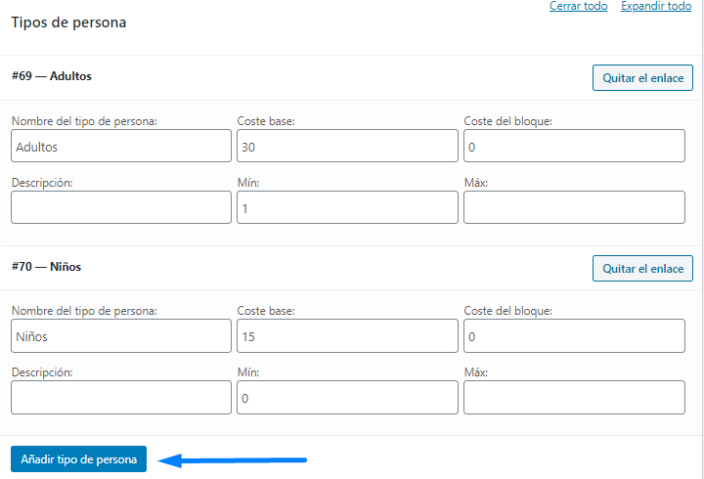 Al hacer clic en el botón Quitar el enlace, se eliminará el tipo de persona del producto. El tipo de persona seguirá existiendo, pero estará oculto, para que las reservas creadas anteriormente no se rompan.
Al hacer clic en el botón Quitar el enlace, se eliminará el tipo de persona del producto. El tipo de persona seguirá existiendo, pero estará oculto, para que las reservas creadas anteriormente no se rompan.
Recursos
↑ Back to top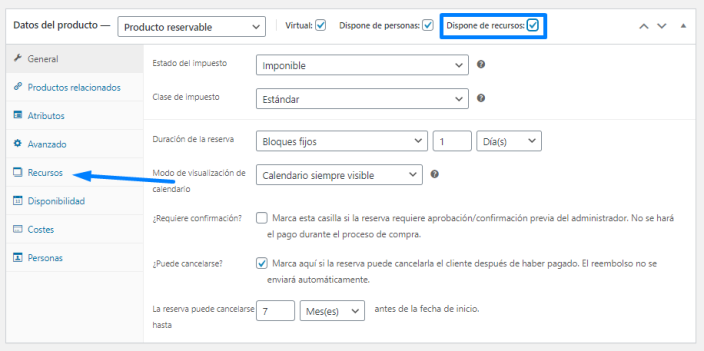 Hay dos tipos de recursos que se pueden reservar:
Hay dos tipos de recursos que se pueden reservar:
- Elegible por el cliente: un formulario de reserva muestra una lista desplegable de recursos que el cliente puede seleccionar.
- Asignado automáticamente: un recurso se asigna automáticamente a la reserva de un cliente si está disponible.
