El envío gratuito es una excelente manera de alentar a los clientes a gastar más. Por ejemplo, puedes ofrecer envío gratuito en pedidos superiores a $100.
Para ofrecer el método de envío gratuito, este debe añadirse a una zona de envío y puede ser añadido a todas las zonas de envío que desees. Así es cómo:
1 / Ve a: WooCommerce > Ajustes > Envío.
2 / Selecciona una zona de envío, haz clic en Editar
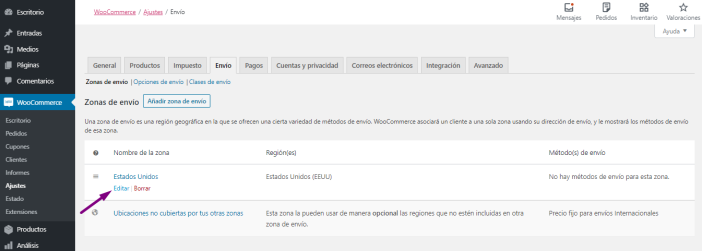
3 / Haz clic en Añadir método de envío y aparecerá una ventana emergente. Selecciona Envío gratuito en el menú desplegable y luego Añadir método de envío.
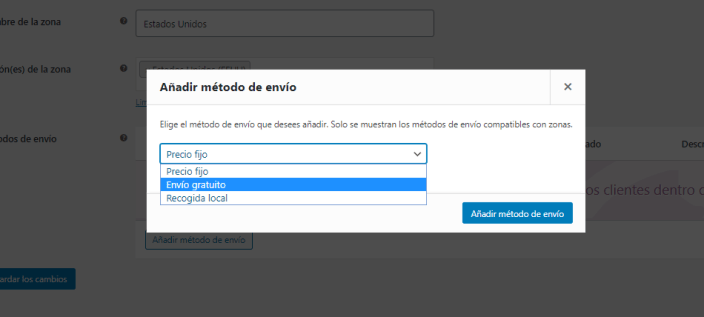
4 / Selecciona Envío gratuito en la fila que deseas configurar y selecciona Editar.
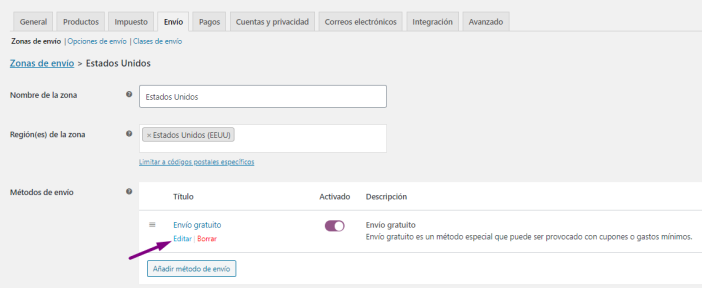
5 / Esto te lleva a una pantalla diferente para configurar el método de envío gratuito para esa zona de envío específica.
6 / Ingresa un Título que se mostrará a los clientes en la página de pago.
7 / Abre el menú desplegable junto a El envío gratuito requiere…
- N/D: no disponible, el envío gratuito es una opción para todos los clientes.
- Un cupón válido de envío gratuito: un cupón creado que permite el envío gratuito.
- Una cantidad mínima de pedido: el envío gratuito sólo está disponible si se gasta una cantidad mínima. Establece esta cantidad en el campo Cantidad mínima de pedido que aparecerá si eliges esta opción.
- Una cantidad mínima de pedido O un cupón: el envío gratuito está disponible si se gasta un monto mínimo o si el cliente tiene un cupón que ofrece envío gratuito (consulta a continuación: Crear cupones de envío gratuito).
- Una cantidad mínima de pedido Y un cupón: el envío gratuito solo se ofrece si se gasta un monto mínimo y el cliente tiene un cupón que ofrece envío gratuito.
8 / Si seleccionaste alguna de las opciones que incluyen una cantidad mínima, ingresa una Cantidad mínima de pedido .
9 / Finalmente, si has seleccionado alguna de las opciones que incluyen una cantidad mínima, puedes optar por aplicar esta regla de cantidad antes o después de que se hayan aplicado los descuentos del cupón. A continuación, explicamos esto de manera más detallada (ver: Cupones de descuento: cuándo aplicar el total mínimo de pedido¡)
10 / Guardar los cambios.
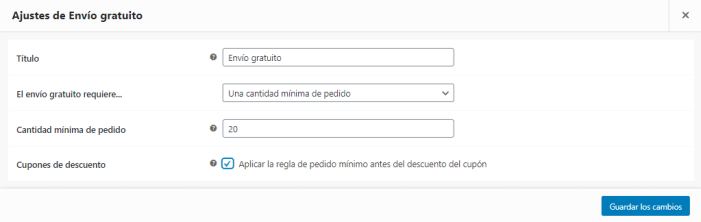
Cupones de descuento: cuándo aplicar el total mínimo de pedido
↑ Back to topDesde WooCommerce 4.1, tienes la opción de elegir en qué punto se implementa la regla de pedido mínimo: antes o después de que se aplique el descuento del cupón.
El siguiente ejemplo ayudará a ilustrar la diferencia.
Si tienes una regla de que el pedido minimo total debe ser de $20, tu cliente tiene un producto de $25 en el carrito y también tiene un cupón que le da un descuento de $10.
- Después del descuento (sin marcar). En este caso, el monto del pedido es de $25 – $10 = $15. El cliente no recibirá el envío gratis de acuerdo con la regla de cantidad mínima de pedido.
- Antes del descuento (marcado). En este caso, el monto del pedido es de $25 y se ignora el descuento de $10. El cliente recibirá envío gratuito de acuerdo con la regla de cantidad mínima de pedido. El cupón de descuento todavía se aplicará.
Crear cupones de envío gratuito
↑ Back to top1 / Crea un cupón.
- Ve a WooCommerce > Cupones.
- Selecciona Añadir cupón.
- Selecciona Permitir el envío gratuito.
- Publicar.
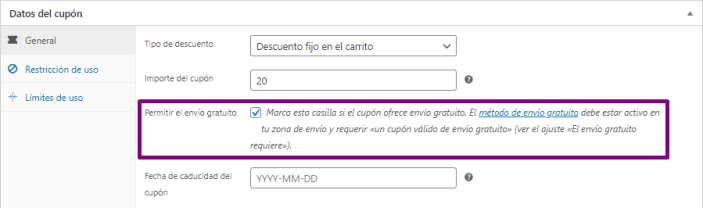
Más información en: (Gestión de cupones).
2 / Activar envío gratis para cupones.
- Ve a la opción envío gratuito que configuraste.
- Selecciona la opción Un cupón válido de envío gratuito del menú desplegable.
- Guardar los cambios.
Los clientes ahora pueden usar el cupón para obtener un envío gratuito.
Opciones avanzadas
↑ Back to topActivar o desactivar el envío gratuito con código
↑ Back to topEl método de envío gratuito tiene una función is_available que se puede utilizar así:
return apply_filters( 'woocommerce_shipping_' . $this->id . '_is_available', $is_available );
Esto significa que puedes usar add_filter() en woocommerce_shipping_free_shipping_is_available y devolver verdadero o falso.
Preguntas frecuentes
↑ Back to top¿Cómo puedo configurar el envío gratuito para pedidos superiores a $X.xx?
↑ Back to topDebes configurar al menos una zona de envío. Más información en: Ajustar zonas de envío. Luego, sigue los pasos anteriores en Ajuste y configuración, prestando especial atención al # 7, seleccionando Una cantidad mínima de pedido en el menú desplegable, luego ingresa el monto (por ejemplo, $25 o cualquier cantidad que desees) en el paso #8.
