Categorías de producto
↑ Back to topLas categorías de producto son la principal forma de agrupar productos con características similares. También puedes agregar subcategorías si lo deseas.
Por ejemplo, si vendes ropa, puedes tener «camisetas», «sudaderas» y «pantalones» como categorías.
Cómo añadir y editar categorías de producto
↑ Back to topLas categorías se gestionan desde la pantalla Productos > Categorías.
Similar a las categorías en tus publicaciones en WordPress, puedes añadir, borrar y editar categorías de producto.
- Añade un Nombre.
- Añade un Slug (opcional): esta es una versión del nombre específica para el URL. Normalmente, los slug no llevan espacios ni caracteres especiales.
- Elige una Categoría padre (principal) si esta es una subcategoría.
- Ingresa una Descripción (opcional): algunos temas muestran este elemento en la página de la categoría.
- Elige el Tipo de visualización. Decide qué se muestra en la página de la categoría. «Por defecto» utiliza el valor predeterminado de tu tema. «Subcategorías» mostrará solo las subcategorías. «Productos» sólo muestra productos. «Ambos» mostrará las subcategorías y debajo de ellas los productos.
- Subir / añadir imagen (opcional): algunos temas tienen páginas donde se muestran las imágenes de categorías de producto, por lo que es una buena idea añadir una.
Storefront muestra de forma predeterminada imágenes de categorías de producto en la plantilla de la página de inicio.
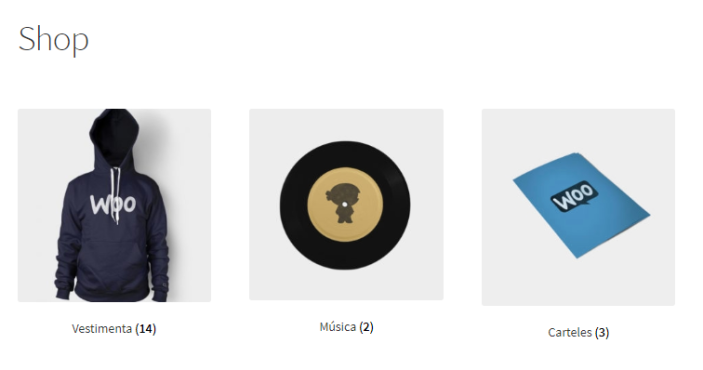
Las categorías también se pueden reordenar arrastrando y soltando: este orden se usa de forma predeterminada en la portada cada vez que se enumeran las categorías. Esto también aplica para los widgets y las vistas de categoría / subcategoría en las páginas de producto.
Desde WooCommerce 3.3, habrá una categoría por defecto. Cada producto debe asignarse a una categoría, por lo que la categoría por defecto se asignará automáticamente si el producto no se asigna a ninguna otra categoría. Por defecto, esta categoría se llamará «Uncategorized» y no se puede eliminar. Sin embargo, puedes cambiar el nombre de la categoría. También puedes cambiar la categoría por defecto utilizando las acciones debajo del nombre de la categoría, después de hacerlo la categoría «Uncategorized» se puede eliminar ya que ya no será la categoría por defecto.
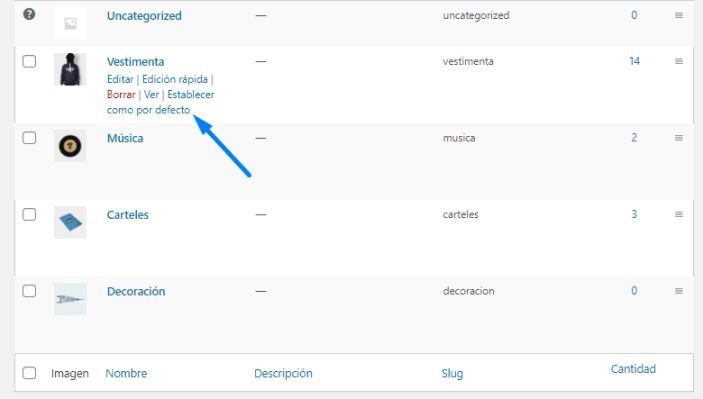
Cuando añades un nuevo producto a través de Productos > Añadir nuevo, puedes seleccionar cualquier nueva categoría de producto de la lista.
Alternativamente, puedes ir a Productos > Añadir nuevo directamente y seleccionar Añadir nueva categoría.
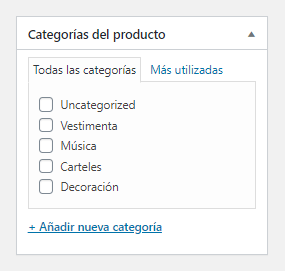
La taxonomía para las categorías de producto es product_cat. La función de filtrado se habilita con AJAX para un uso más amigable una vez que hay 100 categorías.
Etiquetas de productos
↑ Back to top¿Qué son las etiquetas de producto?
↑ Back to topLas etiquetas de producto son otra forma de relacionar productos entre sí, además de las categorías de producto. Al contrario de las categorías, no hay jerarquía en las etiquetas; así que no hay «subetiquetas».
Por ejemplo, si vendes ropa y tienes muchos estampados de gatos, podrías hacer una etiqueta para «gato». Luego, agrega esa etiqueta al menú o barra lateral para que los amantes de los gatos puedan encontrar fácilmente todas las camisetas, sudaderas y pantalones con estampados de gatos.
Cómo añadir y editar etiquetas de producto
↑ Back to topLas etiquetas se pueden añadir de manera similar a como se añaden las categorías de producto, y funcionan exactamente igual que las etiquetas utilizadas en las entradas de un blog de WordPress. Ve el Codex de WordPress.org (disponible sólo en inglés) para más información.
La taxonomía es product_tag.
Atributos de producto
↑ Back to top¿Qué son los atributos de producto?
↑ Back to topUna tercera e importante forma de agrupar productos es usando atributos. Hay dos usos para este tipo de datos que son relevantes para WooCommerce:
- El primero es a través de widgets de WooCommerce (disponible sólo en inglés). «Filtrar productos por atributo» te permite seleccionar un atributo específico. Si agregas este widget a tu barra lateral, los clientes pueden filtrar productos en tu tienda según el atributo.
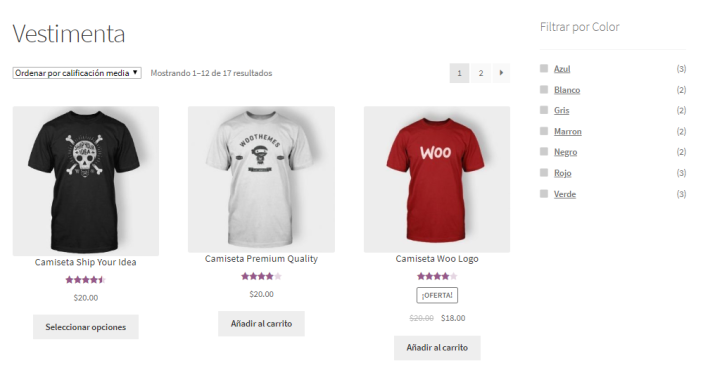
- El segundo uso es para los productos variables. Para crear un producto variable, primero se debe definir un atributo para el producto. Estos atributos se pueden usar para hacer una distinción entre diferentes variaciones. Más información en: Producto Variable.
Por ejemplo, si estás vendiendo ropa, dos atributos lógicos son «color» y «talla»; para que las personas puedan buscar en las categorías un color que se ajuste a su estilo, y la vestimenta disponible en su talla.
¿Cómo añadir y editar atributos de producto?
↑ Back to topEstablecer atributos globales
Ve a Productos > Atributos para añadir, editar y borrar atributos.
Aquí puedes añadir rápida y fácilmente atributos y sus términos.
- Añade un Nombre.
- Añade un Slug (Opcional): esta es una versión del nombre específica para el URL. Normalmente, los slug no llevan espacios ni caracteres especiales.
- Activa el archivo si lo deseas. Si está activado, puedes ver una página con todos los productos que tienen este atributo. Por ejemplo, si tienes esto activado y «negro» es una de las opciones en «color», puedes añadir http://tutienda.com/pa_color/negro/ a tu menú para mostrar solo ropa negra: pa significa «atributo de producto».
- Selecciona un orden de clasificación por defecto. Elige entre «Nombre», «Nombre numérico», «ID de término» u «Orden personalizado». Con «Orden personalizado» defines el orden arrastrando y soltando los términos en la lista, al momento de configurarlos (ver más abajo). «Nombre numérico» es relevante si los valores son números. Si seleccionas «Nombre», se ordenan alfabéticamente, con 1 y 10 colocándose antes que el 2. Si seleccionas «Nombre numérico», se ordena según el valor numérico (por ejemplo, identifica que 10 es mayor que 2).


Selecciona Añadir atributo.
El atributo se añade en la tabla de la derecha, pero sin valores.
Selecciona el texto «Configurar términos» para añadir valores de atributos.

A continuación, añade un nuevo «Nombre de atributo», donde «Nombre de atributo» toma automáticamente el nombre que le diste al atributo en el paso anterior.
Añade tantos valores como desees. Si seleccionaste «Orden personalizado» para el atributo, puedes reordenar sus valores aquí.
Añadir atributos globales al producto
Añade los atributos creados a tus productos.
- Ve a: Productos > Añadir nuevo (o edita uno existente).
- Selecciona la pestaña Atributos en los Datos del producto. Allí puedes elegir cualquiera de los atributos que has creado en el menú desplegable.
- Selecciona Añadir.
Si seleccionaste un atributo global que creaste anteriormente, puedes seleccionar los términos que agregaste anteriormente.
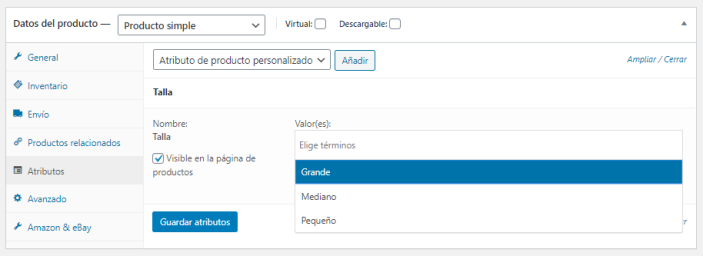
Añadir atributos personalizados
Alternativamente, agrega un atributo que solo quieras usar para un producto. Esto solo sería ideal si tienes un producto con variaciones únicas.
- Ve a: Producto > Añadir nuevo.
- Selecciona la pestaña Atributos .
- Selecciona Atributo de producto personalizado en el menú desplegable y sigue los pasos anteriores.
Preguntas
↑ Back to top¿Tienes alguna pregunta o necesitas ayuda? Los clientes que han comprado por lo menos una de nuestras extensiones premium pueden ponerse en contacto con un Happiness Engineer (ingeniero de soporte) a través de el formulario de contacto.
