L’extension WooCommerce PayPal Checkout (lien disponible uniquement en anglais) permet d’accepter les paiements PayPal sur votre boutique et d’utiliser des boutons de paiement intelligents personnalisables (Smart Payment Buttons ™).
- Accédez à Extensions > Ajouter depuis votre tableau de bord WordPress.
- Tapez WooCommerce PayPal Checkout dans la barre de recherche des extensions. Sélectionnez l’extension développée par WooCommerce/Automattic.
- Cliquez sur Installer puis sur Activer.
Pour plus d’informations :
Installer et activer des extensions et des thèmes.
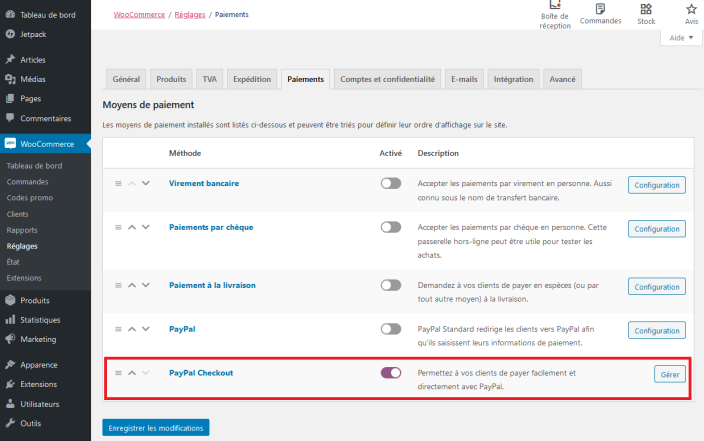
Pour configurer l’extension « PayPal Checkout » :
-
- Accédez à WooCommerce > Réglages > Paiements. Remarque : Dans les versions antérieures à la version 3.4 de WooCommerce, l’onglet « Paiements » est appelé « Commandes ».
- Utilisez le bouton à bascule Activé pour activer « PayPal Checkout ».
- Cliquez sur Gérer ou sur PayPal Checkout. La page des réglages s’affiche.
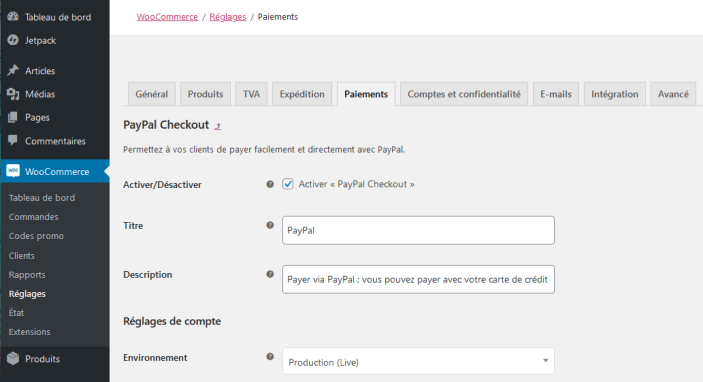
- Configurez vos paramètres :
- Activer/Désactiver : Permet d’activer ou désactiver « PayPal Checkout ».
- Titre : Choisissez le titre qui est affiché pour les clients lors du paiement.
- Description : Ajoutez la description qui est affichée pour les clients lorsqu’ils utilisent « PayPal Checkout ».
- Réglages de compte – Environnement : Sélectionnez « Production » pour accepter les paiements ou « Développement » pour tester les paiements.
Connecter un nouveau compte PayPal ou un compte existant.
- Cliquez sur Configurer ou lier un compte PayPal existant pour ajouter vos identifiants d’API en vous connectant à votre compte PayPal. (Si vous utilisez l’option Cliquer ici pour permuter les autorisations API, de nouveaux champs méta s’affichent.)
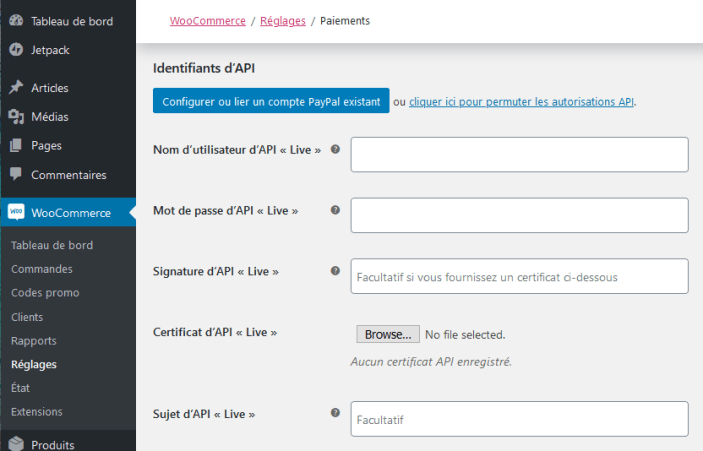
- Connectez-vous à votre compte PayPal.
- Cliquez sur Mes outils de vente sur le côté gauche de la page, puis faites défiler la page jusqu’à Accès API et cliquez sur Mettre à jour pour afficher les identifiants.
- Copiez/Collez les identifiants dans les champs correspondants de votre site WooCommerce :
- Nom d’utilisateur d’API « Live »
- Mot de passe d’API « Live »
- Les champs Signature d’API « Live », Certificat d’API « Live » et Sujet d’API « Live » sont facultatifs.
Remarque :
Dans les versions antérieures à la version 1.6 de WooCommerce, cette option est appelée Réglages d’affichage.
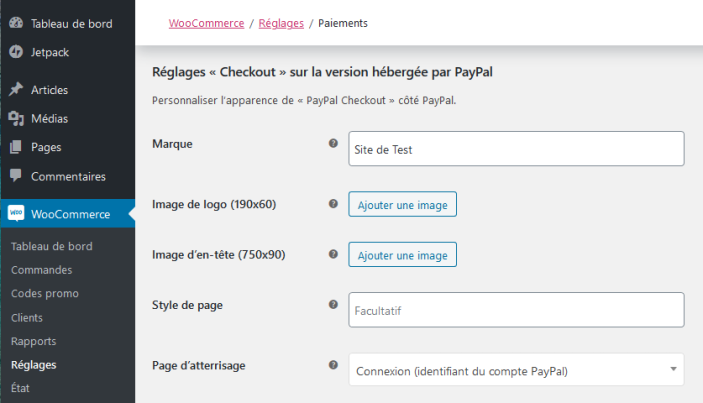
- Entrez le nom de Marque que vous souhaitez afficher lors des paiements sur le site PayPal. Par exemple, le nom de votre entreprise, de votre boutique ou de votre site.
- Saisissez l’adresse URL d’une image que vous souhaitez afficher en tant qu’Image de logo et Image d’en–tête lors du paiement (facultatif). Pour ajouter une image, cliquez sur Ajouter une image > Sélectionnez des fichiers. Pour utiliser une image existante, cliquez sur Ajouter une image > Bibliothèque de médias.
- Sélectionnez un Style de page (facultatif). Les styles de page sont affichés sur votre compte PayPal.
- Sélectionnez la Page d’atterrissage que les clients verront lors du paiement.
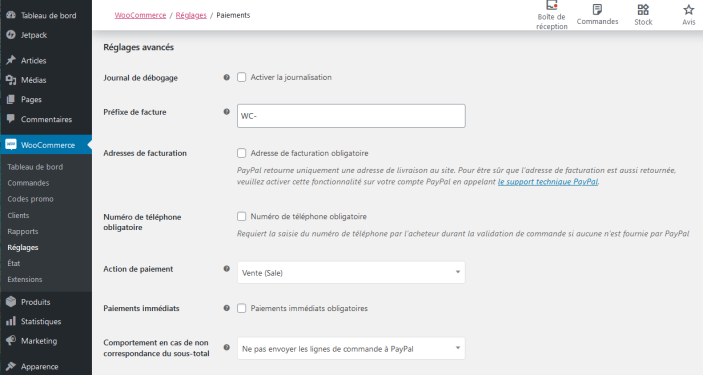
- En cas de dépannage de votre site, cochez la case Activer la journalisation. Sinon, laissez la case décochée/désactivée.
- Saisissez un Préfixe de facture pour identifier les commandes en ligne. Par défaut : WC (WooCommerce).
- Cochez la case pour demander une Adresse de facturation lors du paiement. Remarque : Cette fonctionnalité n’est plus prise en charge par PayPal. Si vous devez collecter les adresses de facturation, vous pouvez désactiver les boutons de paiement sur les pages produit et les pages panier, puis collecter ces informations à l’aide des champs de validation de commande de WooCommerce.
- Cochez la case pour activer l’option Numéro de téléphone obligatoire.
- Sélectionnez une Action de paiement dans le menu déroulant. L’option « Vente » capture les fonds immédiatement. L’option « Autoriser » vérifie uniquement la disponibilité des fonds ; vous devez ensuite capturer les fonds.
- Cochez la case pour activer les Paiements immédiats. Les clients doivent utiliser un moyen de paiement permettant une capture immédiate des fonds (par exemple, les cartes de crédit mais pas les chèques).
- Sélectionnez une option de Comportement en cas de non correspondance du sous-total (entre PayPal et WooCommerce), afin que la transaction puisse se terminer.
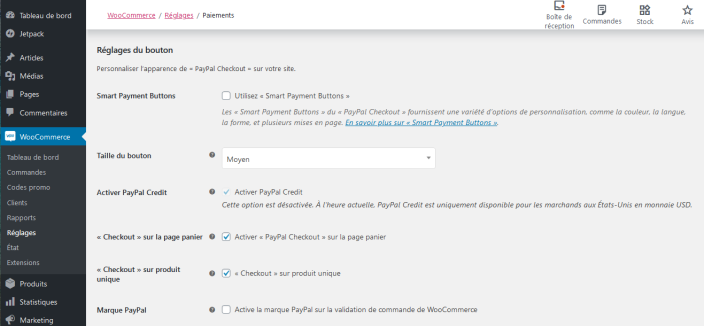
- Sélectionnez Utiliser « Smart Payment Buttons » si vous souhaitez personnaliser le bouton et l’afficher sur les pages de paiement et sur les appareils mobiles (recommandé). Les autres boutons seront obsolètes dans les futures versions.
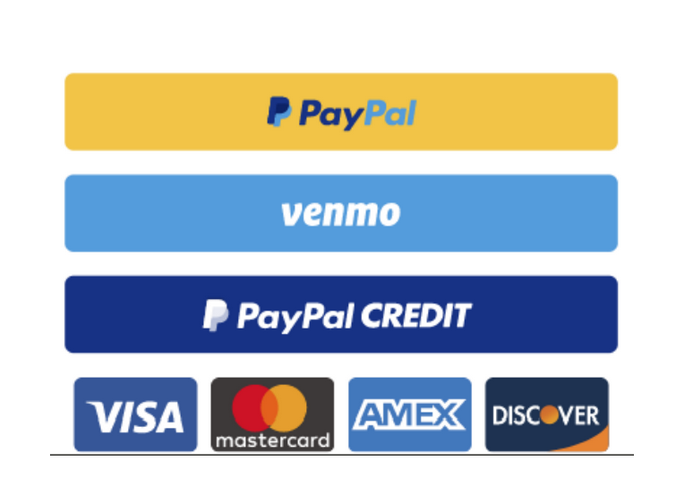
- Sélectionnez la Taille du bouton dans la liste déroulante.
- Cochez la case Activer « PayPal Credit » si vous souhaitez l’activer. Remarque : Cette option est pour l’instant désactivée*.
- Cochez la case Activer « PayPal Checkout » sur la page panier si vous souhaitez l’afficher dans le panier.
- Cochez la case « Checkout » sur produit unique si vous souhaitez permettre aux clients d’accélérer le processus de validation de commande sur une page de produit unique.
- Cochez la case Marque PayPal si vous souhaitez afficher le logo PayPal sur votre site lors du processus de validation de commande, ce qui peut rassurer les clients.
- Cliquez sur Enregistrer les modifications.
- « PayPal Credit » est uniquement disponible aux États-Unis, et au Royaume-Uni sur invitation.
Si vous choisissez d’entrer manuellement les identifiants PayPal, suivez les étapes ci-dessous. Remarque : Vous avez besoin d’un compte PayPal Professionnel.
- Connectez–vous à votre compte PayPal Professionnel via https://www.paypal.com/fr/business.
- Cliquez sur l’icône de profil en haut à droite, puis sur Paramètres de profil.
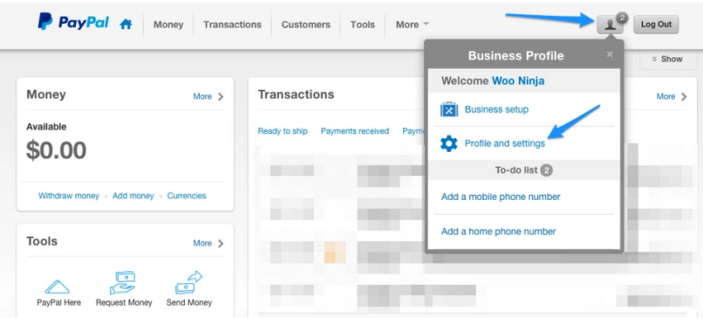
- Cliquez sur Mes outils de vente sur le côté gauche de la page, puis faites défiler la page jusqu’à Accès API et cliquez sur Mettre à jour pour afficher les identifiants.
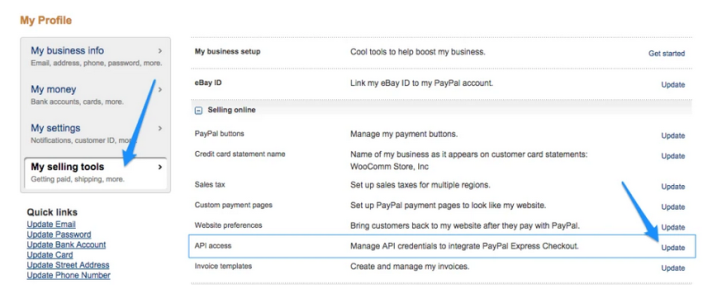
- Sélectionnez l’Option 2 pour Demander la signature de l’API.
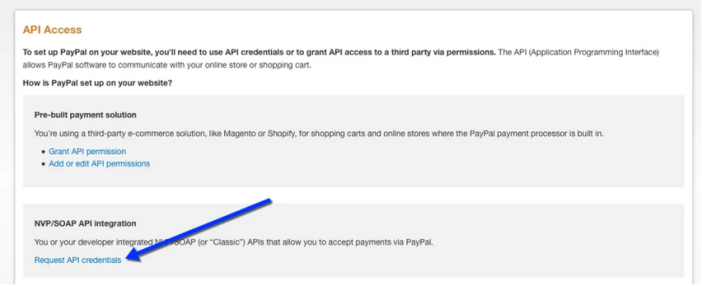
- Utilisez l’option Signature API.
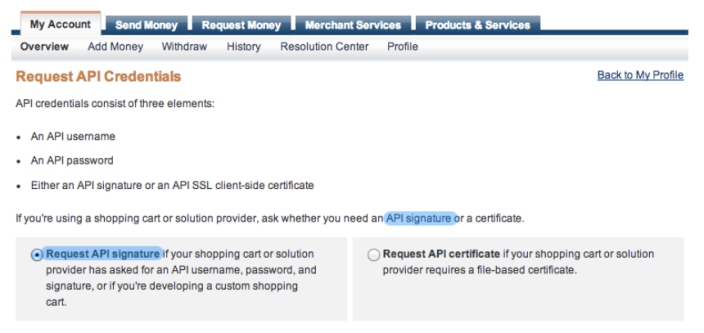
- Copiez/Collez votre nom d’utilisateur, votre mot de passe et votre signature API dans la section Réglages « Checkout » de WooCommerce.
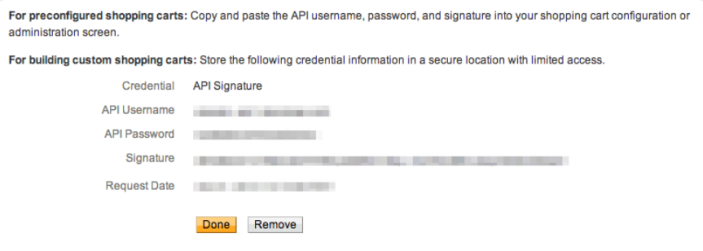
Lorsque l’option
Utiliser « Smart Payment Buttons » est
activée, vos clients ont la possibilité de payer avec Venmo. Cela nécessite cependant une certaine configuration de l’application Venmo. Si vos clients souhaitent payer avec Venmo ou si vous souhaitez tester cette fonctionnalité, suivez les étapes ci-dessous.
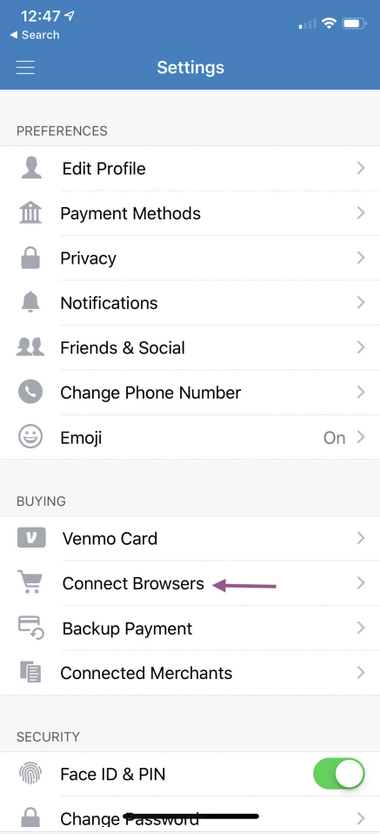
- Pour commencer, ouvrez l’application Venmo et accédez aux réglages.
- Ensuite, appuyez sur l’option Connecter des navigateurs et sélectionnez les navigateurs que vous souhaitez utiliser.
- Visitez votre site. Venmo est maintenant disponible comme moyen de paiement !
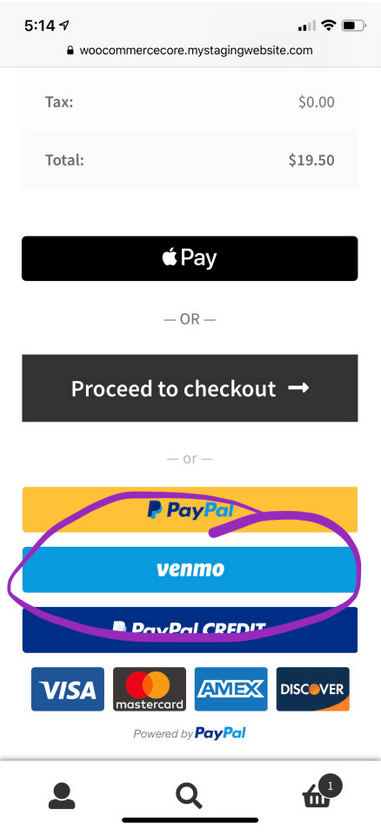 Utilisation avec les comptes PayPal et les cartes de crédit
Utilisation avec les comptes PayPal et les cartes de crédit
L’extension « PayPal Checkout » permet de passer la plupart des étapes de validation de commande de WooCommerce. Les clients quittent votre site depuis la page Panier et valident le paiement via PayPal.
« PayPal Checkout » est destinée à réduire la saisie de données pour les clients (et les éventuelles erreurs). Pour ce faire, « PayPal Checkout » envoie les informations de facturation des clients
après qu’ils soient connectés à PayPal, puis autorise la transaction.
Scénario typique :
- Un client visite votre boutique,
- Il ajoute des produits à son panier,
- Il consulte la page Panier,
- Depuis la page Panier, il sélectionne le bouton « Payer avec PayPal »,
- Le client est redirigé vers PayPal. WooCommerce envoie à PayPal le sous-total de la commande, les informations client et l’adresse de livraison (les clients peuvent entrer une autre adresse de livraison),
- Le client se connecte à PayPal et autorise la transaction*,
- PayPal redirige le client vers WooCommerce puis envoie un jeton d’autorisation et les informations de facturation client,
- Sur la page de validation de commande de WooCommerce, le client consulte les taxes et choisit une option d’expédition,
- Le client finalise sa commande. La transaction est finalisée avec PayPal à l’aide du total de la commande.
- L’autorisation de commande est obtenue pour un montant correspondant à 150 % du sous-total afin d’anticiper les taxes et les frais d’expédition. S’il n’y a pas de taxes ou de frais d’expédition, le montant d’origine est utilisé. S’il y a des taxes et/ou des frais d’expédition, le total mis à jour est utilisé.
Utilisation avec « PayPal Credit » *
- « PayPal Credit » est uniquement disponible aux États-Unis, et au Royaume-Uni sur invitation.
Si l’option
Activer « PayPal Credit » est activée, les clients voient l’option
« PayPal Credit » lors du processus de validation de commande.
Le propriétaire de la boutique est payé en totalité à l’avance. Les clients bénéficient d’un financement et ont le temps de payer.
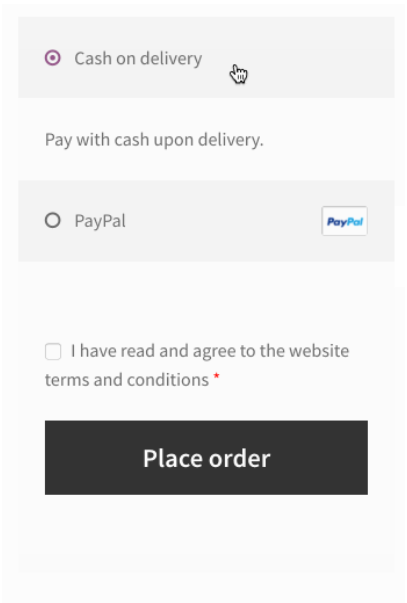 Capture des fonds depuis la page d’administration des commandes de WooCommerce
Capture des fonds depuis la page d’administration des commandes de WooCommerce
L’extension « PayPal Checkout » permet d’autoriser la transaction lors du processus de validation de commande, puis de capturer les fonds ultérieurement de manière manuelle. Vous pouvez le faire via votre compte PayPal Professionnel ou depuis la page de modification de commande de WooCommerce. Pour plus d’informations, consultez ce didacticiel sur les différences entre
Autoriser une transaction et Autoriser et capturer une transaction.
Lorsque le paiement d’une commande est autorisé, le statut de la commande est défini sur « En attente ». Pour modifier la commande et capturer les fonds, accédez à
WooCommerce > Commandes et cliquez sur le numéro de commande correspondant. Depuis le menu déroulant « Actions de commande », sélectionnez la nouvelle option ajoutée par PayPal : « Capturer les fonds ».
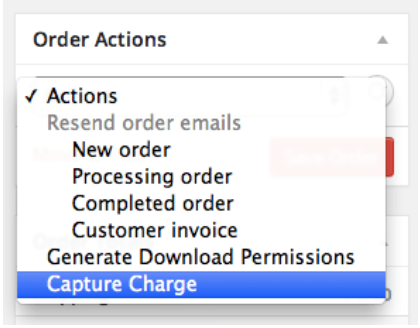
Option de capture des fonds de « PayPal Checkout »
Une fois que vous avez sélectionné
Capturer les fonds et enregistré la commande, le paiement est capturé via PayPal, le statut de la commande est mis à jour vers «
En cours »
et les
notes de commande sont mises à jour pour refléter ces changements.
Remarque : Dans le cadre de notre
Politique d’assistance, nous ne sommes pas en mesure de fournir une assistance pour les personnalisations. Si vous ne maîtrisez pas les méthodes de personnalisation des codes/modèles et les protocoles de dépannage de conflits, veuillez contacter un
Expert WooCommerce.
Utilisez le crochet :
woocommerce_paypal_express_checkout_address_not_required
Remarque : Dans le cadre de notre
Politique d’assistance, nous ne sommes pas en mesure de fournir une assistance pour les personnalisations. Si vous ne maîtrisez pas les méthodes de personnalisation des codes/modèles et les protocoles de dépannage de conflits, veuillez contacter un
Expert WooCommerce.
Pour activer la journalisation de « PayPal Checkout », accédez aux réglages avancés de l’extension :
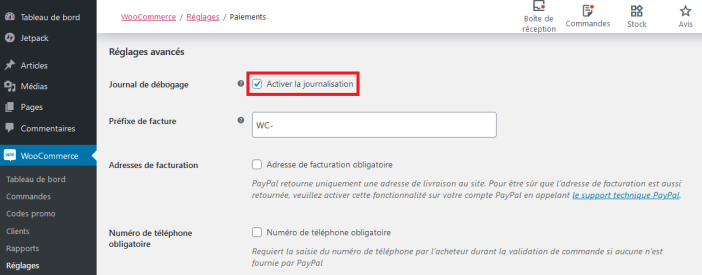
Les journaux sont disponibles via
WooCommerce > État > Journal.
Oui, l’extension « PayPal Checkout » prend en charge les paiements récurrents lorsqu’elle est utilisée avec l’extension
WooCommerce Subscriptions (lien disponible uniquement en anglais) (achat séparé).
Pour que cette extension fonctionne avec les abonnements, vous devez demander et activer l’option PayPal Reference Transactions. Pour plus d’informations :
FAQ de PayPal Reference Transactions pour les abonnements (lien disponible uniquement en anglais).
Lorsque l’option Développement (Sandbox) est activée, vous ne pouvez pas utiliser les identifiants de l’API de Production (Live). Accédez au portail https://developer.paypal.com/ et créez un profil d’acheteur et un profil de vendeur pour créer un compte Sandbox.
Une fois votre compte configuré, la procédure pour demander des identifiants Développement est la même que pour les identifiants Production. Saisissez les identifiants de l’API vendeur dans les réglages WooCommerce de « PayPal Checkout », et utilisez les identifiants acheteur pour effectuer des tests.
Lorsque vous souhaitez revenir au mode Production, saisissez à nouveau les identifiants de Production.
Ce service n’engendre aucuns frais supplémentaires pour les propriétaires d’une boutique.
En tant que marchand, « PayPal Credit » est inclus dans le processus de validation de commande, sans frais supplémentaires pour votre entreprise. Vous payez simplement les frais de transaction standard de PayPal.
« PayPal Credit » est uniquement disponible aux États-Unis (sans limitations) et au Royaume-Uni (sur invitation).
Oui. Pour proposer « PayPal Credit » (via « PayPal Checkout » ou via un bouton de paiement « PayPal Credit ») et une option de financement sur votre site Web, vous devez disposer d’une solution de paiement PayPal éligible et intégrée à votre site Web.
Vous êtes payé d’avance, bien que vos clients aient un délai supplémentaire pour payer. Les paiements apparaissent généralement en quelques minutes dans votre compte PayPal, comme toute autre transaction PayPal.
Vous avez des questions ? Vous avez besoin d’assistance ?
Contactez un
ingénieur satisfaction WooCommerce via le Centre d’assistance.
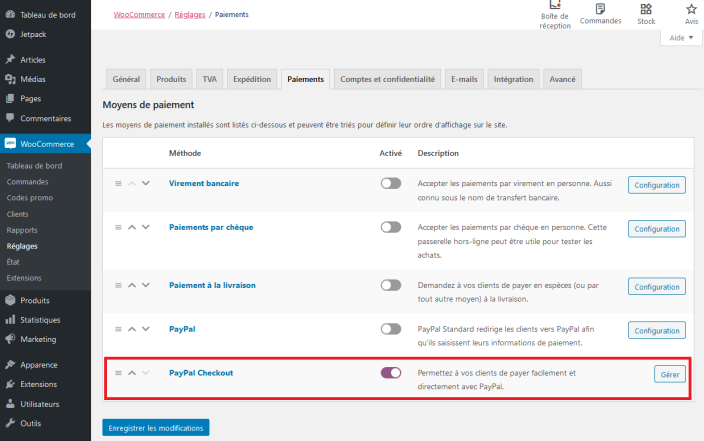 Pour configurer l’extension « PayPal Checkout » :
Pour configurer l’extension « PayPal Checkout » :
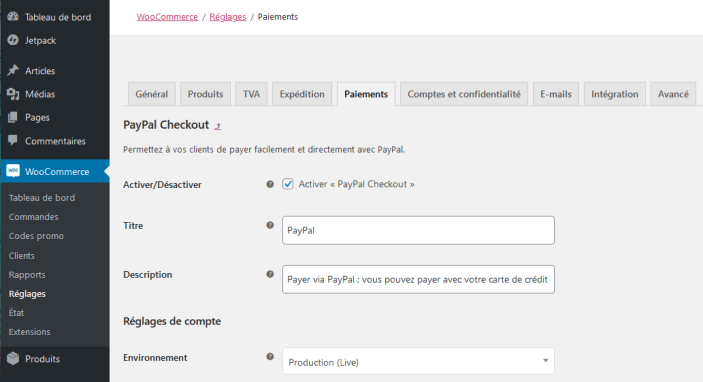
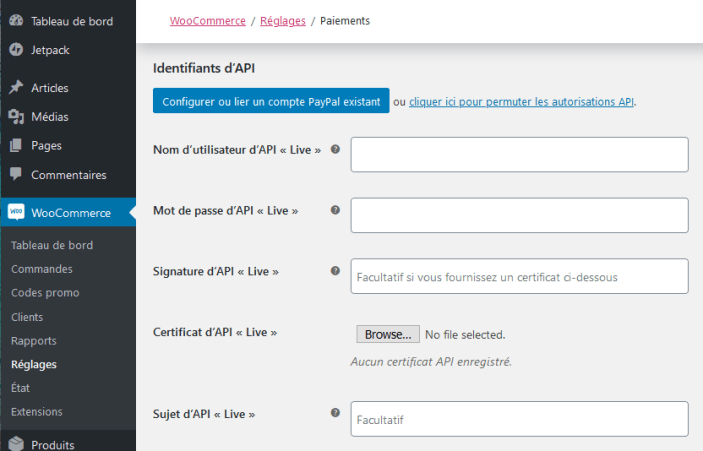
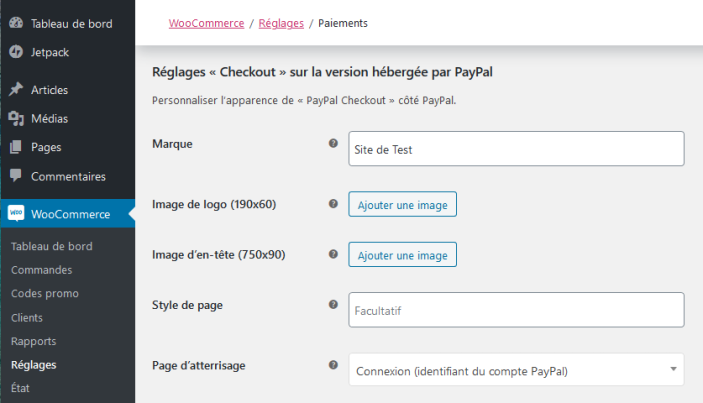
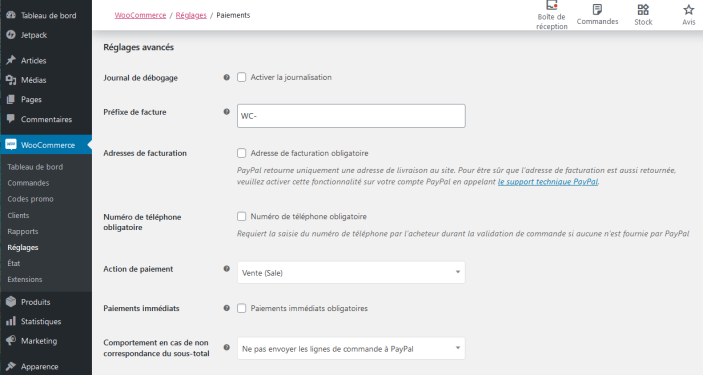
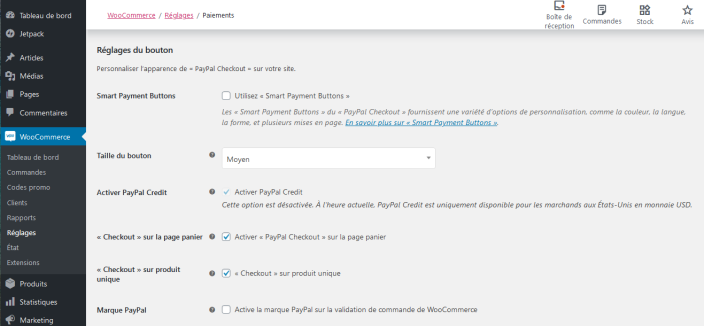
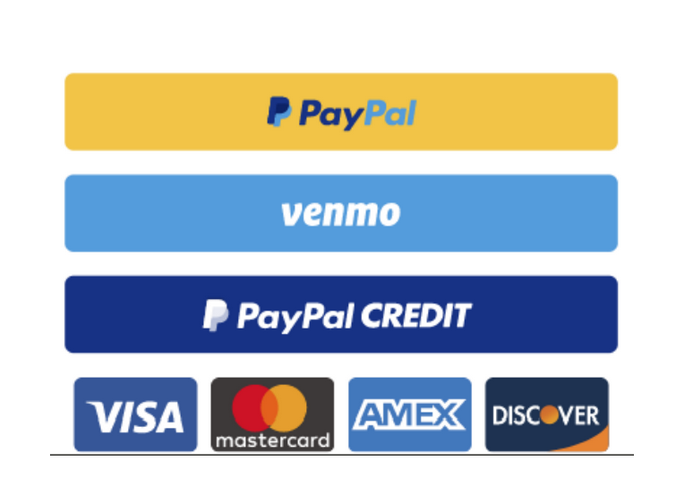
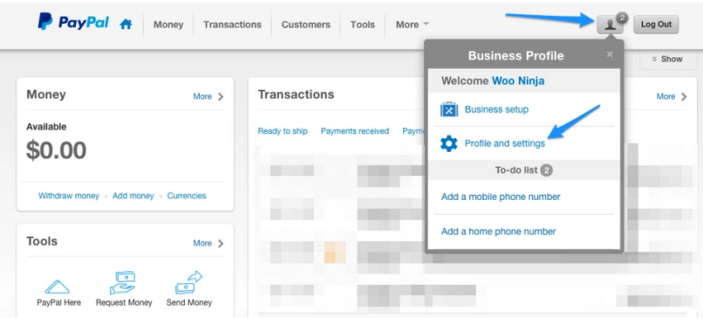
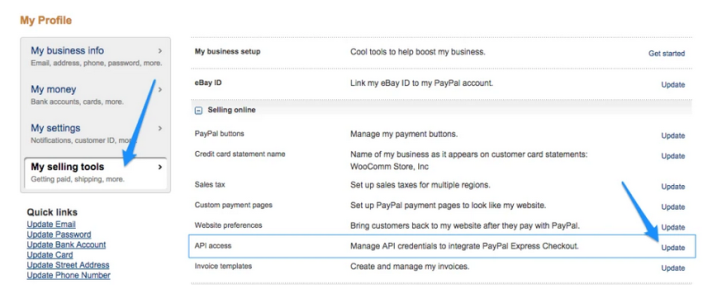
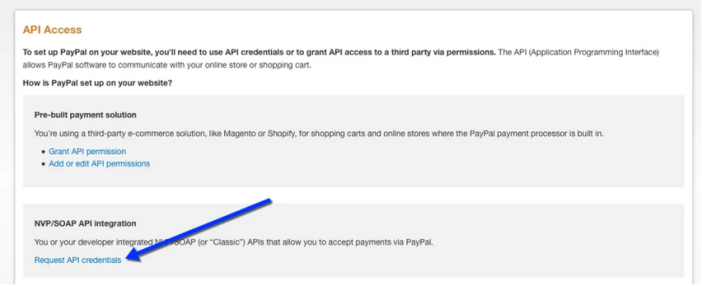
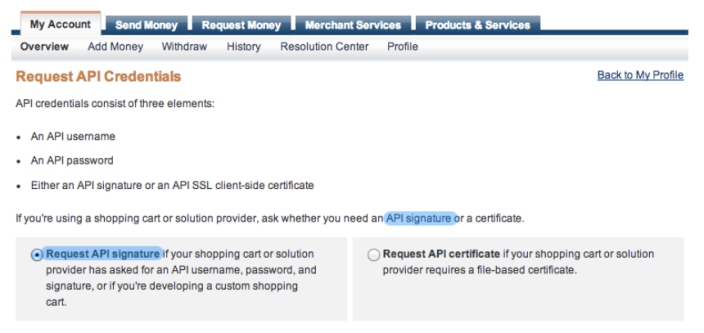
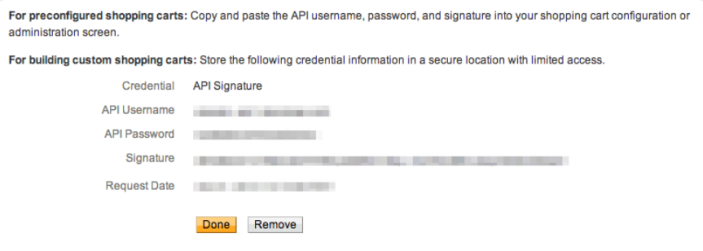
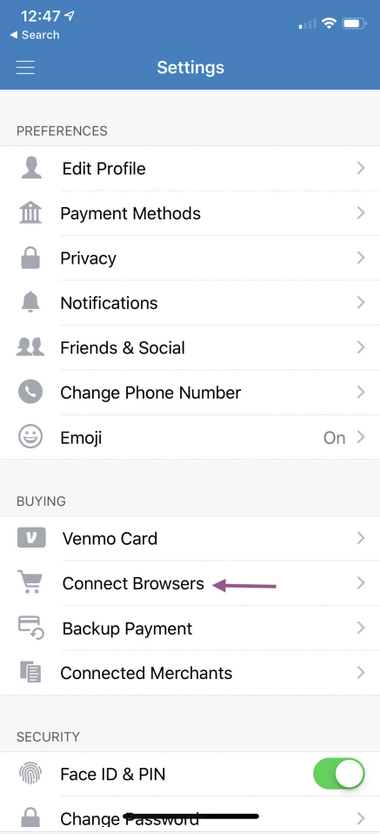
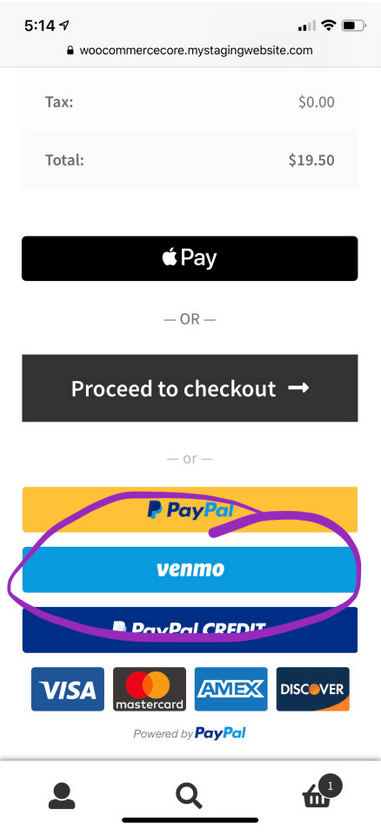
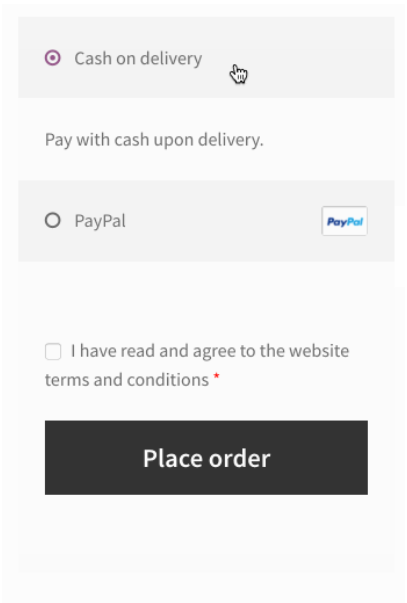
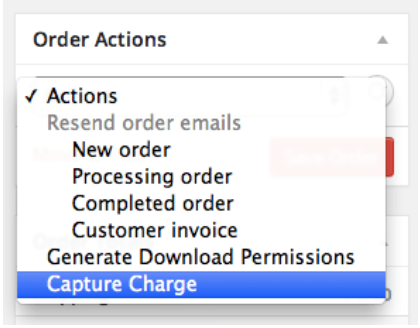 Option de capture des fonds de « PayPal Checkout »
Une fois que vous avez sélectionné Capturer les fonds et enregistré la commande, le paiement est capturé via PayPal, le statut de la commande est mis à jour vers « En cours » et les notes de commande sont mises à jour pour refléter ces changements.
Option de capture des fonds de « PayPal Checkout »
Une fois que vous avez sélectionné Capturer les fonds et enregistré la commande, le paiement est capturé via PayPal, le statut de la commande est mis à jour vers « En cours » et les notes de commande sont mises à jour pour refléter ces changements.
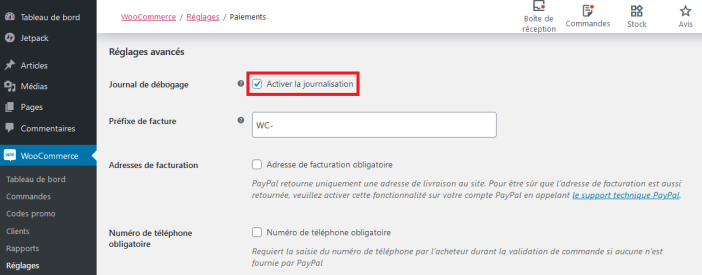 Les journaux sont disponibles via WooCommerce > État > Journal.
Les journaux sont disponibles via WooCommerce > État > Journal.
