
Subscription includes
An effective filter is one of the most important functions of an online store. Make sure your customer can always find what they’re searching for in your store with the Avalon23 Products Filter for WooCommerce!
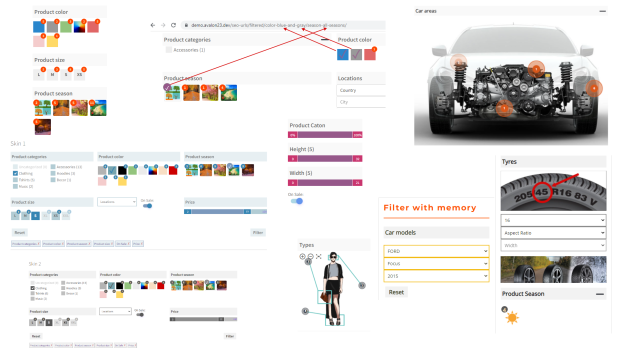
So let’s get started! You have installed Avalon23 on your website. After activating the plugin, you will see a menu for accessing the main settings:
On the settings page you can add a filter:
Each filter has its own shortcode that can be inserted into the content to display the filter, or you can use a widget. You can also add a title to quickly find the filter (this title is not displayed at the front).
To add elements to the filter, for example, filter by price, by category, etc., click on the “gear” icon:
Now you can add standard filters, filters by taxonomy or metafields
Filters can be activated or deactivated to hide or show them at the front. You can read more about the settings here
Note: if you do not see the options fields (like on the demo site) “color”, “size”, “location”, etc. are taxonomies. Just create an attribute with this name.
Now you can show these filters using a widget or shortcode
When you see the first result, you can go to the main setting of this filter:
In this tab, you can configure the filter so that it performs a search on the first click (autosubmit) on the filter element:
Or you can make a filtration in Ajax mode:
Or you can hide filters that give zero products in the current search query:
Read more about these settings here.
Congratulations, you’ve learned the basic filter settings!
WordPress has a huge number of themes, and each theme has its own styles and colors. Each owner wants a unique design, wanting to make their business stand out. Unfortunately, it is not possible to make filter styles to fit all themes. For this, we have developed functionality that will help you choose filter styles for your theme.
You can easily change the color scheme of the filter to suit your website design:
You can see examples here
If you have experience with CSS, you can create custom styles
It is sometimes very useful to create a page with a specific set of products to highlight them for the buyer. For example, discounted products, or products from a specific category, or a specific color and size, or a specific author. And even if you don’t have many products, it’s better to add a filter to this page. In order for the plugin to show only relevant filters, use the Predefinition setting:
You can see examples here or here
Read the documentation for more details
Over time, the assortment of even a small store grows, and you already start dealing with a large number of products, and more resources are spent on filtering. This slows down page loading even for powerful servers. But the number of taxonomies (attributes and categories) affects the loading speed even more. Therefore, you should pay attention to optimization so that slow filtering does not annoy customers, and this does not lead to lost sales. We have developed a number of settings to help solve this problem.
You can optimize filtering. This option is useful in the “First level of optimization” main setting tab if there are many filters by meta fields:
![]() “Advanced optimization” – this setting caches all your filters and reduces the number of database queries:
“Advanced optimization” – this setting caches all your filters and reduces the number of database queries:![]()
Optimization of loading JS and CSS files:
A lot of resources are wasted on dynamic recalculation, because a query is made to the database for each filter element. This is necessary in order to receive up-to-date data for the counters. To optimize this process, you can turn off dynamic recalculation for unimportant filters. Example here
You can read more here
Our plugin has different types of filters like drop-down, slider, checkbox, color, etc. Since you can have a different number of checkboxes or, for example, a different slider range, in order for the filter to look more compact and, also, for the convenience of the user, you can arrange the filter elements in columns of different widths, and in turn, the width of these columns will be depend on device screen width:
You can display some types of filters in a compact form (drop-down list) in the filter element settings:
This is how it should work:
You can see an example here
Depending on the type of commercial activity of your store, different filtering logic may be required. For example, you are selling food and you want to exclude products by ingredient so that the user can see products that do not cause him allergies. In this case, the logic “NOT IN” will be useful.
Or, for example, you sell electronic devices. And the user must receive a product that contains all the selected technologies (Bluetooth, Wi-Fi, 5G). In this case, “AND” logic will be useful.
This option is available for filters by taxonomy:
IN – will show all products that have at least one of the selected terms.
AND – will show the products that have all the selected terms.
NOT IN – will show all products that do not have the selected terms.
You can see an example here
About other settings, please read the documentation
Minimum PHP version: 7.0
Categories
Extension information
Quality Checks
Countries
Languages
Offer add-ons like gift wrapping, special messages or other special options for your products.
Add shipment tracking information to your orders.
Offer personalized product bundles, bulk discount packages, and assembled products.