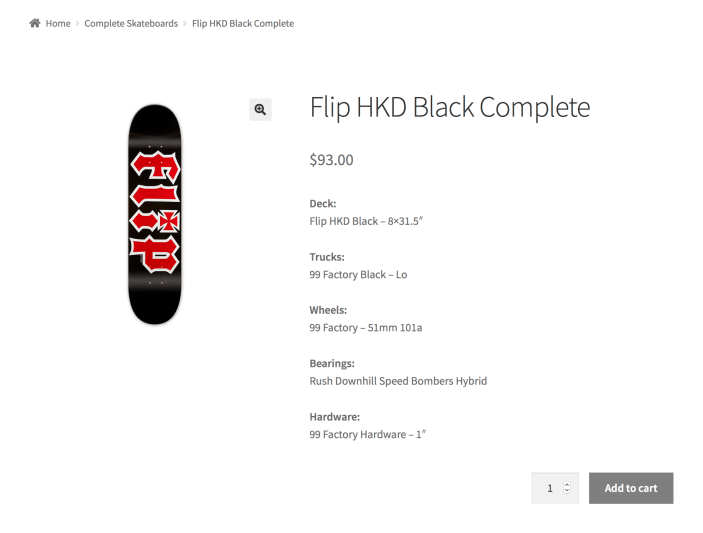Product Bundles allows you to create assembled products consisting of multiple parts that need to be stock-managed individually.
This guide shows you how to create the Complete Skateboard bundle – a complex product built by assembling:
- A Deck
- A pair of Trucks
- A kit of 4 Wheels
- A kit of Bearings
- A Hardware kit
The skateboard is built to order using inventory from the items on this list. If one of these parts is out of stock, the Complete Skateboard cannot be purchased.
Plugins/Extensions Used
↑ Back to topConfiguration
↑ Back to topTo configure the Complete Skateboard bundle:
- Create a Bundle
- Go to WooCommerce > Products and click Add Product.
- Enter a Title, Description and Short Description.
- Locate the Product Data panel and select the Product bundle type.
- Add Bundled Products
- Go to the Bundled Products tab in the menu on the left.
- Assuming that you have already added a few skateboard Decks, Trucks, Wheels, Bearings and Hardware products to your shop catalog, use the search field to find a Deck.
- Click on the Deck to add it to the bundle and repeat the process for the remaining skateboard parts.
This example assumes that all skateboard parts already exist in your store’s catalog.
- Configure Pricing Options
To assign a static price to the entire bundle:
- Go to the General tab in the menu on the left.
- Enter a Regular Price and (optionally) a Sale Price.
- Go to the Bundled Products tab in the left menu.
- Open/expand all bundled products and ensure that Priced Individually is disabled.
- Configure Shipping Options
The complete skateboard is assembled and shipped as one physical item:
- Go to the Shipping tab on the left menu.
- Choose the Bundle Type > Assembled option.
- Enter Weight and Dimensions, and/or optionally assign a Shipping Class to the bundle.
- Since the contents of the bundle are static, its weight is known in advance: Use the Weight field to specify the total weight of the entire bundle, and then choose the Assembled Weight > Ignore option.
- Go to the Bundled Products tab in the left menu.
- Open/expand all bundled products and ensure that Shipped Individually is disabled.
- Configure Bundled Product Options
To simplify the appearance of the bundle in all templates, go to the Advanced Settings tab of every bundled item, locate the Visibility options group and untick all boxes.
Turning off the Visibility of the skateboard parts only hides them in customer-facing cart/order/e-mail templates. Line items associated with these hidden parts might be visible in notification e-mails sent by some payment gateways.
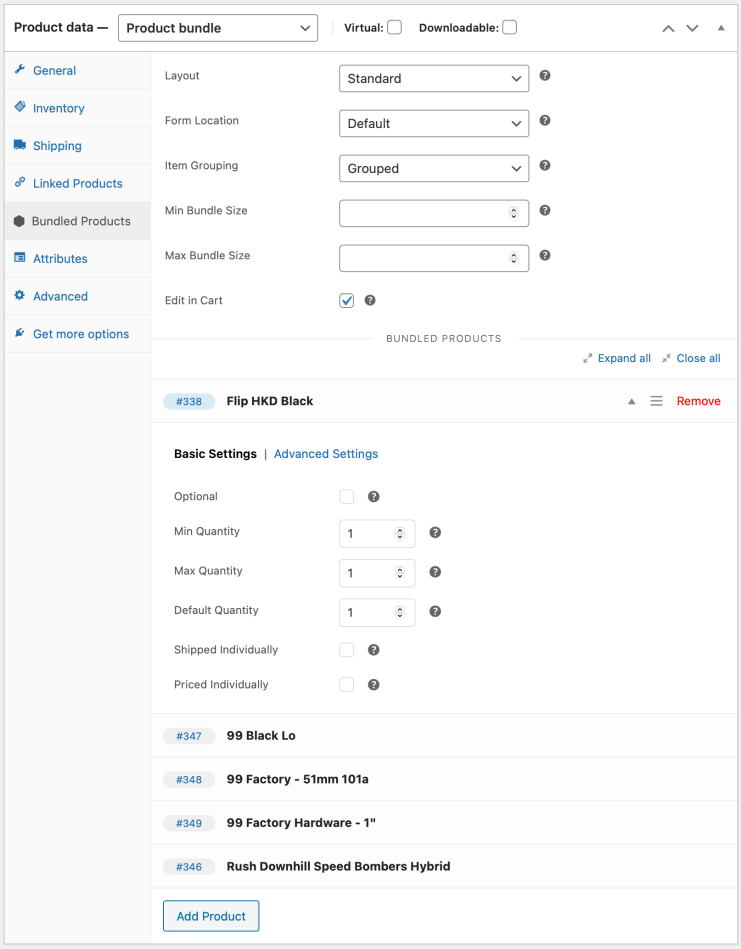
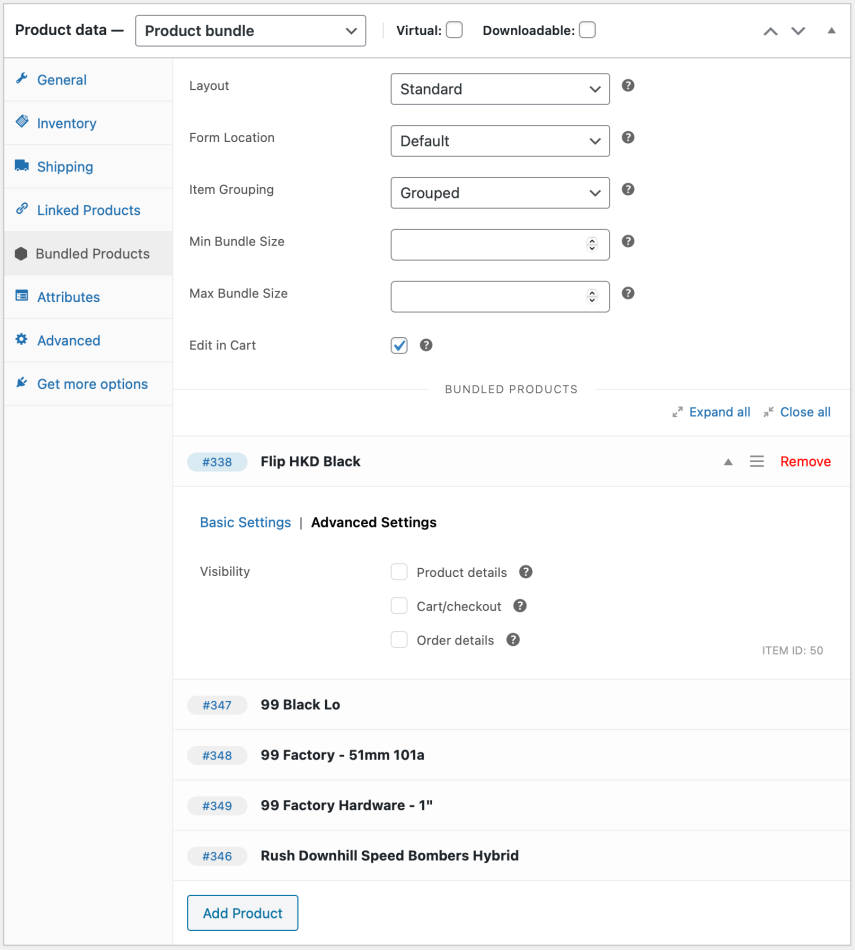
Result
↑ Back to top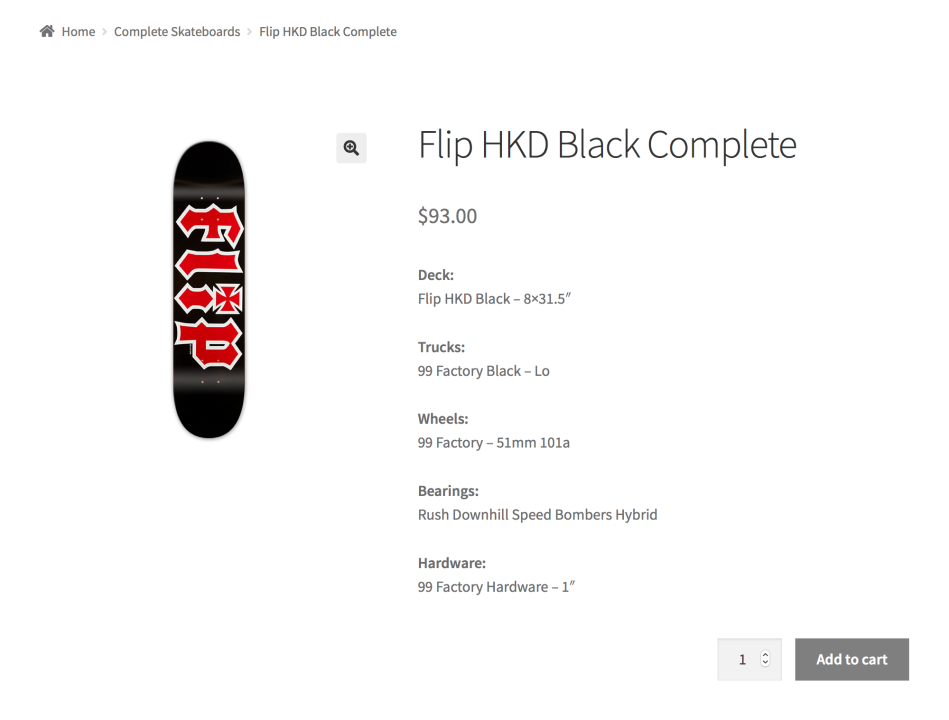
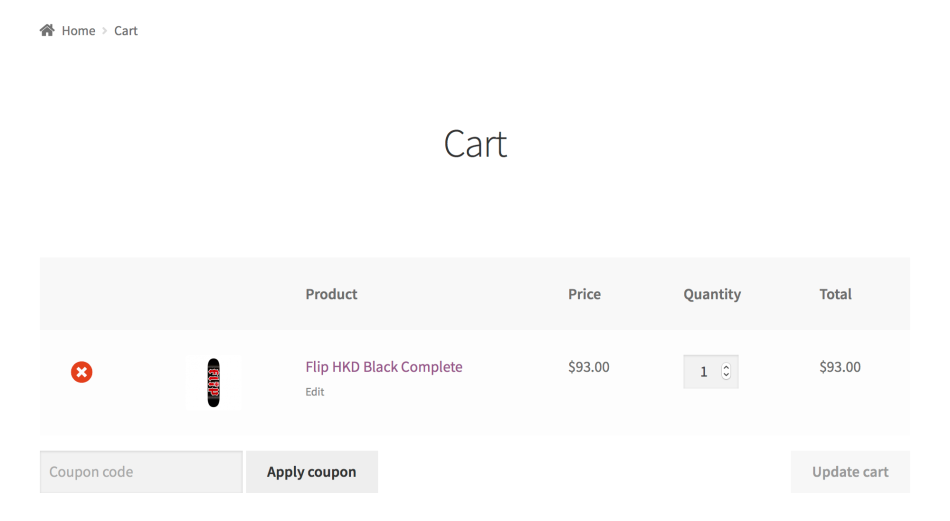
Questions & Support
↑ Back to topHave a question before you buy? Please fill out this pre-sales form.
Already purchased and need assistance? Get in touch with us via the Help Desk!