Pour pouvoir accepter des réservations avec WooCommerce Bookings, vous devez d’abord créer un produit réservable.
- Accédez à Produits > Ajouter produit. L’interface standard de création de produits s’affiche.
- Saisissez un titre et une description pour votre produit.
- Faites défiler la page jusqu’à la section Données produit et sélectionnez Produit réservable dans le menu déroulant
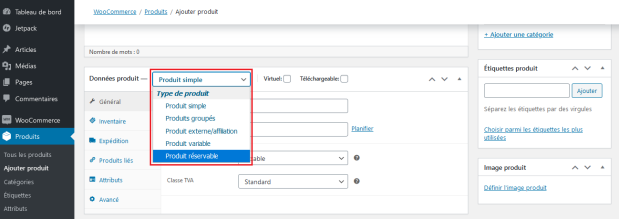
- Cochez la case Virtuel, si votre produit ne nécessite pas d’expédition. Cela désactivera l’onglet Expédition.
Les champs s’adapteront aux options des produits réservables.
Onglet Général
↑ Back to topLes premiers paramètres correspondent à la Durée de chaque réservation, au Mode d’affichage du calendrier et aux préférences de Confirmation.
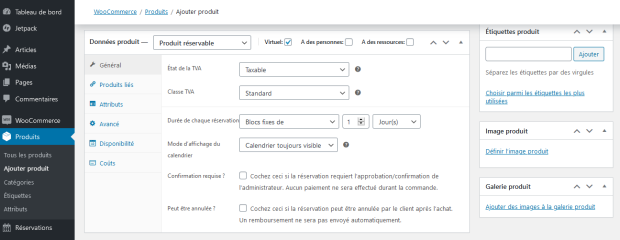
TVA (Taxes de vente)
↑ Back to topSélectionnez les paramètres appropriés d’État de la TVA et de Classe TVA pour ce produit si vous facturez des taxes de vente.
Durée de chaque réservation
↑ Back to topCette option permet de déterminer la durée de chaque réservation. La durée peut être définie par l’administrateur (bloc fixe) ou par le client (sur le site Web de la boutique). Les unités de durée peuvent être des heures, des minutes, des jours ou des mois.
Les blocs fixes ont une durée fixe que vous définissez. Le client ne peut choisir qu’un seul bloc, qui durera le temps défini. Exemple : Des blocs de rendez-vous chez le coiffeur qui durent une heure ; le client ne peut réserver qu’un seul bloc d’une heure à la fois.
Les blocs définis par le client ont une durée définie, mais le client peut choisir le nombre de blocs qu’il souhaite réserver. Exemple : Des blocs de location d’un espace de cotravail qui durent une heure ; le client peut définir le nombre de blocs d’une heure qu’il souhaite réserver.
Si vous choisissez l’option de durée « Blocs définis par le client » :
- Des valeurs minimales et maximales autorisées peuvent être incluses depuis l’onglet Général. Cela permet d’obtenir un horaire de départ plus flexible.
- Il est possible d’utiliser des blocs de 30 minutes et de définir le minimum à 2 blocs. Vos clients doivent alors réserver au moins 1 heure et peuvent ajouter des incréments de 30 minutes.
- Si les blocs sont définis en minutes/heures, une liste déroulante permet au client de sélectionner les blocs.
Une réservation peut être définie par blocs en utilisant des minutes, des heures, des jours, des semaines et/ou des mois. Si vous utilisez des heures et des minutes, vous pouvez spécifier l’heure de début des réservations.
Mode d’affichage du calendrier
↑ Back to topSélectionnez Calendrier toujours visible ou Afficher le calendrier au clic. Par défaut, le calendrier est configuré pour être toujours visible.
Si vous choisissez l’option de durée Blocs définis par le client avec une unité de Jours, une autre option s’affiche pour « Activer le sélecteur de durée du calendrier ». L’activation de cette option permet aux clients de sélectionner depuis le calendrier une date de début et une date de fin pour leur réservation.
Préférences de Confirmation
↑ Back to topSi la réservation doit être examinée par un administrateur avant la confirmation, cochez la case « Confirmation requise ? ». Lorsque cette option est activée, aucun paiement n’est effectué pendant la commande et les clients soumettent les détails de leur réservation pour approbation.
Pour plus d’informations, consultez la documentation Gestion des réservations avec WooCommerce Bookings.
Les réservations nécessitant une approbation suppriment les autres articles du panier afin que les passerelles de paiement puissent être désactivées en toute sécurité. Ces articles doivent être achetés dans une commande séparée.
Si la case « Confirmation requise ? » est cochée :
- L’option Vérifier la disponibilité sera la seule « passerelle de paiement » proposée lors de la validation de la commande.
- Les autres articles seront supprimés du panier lorsque le produit réservable sera ajouté.
Veuillez noter que la « passerelle de paiement » Vérifier la disponibilité ne peut pas être activée/désactivée depuis WooCommerce > Réglages > Paiements comme les autres passerelles. Elle est uniquement affichée lorsque les produits réservables nécessitent une confirmation.
Une fois la réservation approuvée, le client reçoit un autre e-mail pour effectuer le paiement.
Autoriser l’annulation de la réservation
↑ Back to top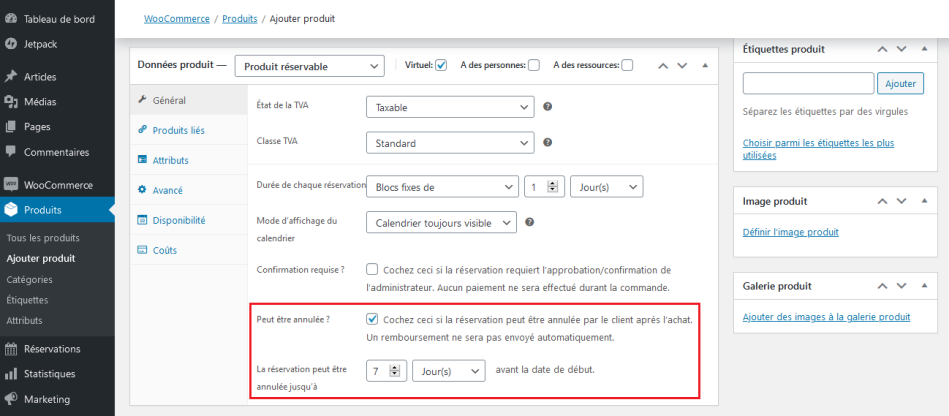
Vous pouvez donner aux clients la possibilité d’annuler leur réservation. En activant l’option « Peut être annulée ? », deux champs s’affichent pour définir le nombre de minutes/heures/jours/mois (avant le début de la réservation) pendant lesquels les clients peuvent annuler leur réservation.
Paramètres de disponibilité
↑ Back to topLa disponibilité (créneaux pouvant être réservés) peut être définie via l’onglet Disponibilité. Les premières options vous permettent de définir les dates pouvant être réservées :
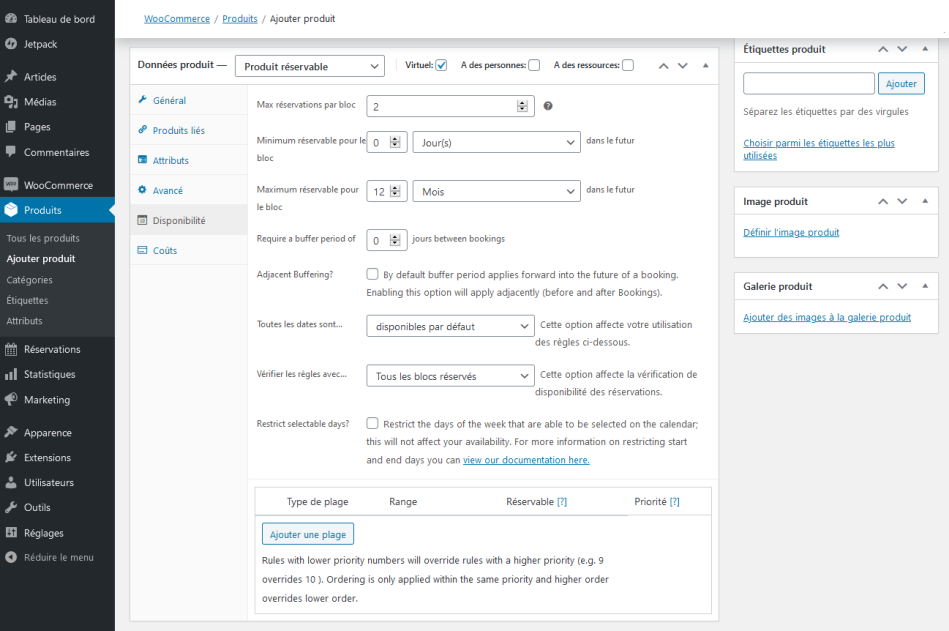
Max réservations par bloc
↑ Back to topCe paramètre permet d’autoriser plusieurs réservations en même temps. Avec une réservation fixe de 1 jour et un maximum de réservations par bloc de 2, vous pouvez accepter deux réservations chaque jour.
Minimum/Maximum réservable pour le bloc dans le futur
↑ Back to topSi la date d’aujourd’hui est le 1er mars et que vous définissez l’option « Minimum réservable pour le bloc » à 1 mois dans le futur, la première date à laquelle un client pourra réserver sera le 1er avril. Il en va de même pour la date maximum réservable.
Définir une période tampon entre les réservations
↑ Back to topEn fonction de l’unité de temps définie pour la réservation (minutes, heures ou jours), vous pouvez spécifier une période de temps pendant laquelle un créneau réservable n’est pas disponible. Par exemple, si vous vendez des rendez-vous par blocs d’une heure et que vous souhaitez définir une pause de disponibilité d’une heure entre deux réservations, utilisez l’option « Require a buffer period ».
Si vous préférez ajouter une période tampon avant et après les rendez-vous, cochez la case « Adjacent Buffering ». Cette option ajoute le bloc spécifié avant et après chaque réservation. Ainsi, une période tampon d’une heure avec l’option « Adjacent Buffering » se traduira par 2 heures de période tampon entre les réservations.
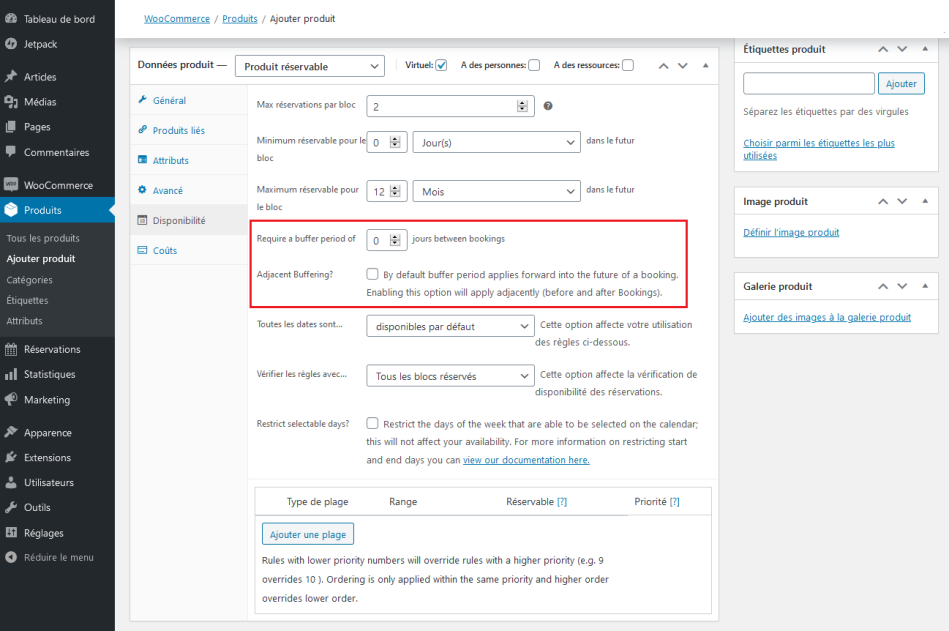
Les périodes tampons sont toujours définies dans la même mesure de temps (minutes, heures ou jours) que celle choisie pour les blocs. Si vous souhaitez avoir une période tampon de 30 minutes entre des rendez-vous de 1 heure, assurez-vous d’utiliser des blocs de 60 minutes au lieu de blocs de 1 heure.
Toutes les dates sont…
↑ Back to topSelon la manière dont vous souhaitez configurer la disponibilité des réservations, cette option vous permet de choisir si les dates sont « disponibles par défaut » ou « indisponibles par défaut ». L’option « disponibles par défaut » signifie que tous les blocs sont disponibles et que vous pouvez spécifiquement en désactiver certains avec des règles, tandis que l’option « indisponibles par défaut » signifie que tous les blocs sont indisponibles et qu’ils doivent être activés via des règles de disponibilité.
Vérifier les règles avec…
↑ Back to topDeux options sont disponibles :
- Tous les blocs réservés : Cette option permet de vérifier tous les blocs disponibles d’une certaine période. Par exemple, si un client choisit de réserver pour 5 jours et qu’un bloc est égal à 1 jour, cette option vérifiera la disponibilité pour les 5 jours.
- Le bloc de début seulement : Cette option permet de vérifier le premier bloc sélectionné par un client. Par exemple, si un client choisit de réserver pour 5 jours et qu’un bloc est égal à 1 jour, cette option ne vérifiera la disponibilité que pour le premier jour.
Restreindre les jours de début et de fin
↑ Back to topSupposons que vous proposez une location à la semaine, mais que vous n’autorisez les clients à démarrer leur location que le vendredi.
- Cochez la case « Restrict selectable days? ».
- Sélectionnez le jour (dans ce cas vendredi) ou le(s) jour(s) auxquels vous souhaitez limiter la date de début des réservations.
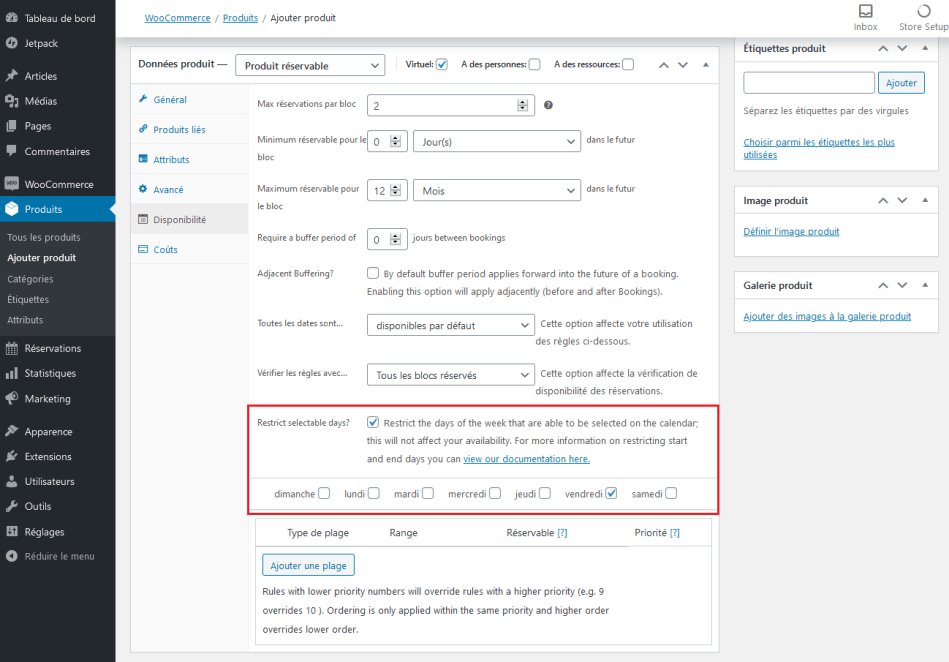
Cela n’affecte pas la disponibilité. Les jours qui ne sont pas sélectionnés sont toujours disponibles, mais ils ne peuvent pas être sélectionnés comme jour(s) de début des réservations.
Plage de disponibilité personnalisée
↑ Back to topVous pouvez configurer des règles de disponibilité spécifiques, telles que la disponibilité pour :
- Période de mois
- Période de semaine
- Période de jours
- Période de dates
Pour ajouter une règle, sélectionnez Ajouter une plage :
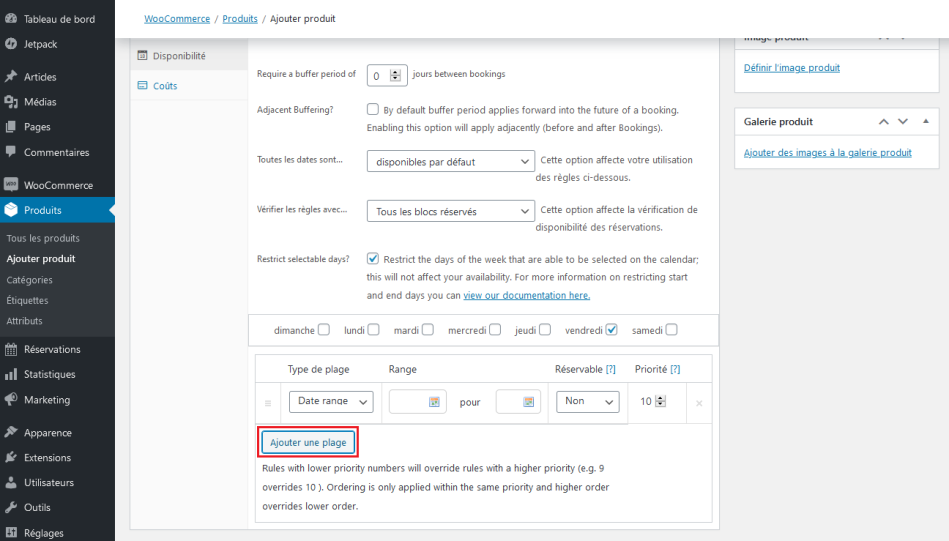
Une nouvelle ligne est créée, avec laquelle vous pouvez choisir un type de plage, une période, si la réservation est réservable (oui ou non) et un numéro de priorité.
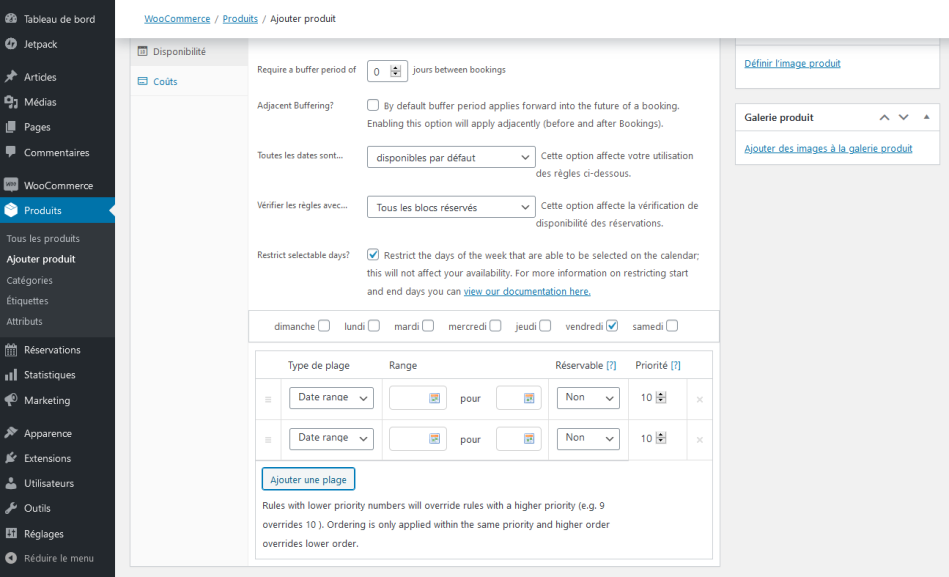
Les champs de période changent selon le type de plage sélectionné :
- Période de dates : Affiche des champs de sélection de dates via un calendrier.
- Période de jours : Affiche des listes déroulantes des jours de la semaine (lundi à dimanche).
- Période de mois : Affiche des listes déroulantes des mois (janvier à décembre).
- Période de semaines : Affiche des listes déroulantes des semaines (1 à 52).
- Périodes d’heures : Affiche des champs de sélection des heures.
- Période de dates et heures : Affiche des champs de sélection de dates et heures de début et de fin. La plage s’applique de l’heure de début à l’heure de fin (des dates de début/fin respectives).
- Période de dates et heures récurrentes : Affiche des champs de sélection de dates et heures de début et de fin. La plage est répétée chaque jour de la plage de dates spécifiée.
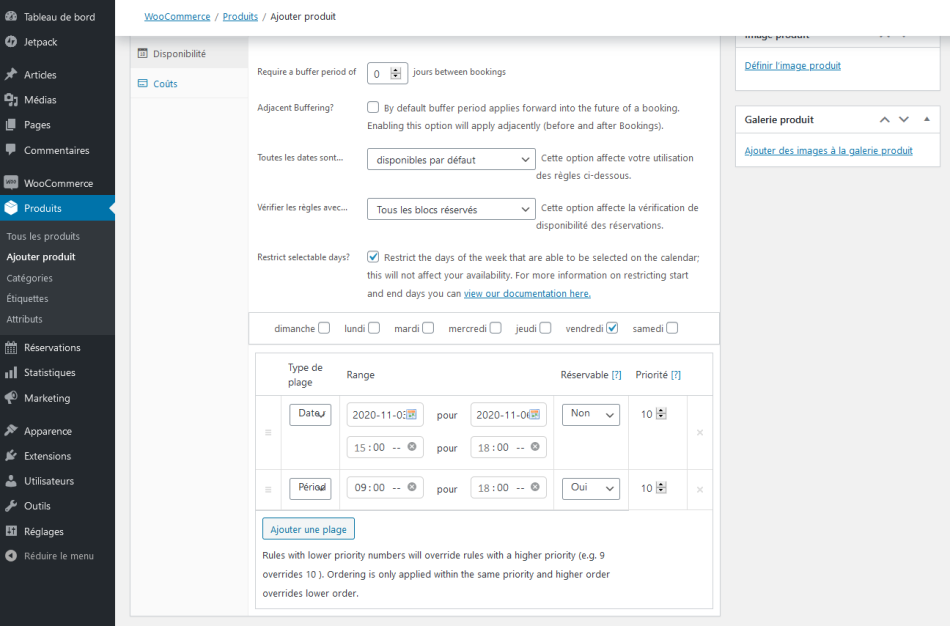
Notez que les plages horaires ne sont pas des heures d’ouverture, mais des heures de réservation. Si vous proposez des tranches horaires d’une heure et que le magasin est ouvert de 9 h à 18 h, la dernière réservation possible est à 17 h pas à 18 h.
Par défaut, les règles de disponibilité globales ont priorité sur les règles de disponibilité définies au niveau du produit, et les règles de disponibilité du produit ont priorité sur les règles de priorité des ressources. L’ordre peut être modifié à l’aide des numéros de priorité. Les numéros de priorité inférieurs sont prioritaires, quel que soit le contexte. Par exemple, un 9 aura toujours la priorité sur un 10, même si le 10 est défini au niveau Global.
Si plusieurs lignes ont la même priorité, les règles situées plus haut dans la liste seront prioritaires.
Pour réorganiser les lignes, faites un glisser-déposer à l’aide du bouton situé sur la gauche (icône en forme de 3 barres horizontales). Pour supprimer une ligne, cliquez sur le bouton situé à droite (icône en forme de X).
Sachez également que les options de disponibilité peuvent être configurées globalement si tous les produits réservables partagent certaines dates. Pour en savoir plus sur la disponibilité globale, consultez la documentation Paramètres des réservations de WooCommerce Bookings.
Coûts des produits réservables
↑ Back to topLes coûts des créneaux spécifiques sont définis dans l’onglet Coûts.
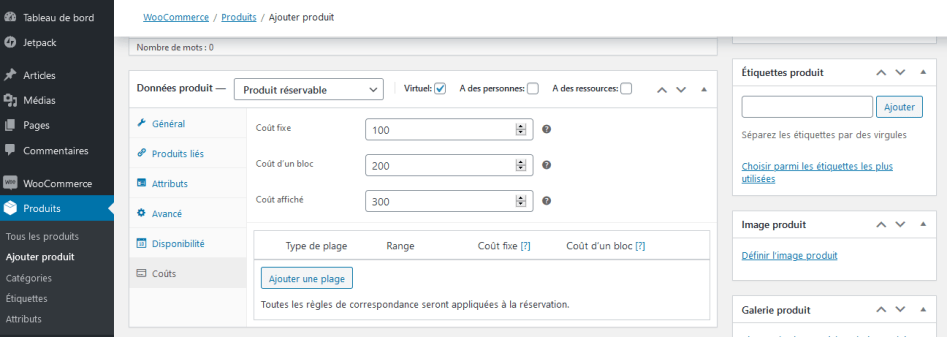
Les deux principaux coûts que vous pouvez ajouter sont le Coût fixe et le Coût d’un bloc.
- Le Coût fixe est appliqué quels que soient les choix du client sur le formulaire de réservation.
- Le Coût d’un bloc est le coût par bloc qui a été défini dans l’onglet Général. Si un client réserve plusieurs blocs, ce coût est multiplié par le nombre de blocs réservés.
Le Coût affiché n’affecte pas le coût réel du produit. Dans l’exemple ci-dessus, le coût affiché est de 300 €. Ce coût est affiché sur la page produit de la boutique. Laissez ce champ vide pour que le coût soit calculé automatiquement. Si une réservation a des coûts variables, le coût disponible le plus bas est indiqué, précédé du mot « De : »
Sous le Coût affiché, une zone permet de définir des coûts supplémentaires. Cette section fonctionne de la même manière que celle de la disponibilité. Cliquez sur Ajouter une plage :
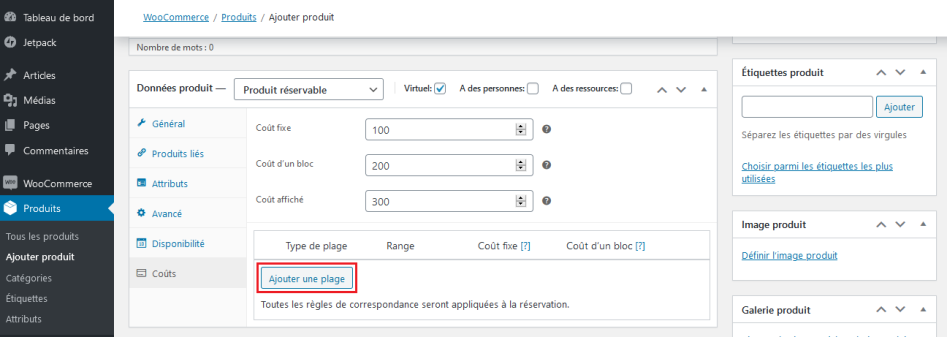
Une nouvelle ligne apparaît, dans laquelle vous pouvez saisir le type de plage, la période et le coût :
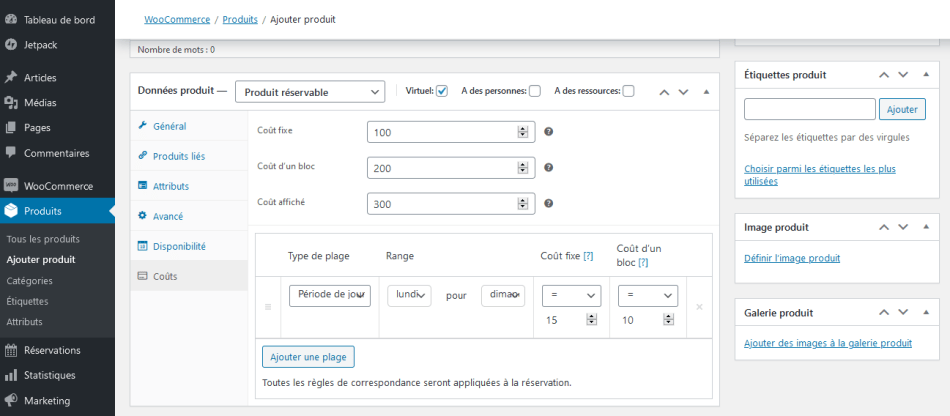
Les champs de période changent selon le type de plage sélectionné :
- Période de dates : Affiche des champs de sélection de dates via un calendrier.
- Période de mois : Affiche des listes déroulantes des mois (janvier à décembre).
- Période de semaines : Affiche des listes déroulantes des semaines (1 à 52).
- Période de jours : Affiche des listes déroulantes des jours de la semaine (lundi à dimanche).
- Période d’heures : Affiche des champs de sélection des heures.
- Période de dates et heures : Affiche des champs de sélection de dates et heures personnalisées.
- Nombre de personnes : Affiche des champs de sélection du nombre de personnes.
- Nombre de blocs : Affiche des champs de sélection du nombre de blocs.
Le Coût fixe et le Coût d’un bloc peuvent être ajoutés, soustraits, multipliés ou divisés par le montant que vous saisissez. Depuis la version 1.10.9, vous pouvez également définir les coûts appliqués pour la règle.
Pour réorganiser les lignes, faites un glisser-déposer à l’aide du bouton situé sur la gauche (icône en forme de 3 barres horizontales). Pour supprimer une ligne, cliquez sur le bouton situé à droite (icône en forme de X).
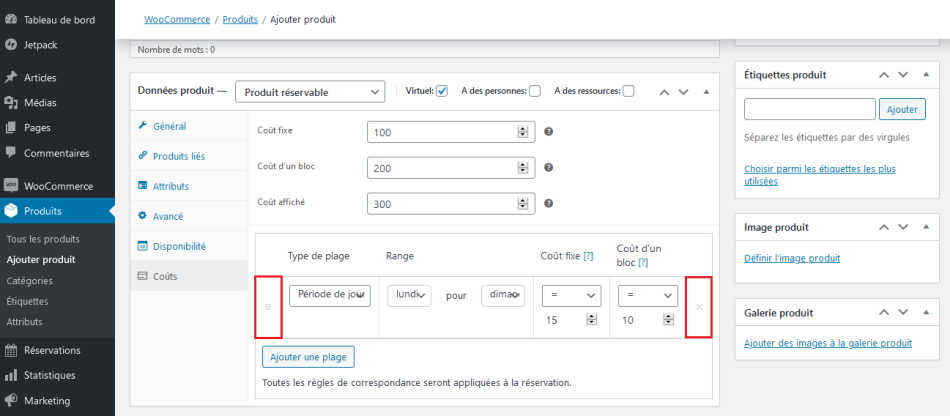
Personnes
↑ Back to topSi la réservation peut être effectuée pour plusieurs personnes à la fois, cochez la case A des personnes. Une fois l’option sélectionnée, un nouvel onglet apparaît :
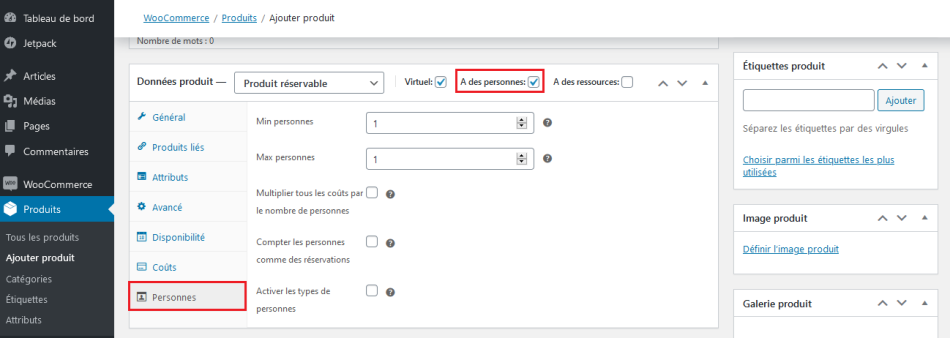
Vous pouvez définir un nombre minimum et un nombre maximum de personnes par réservation. Comme pour la durée de la réservation, le client peut saisir une valeur sur le formulaire de réservation du site, si cette option est activée.
Le nombre de personnes a également un impact sur les options de coût suivantes :
- Si l’option Multiplier tous les coûts par le nombre de personnes est activée, tous les coûts sont multipliés par le nombre de personnes défini par le client.
- Si l’option Compter les personnes comme des réservations est activée, le nombre de personnes est utilisé comme quantité par rapport au bloc. Le nombre maximum de personnes par réservation détermine la limite supérieure du nombre de personnes autorisées par bloc. Une fois la limite atteinte, plus aucune personne ne peut réserver.
L’onglet Personnes permet également de définir différents prix en fonction du type de personne. Vous pouvez par exemple proposer un prix différent pour les adultes et pour les enfants lors d’une visite de musée. Pour configurer différents types de personnes, cochez la case Activer les types de personnes et cliquez sur le bouton Ajouter un type de personne :
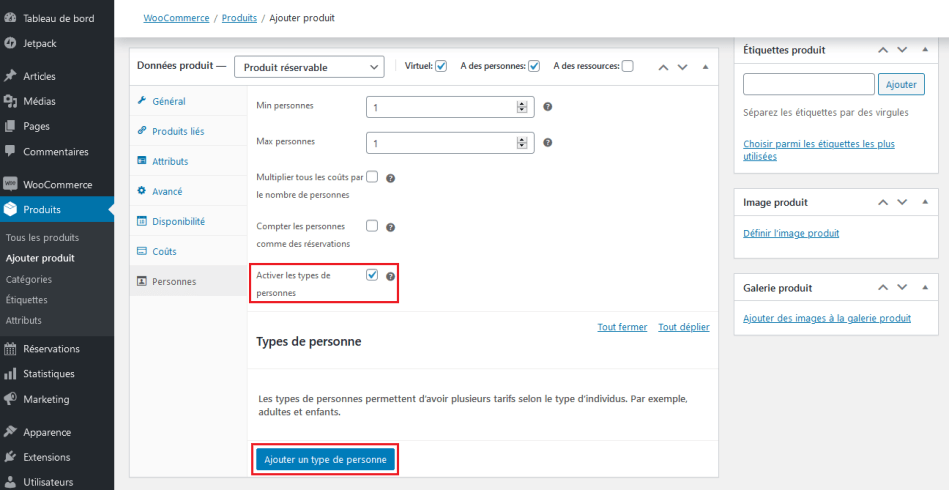
De nouveaux champs apparaissent pour définir le type de personne. Plusieurs types de personnes peuvent être ajoutés.
Donnez un nom au type de personne et définissez le coût du type. La description est facultative.
Vous pouvez définir un nombre minimum et un nombre maximum pour chaque type de personne. Par exemple, vous pouvez exiger au moins un adulte par réservation et rendre les enfants facultatifs (Min : 0). Si vous laissez le champ Max vide, il n’y a pas d’autres restrictions que celles du produit réservable lui-même.
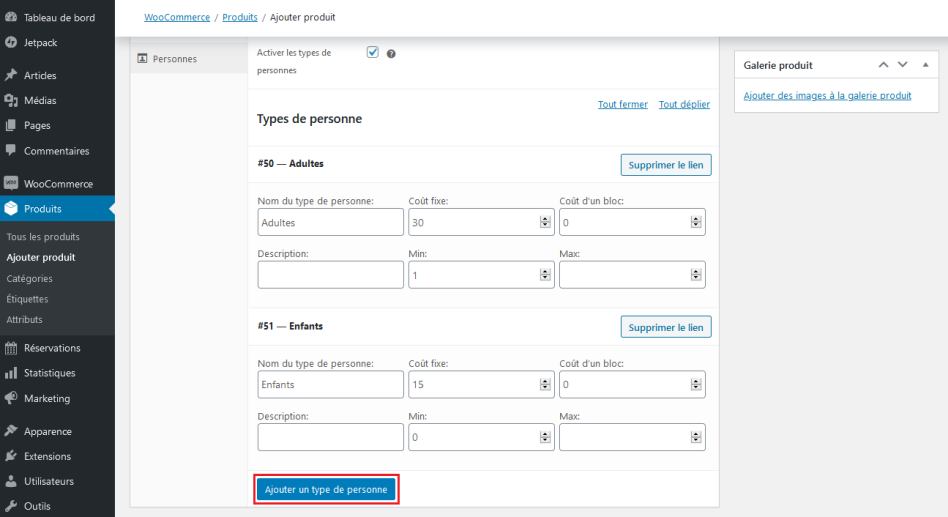
Le bouton Supprimer le lien permet de supprimer le type de personne du produit. Le type de personne existera toujours, mais il sera masqué afin que les réservations précédemment créées ne soient pas interrompues.
Ressources
↑ Back to topPour plus de flexibilité, WooCommerce Bookings prend en charge les ressources réservables qui peuvent être réservées indépendamment dans un produit réservable. Cochez la case A des ressources pour activer un nouvel onglet :
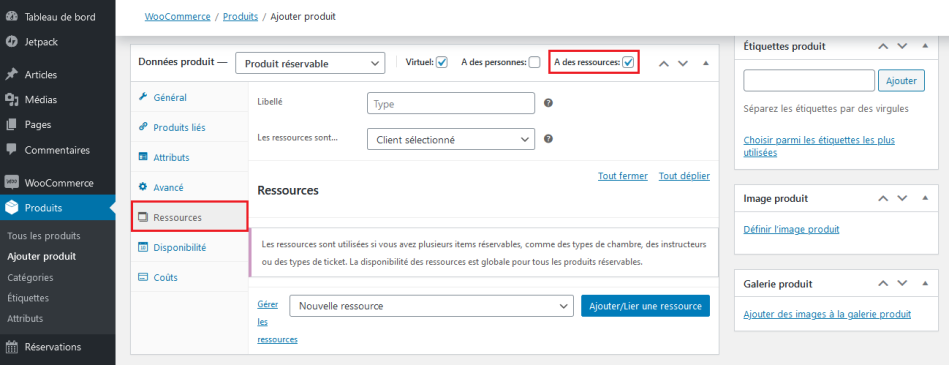
Il existe deux types de ressources réservables :
- Sélectionnées par le client : Un formulaire de réservation affiche une liste déroulante des ressources que le client peut sélectionner.
- Assignées automatiquement : Les ressources disponibles sont automatiquement assignées à la réservation du client.
Exemple de cas d’utilisation de ressources sélectionnées par le client : Des types de chambre, comme des chambres simples et des chambres doubles.
Exemple de cas d’utilisation de ressources assignées automatiquement : Un salon de coiffure où les ressources sont les employés, et un employé se voit attribuer une réservation. Pour plus d’informations, consultez le Cas d’utilisation : Salon de coiffure (lien disponible uniquement en anglais).
Après avoir activé les ressources, ajoutez/liez une ressource à l’aide du menu déroulant correspondant. Si vous avez choisi l’option Sélectionnées par le client, assurez-vous d’attribuer une étiquette à chaque ressource. Les étiquettes seront affichées sur le formulaire de réservation de la boutique.
Les ressources peuvent être utilisées de manière globale sur plusieurs produits. Pour plus d’informations, consultez la documentation Utilisation des ressources avec WooCommerce Bookings.
Questions et assistance
↑ Back to topVous avez une question avant d’acheter l’extension ? Veuillez remplir ce formulaire de pré-vente (lien disponible uniquement en anglais).
Vous avez déjà acheté l’extension et vous avez besoin d’assistance ? Contactez un Happiness Engineer (lien disponible uniquement en anglais) via le Centre d’assistance.
