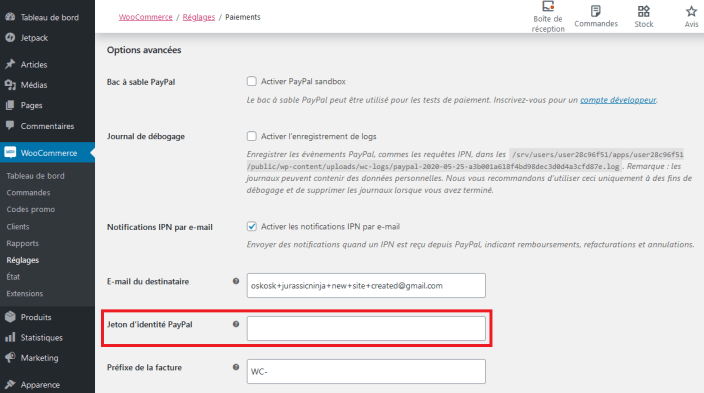PayPal Standard redirige les clients de votre site vers le site sécurisé de PayPal afin qu’ils saisissent leurs informations de paiement.
- Un compte PayPal Professionnel.
Accédez à PayPal.com et ouvrez un compte
PayPal Professionnel ou convertissez un compte Personnel existant en compte Professionnel. C’est gratuit.
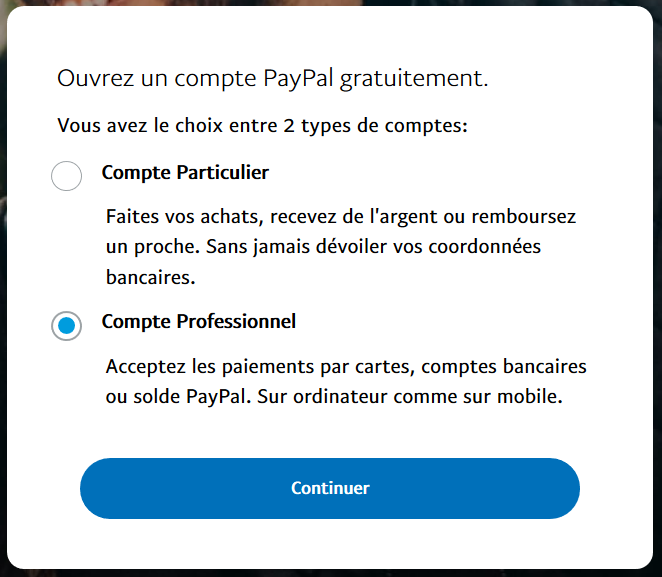
Pour configurer PayPal Standard :
-
- Accédez à WooCommerce > Réglages > Paiements. Remarque : Dans les versions antérieures à la version 3.4 de WooCommerce, l’onglet « Paiements » est appelé « Commandes ».
- Utilisez le bouton à bascule Activé pour activer « PayPal ».
- Cliquez sur Configuration. Vous accédez aux paramètres de PayPal Standard.
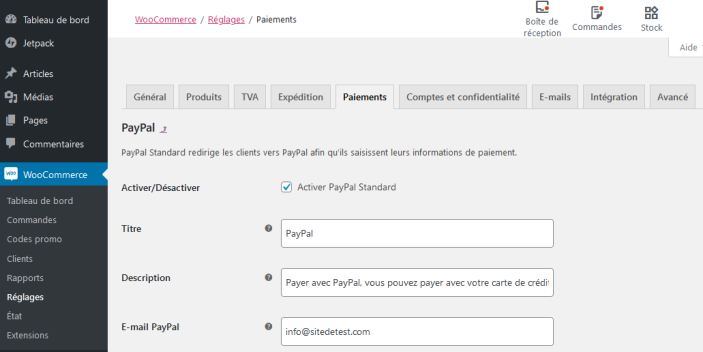
- Saisissez votre adresse e-mail dans le champ « E-mail PayPal ». C’est l’élément le plus important à configurer avant d’effectuer des paiements via PayPal. L’adresse e-mail doit être la même que l’adresse e-mail de votre compte PayPal Professionnel.
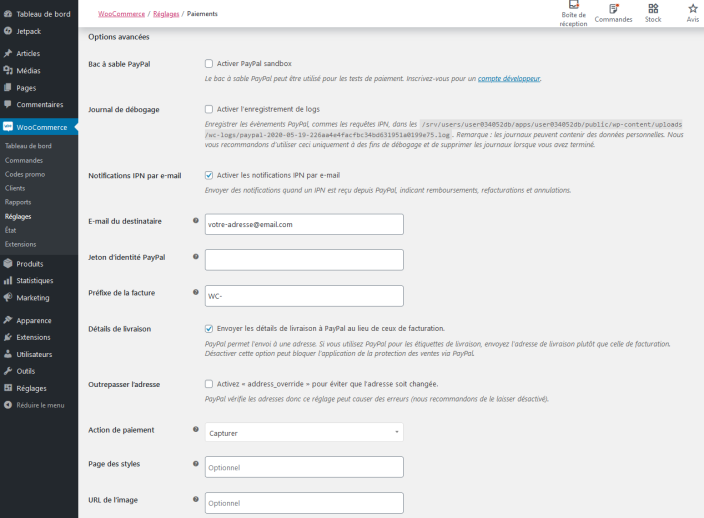
Remplissez les champs requis.
- Bac à sable PayPal : Cochez cette case si vous souhaitez tester le processus de validation de commande lors du développement de votre boutique. Lorsque cette option est activée, aucun paiement n’est prélevé. Pour utiliser le mode « bac à sable », vous avez besoin d’un compte Sandbox distinct via PayPal Sandbox.
- Journal de débogage : Cette option de journalisation peut être utile lors des étapes de développement de votre boutique. Vous devrez peut-être créer un dossier « wc-logs » et définir des autorisations pour le rendre accessible en écriture. Pour consulter ces journaux, accédez à WooCommerce > État > Journal puis sélectionnez le journal PayPal dans la liste déroulante.
- Notifications IPN par e-mail (facultatif) : Les notifications instantanées de paiement (IPN) sont envoyées par PayPal lorsque vous recevez un paiement, ou lorsque vous émettez un remboursement, une rétrofacturation ou une annulation.
- E-mail du destinataire : Saisissez une adresse si l’adresse e-mail du destinataire est différente de l’adresse e-mail PayPal que vous avez saisie ci-dessus à l’étape 4.
- Jeton d’identité PayPal (facultatif) : Copiez votre jeton d’identité si vous utilisez la fonction de transfert de données de paiement de PayPal. Cette option peut être utilisée pour vérifier les paiements si vous avez des problèmes d’IPN.
- Préfixe de la facture : Cette option est utile si vous avez plusieurs boutiques. Par défaut, le préfixe « WC » est utilisé pour désigner les transactions WooCommerce.
- Deux options d’expédition sont disponibles :
- Détails de livraison : Vous pouvez choisir que WooCommerce envoie les détails de livraison à PayPal au lieu de ceux de facturation.
- Outrepasser l’adresse : Étant donné que PayPal vérifie les adresses, ce réglage peut causer des erreurs. Nous recommandons de le laisser désactivé, mais il peut être utile pour empêcher la modification des informations d’adresse.
Remarque :
Lorsque l’option « Détails de livraison » est activée, PayPal vérifie les adresses transmises et peut rejeter le client s’il ne reconnaît pas complètement l’adresse. Lorsque cette option est désactivée, la « Protection des marchands PayPal » peut ne pas être valide, car PayPal a besoin de l’adresse de livraison de l’acheteur pour la protection des marchands.
- Action de paiement : Cette option vous permet de choisir entre Capturer les fonds immédiatement ou uniquement les Autoriser*.
- Lorsqu’une commande avec une action de paiement « Autoriser » passe du statut « En cours » au statut « Terminée », les fonds sont automatiquement capturés (à condition que vous avez entré vos informations d’identification d’API PayPal dans WooCommerce > Réglages > Paiements > PayPal). Depuis la version 3.0 de WooCommerce, ce processus n’est plus manuel.
- Page des styles (facultatif) : Cette option permet de sélectionner le nom d’une page personnalisée à partir de votre compte PayPal.
- URL de l’image (facultatif) : Cette option permet de sélectionner une image (150 x 50 px) à afficher sur les pages de paiement PayPal.
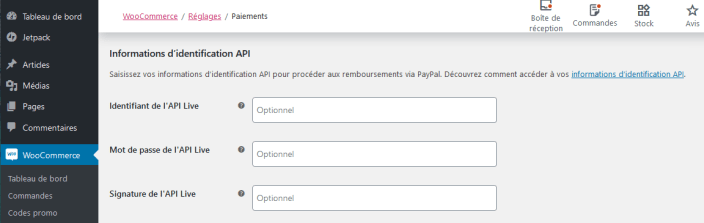
Trois champs sont disponibles pour renseigner vos informations d’identification API :
- Identifiant de l’API Live
- Mot de passe de l’API Live
- Signature de l’API Live
Comment obtenir des informations d’identification API Live :
- Connectez-vous à votre compte PayPal sur PayPal.com.
- Cliquez sur l’icône de profil en haut à droite, puis sur « Paramètres de profil » et « Accès API ». Cliquez sur « Mettre à jour » pour afficher les identifiants.
- Sélectionnez « Demander la signature de l’API ».
- Copiez votre nom d’utilisateur, votre mot de passe et votre signature API.
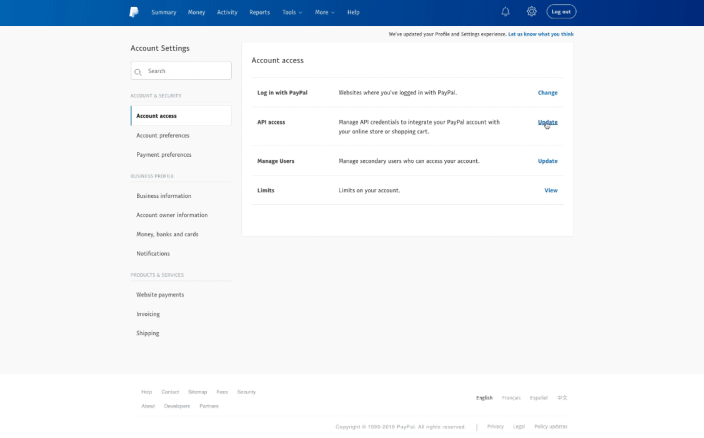
La plupart des réglages sont gérés depuis WooCommerce, mais certains éléments doivent être configurés sur PayPal.
Il est nécessaire de configurer votre URL IPN pour que PayPal fonctionne correctement avec WooCommerce.
Les
notifications instantanées de paiement PayPal (IPN) indiquent si un paiement a réussi ou a échoué. Pour en savoir plus sur la façon de configurer les IPN sur PayPal, consultez :
Comment activer les IPN dans votre compte PayPal.
Comment configurer les IPN de PayPal :
- Connectez-vous à votre compte PayPal sur PayPal.com.
- Accédez aux Paramètres (icône de roue dentée) > Paramètres du compte > Notifications > Notifications instantanées de paiement (Mettre à jour).
- Cliquez sur le bouton Choisir les paramètres IPN, puis utilisez l’URL ci-dessous en remplaçant « exemple.com » par votre propre URL :
https://exemple.com/?wc-api=WC_Gateway_Paypal
- Assurez-vous que l’option Recevoir les messages IPN est activée, puis enregistrez.
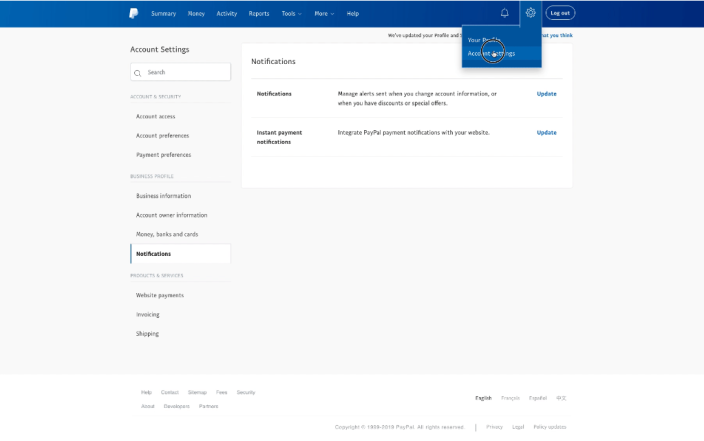
Vous pouvez configurer la redirection automatique dans votre compte PayPal afin que les clients soient redirigés après le paiement.
Comment configurer la redirection automatique :
- Connectez-vous à votre compte PayPal sur PayPal.com.
- Accédez aux Paramètres (icône de roue dentée) > Paramètres du compte > Paiements de site Web > Préférences de site Web.
- Dans la section Redirection automatique sélectionnez Activé, puis utilisez l’URL ci-dessous en remplaçant « exemple.com » par votre propre URL :
https://exemple.com/checkout/order-received/
Cette URL permet de créer une redirection dynamique vers la page de réception.
- Facultatif : Ajoutez « ?utm_nooverride=1 » à la fin de votre URL pour garantir que les transactions (c’est-à-dire les conversions) sont créditées à la source d’origine, plutôt qu’à PayPal.
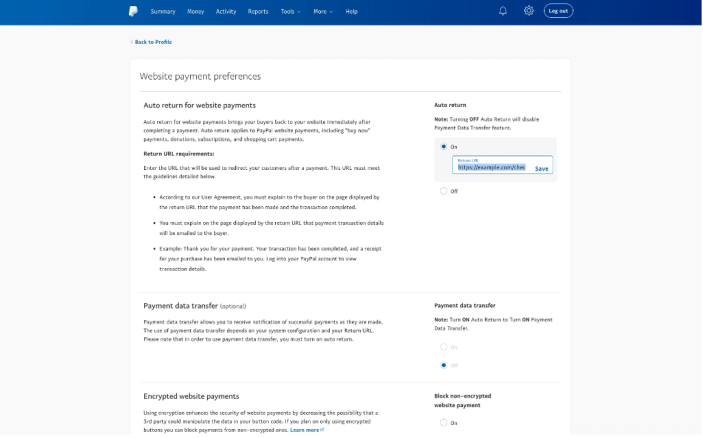
Le paiement s’effectue hors site (sur le site de PayPal) et non sur vos pages de validation de commande. L’ajout d’un certificat SSL est facultatif mais fortement recommandé. Un certificat SSL améliore le classement dans les résultats de recherche. Il protège également toutes les informations transmises vers et depuis votre site, et les clients s’attendent à la présence d’un certificat SSL. Pour des options gratuites ou à faible coût, consultez :
Protocoles SSL et HTTPS.
Le téléchargement de WooCommerce et de la passerelle de paiement « PayPal Powered by Braintree » est gratuit.
PayPal vous facture des frais de transaction en fonction du compte auquel vous êtes admissible et du nombre/volume de ventes que vous effectuez. Pour plus d’informations :
Quelle option de paiement est la mieux adaptée à mes besoins ? (lien disponible uniquement en anglais).
WooCommerce ne vous facture aucuns frais.
Si le client abandonne la commande dans PayPal (et non dans votre boutique WooCommerce), la commande s’affiche en « Attente paiement » (impayée). Aucune action n’est nécessaire.
Lorsque le délai
Maintenir le stock est atteint, la commande est automatiquement annulée.
La passerelle PayPal transmet chaque élément de ligne individuel à PayPal (nom du produit, prix et quantité) sauf si :
- Vos tarifs sont saisis avec la TVA.
- Vous avez plus de neuf éléments de ligne, incluant l’expédition. PayPal ne prend en charge que neuf éléments.
Cela permet d’éviter les erreurs d’arrondi et de garantir que des totaux corrects sont facturés. Lorsque les éléments de ligne ne sont pas envoyés, ils sont groupés et nommés « Order #x ».
Depuis la version 2.6 de WooCommerce, les frais d’expédition sont envoyés en tant que « véritable » élément de ligne d’expédition via l’API PayPal. Si vous avez configuré des règles d’expédition dans votre compte PayPal, elles annulent et remplacent les frais envoyés par WooCommerce.
Pour résoudre ce problème, supprimez toutes les règles d’expédition configurées dans votre compte PayPal ou désactivez-les à l’aide de cette méthode :
https://www.paypal-community.com/t5/How-to-use-PayPal-Archive/Turning-off-shipping-calculator/td-p/40601
Il s’agit d’un problème lié à l’IPN PayPal. Vérifiez votre serveur et consultez la section ci-dessous
Débogage des problèmes IPN.
Si vous voyez le message d’erreur suivant après avoir cliqué sur le bouton de validation du paiement, l’adresse e-mail que vous avez entrée dans les paramètres PayPal est incorrecte :
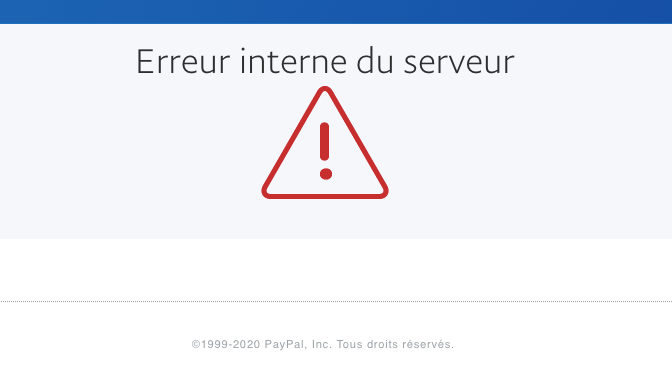
WooCommerce utilise un « système de facturation » qui empêche les doublons de factures. Mais avec deux sites Web, il est inévitable d’avoir des numéros de facture en double. Désactivez le paramètre correspondant dans PayPal (voir ci-dessous), et assurez-vous d’utiliser un préfixe de facture différent pour chaque site (options avancées de PayPal dans WooCommerce).
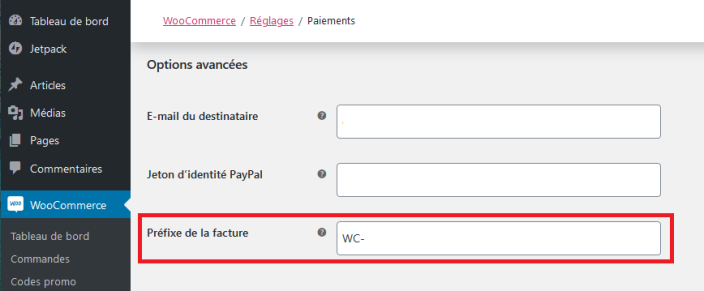
Pour désactiver la vérification des doublons de factures dans PayPal, connectez-vous à votre compte PayPal et accédez à Profil > Paramètres de profil > Mes préférences de vente > Bloquer les paiements (ou) Préférences de réception des paiements et définissez le paramètre
Bloquer les paiements accidentels sur «
Non ».
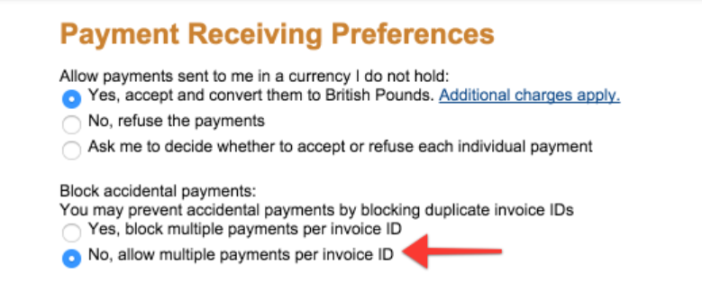
Une option permet aux clients de valider leur commande sans créer de compte, mais elle doit d’abord être activée dans votre compte PayPal.
Une fois connecté à votre compte PayPal, accédez à Profil > Produits et services > Préférences de site Web puis activez l’option « Compte PayPal optionnel ». Pour plus d’informations, consultez le
site Web de PayPal.

Oui, si vous utilisez l’adresse de livraison. Non, si vous utilisez votre adresse de facturation (par défaut). L’API PayPal ne reconnaît qu’une seule adresse.
Consultez la page de PayPal dédiée aux questions concernant l’inscription à Venmo, les paiements, les remboursements, les litiges et la désinscription :
FAQ Venmo avec un compte PayPal.
Ce message provient de PayPal.
Cette erreur s’affiche lorsque votre profil de compte PayPal est configuré pour accepter uniquement les paiements des « boutons cryptés », mais que le code du bouton de votre article n’est pas crypté. Cela interrompt le processus de paiement et affiche le message d’erreur.
Pour désactiver cette option :
- Connectez-vous à votre compte PayPal.
- Sélectionnez l’onglet « Profil » ou le lien « Modifier le profil ».
- Dans « Préférences de vente », sélectionnez « Préférences de paiement de site Web ».
- Dans la section « Paiements cryptés de site Web », sélectionnez « Désactiver ».
- Enregistrez les modifications.
Si vous gérez plusieurs boutiques ou si vous utilisez votre compte PayPal à d’autres fins, les numéros de commande WooCommerce peuvent avoir des doublons.
Pour éviter ce problème, accédez à WooCommerce > Réglages > Paiements > PayPal et définissez un préfixe unique pour votre boutique (par exemple, « NOMBOUTIQUE »).
Pour utiliser PayPal Standard avec l’extension
WooCommerce Subscriptions :
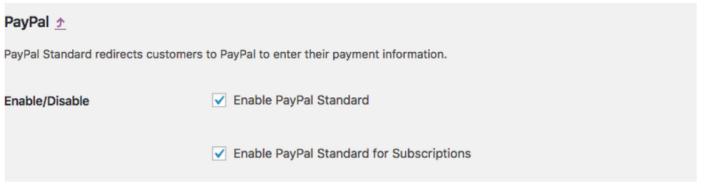
Comme mentionné ci-dessus, les notifications instantanées de paiement (IPN) sont envoyées par PayPal lorsque vous recevez un paiement, ou lorsque vous émettez un remboursement, une rétrofacturation ou une annulation.
Si les IPN de PayPal ne mettent pas à jour vos commandes, suivez les étapes ci-dessous. Lors du débogage des problèmes IPN, il est préférable d’empêcher l’annulation automatique des commandes en « Attente paiement » (impayées) afin de pouvoir confirmer manuellement les paiements sans IPN. Pour ce faire, accédez à WooCommerce > Réglages > Produits > Inventaire et désactivez l’option « Maintenir le stock (minutes) » en laissant le champ vide.
Notez que vous pouvez également consulter l’historique des IPN après vous être connecté à votre compte PayPal :
https://www.paypal.com/us/cgi-bin/webscr?cmd=_display-ipns-history
Lorsque vous testez localement (p. ex. sur MAMP), PayPal ne peut pas interagir avec votre boutique. C’est normal. Les IPN fonctionneront lorsque votre boutique sera en ligne.
Pour que la passerelle de paiement puisse interagir avec PayPal et vérifier la validité des notifications, la fonction « fsockopen » doit être prise en charge. Voici la fonction exacte qui est utilisée : https://developer.wordpress.org/reference/functions/wp_remote_get/
Pour vérifier si cette fonction est prise en charge par votre serveur, accédez à
WooCommerce > État du système et consultez la ligne « fsockopen/cURL ».
La passerelle de paiement interagit avec PayPal via une URL https. Le port sortant 443 de votre pare-feu doit être ouvert.
Après avoir activé la journalisation dans les réglages, vérifiez que les réponses sont bien reçues. Si ce n’est pas le cas, le problème peut être dû à votre installation WordPress ou à un conflit d’extensions. Essayez de désactiver les autres extensions.
Vérifiez que l’adresse e-mail saisie dans les réglages de la passerelle PayPal est la même que celle utilisée par les IPN. Utilisez la même adresse e-mail que celle de votre compte PayPal.
Dans le cas contraire, les réponses IPN seront rejetées et les commandes resteront en « Attente paiement ».
Si vous utilisez l’extension « W3 Total Cache » et que l’état des commandes ne change pas lorsque les paiements sont validés, vérifiez la présence d’éventuels conflits avec W3 Total Cache (lien disponible uniquement en anglais).
Lorsque PayPal est en mode Sandbox, les paiements effectués dans une autre devise que celle configurée dans Sandbox sont automatiquement définis en « Attente paiement ». Assurez-vous que la devise configurée dans PayPal Sandbox est la même que celle de votre boutique WooCommerce.
Cela peut être le signe que les IPN ne fonctionnent pas correctement avec votre site Web. Une solution de contournement possible consiste à activer le transfert de données de paiement (PDT). Activez les options suivantes dans les paramètres de votre compte PayPal :
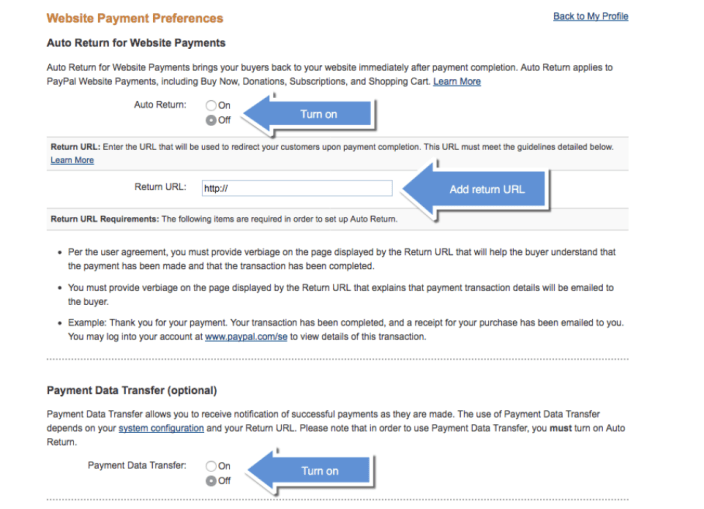
Après avoir enregistré ces paramètres, revenez à la page des paramètres du site Web et recherchez le jeton d’identité PDT :
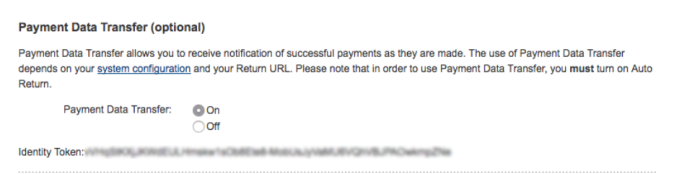
Copiez le jeton d’identité PDT et collez-le dans le champ
WooCommerce > Réglages > Paiements > PayPal > Jeton d’identité PayPal :
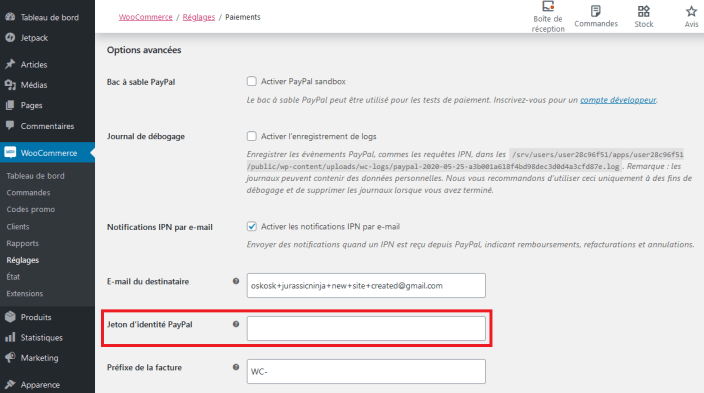
Contactez votre hébergeur. Certains hébergeurs (p. ex. GoDaddy) sont connus pour avoir des problèmes d’IPN, et cela est malheureusement hors de notre contrôle. Assurez-vous que les réponses IPN de PayPal ne sont pas bloquées par certains paramètres de votre serveur tels que la mise en cache, le pare-feu, etc.
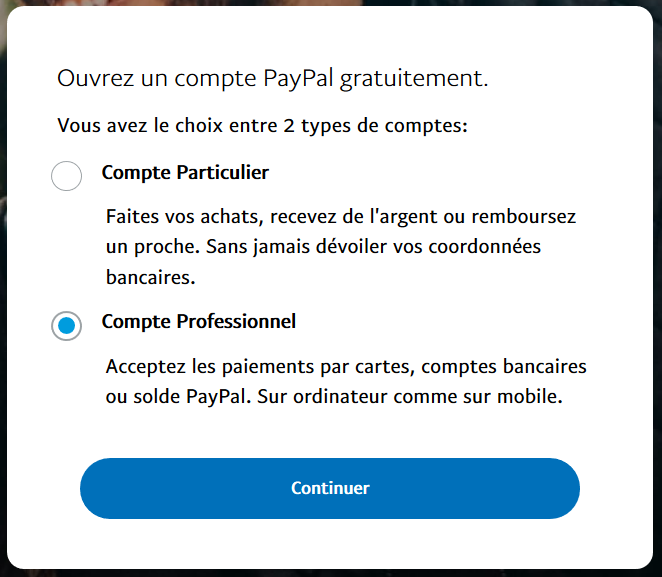
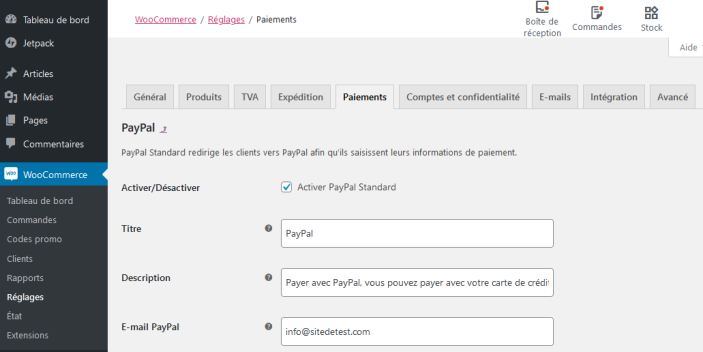
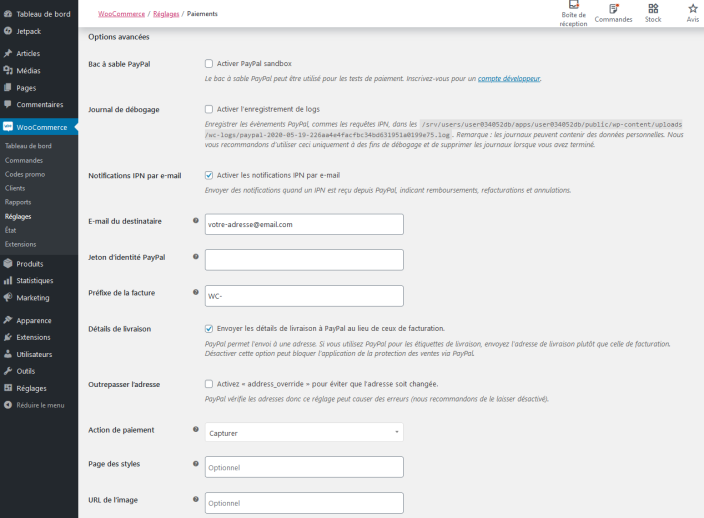 Remplissez les champs requis.
Remplissez les champs requis.
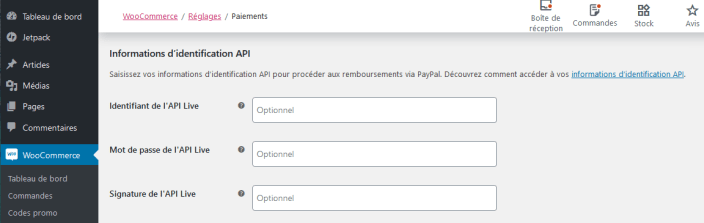 Trois champs sont disponibles pour renseigner vos informations d’identification API :
Trois champs sont disponibles pour renseigner vos informations d’identification API :
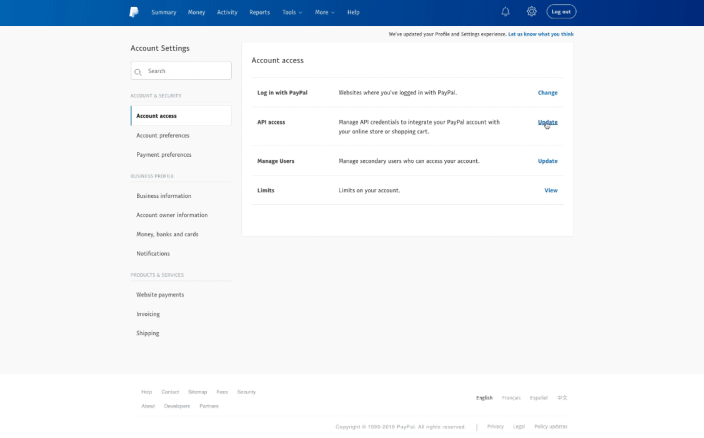
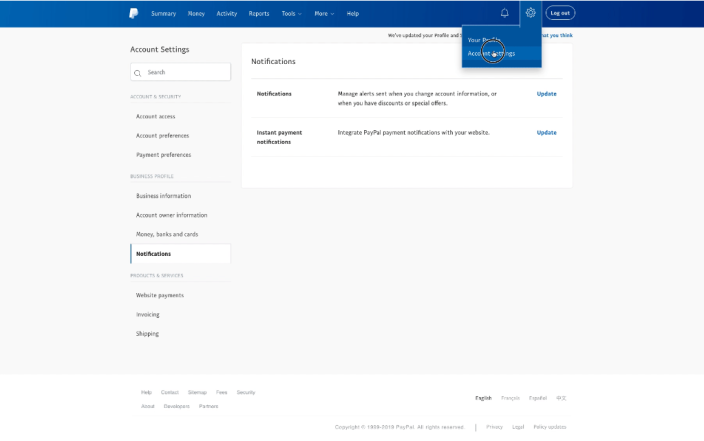
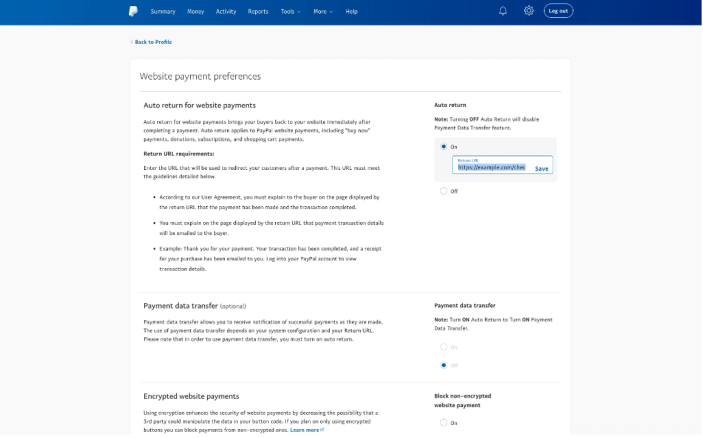
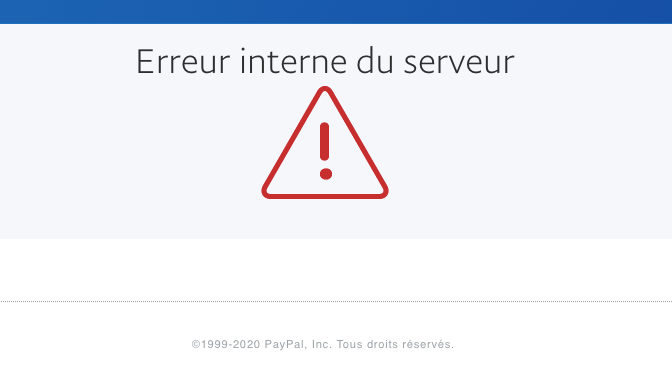
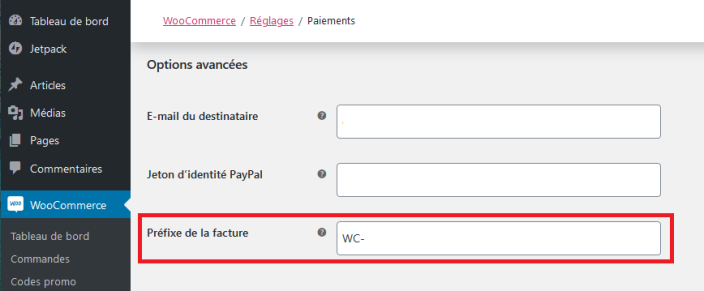 Pour désactiver la vérification des doublons de factures dans PayPal, connectez-vous à votre compte PayPal et accédez à Profil > Paramètres de profil > Mes préférences de vente > Bloquer les paiements (ou) Préférences de réception des paiements et définissez le paramètre Bloquer les paiements accidentels sur « Non ».
Pour désactiver la vérification des doublons de factures dans PayPal, connectez-vous à votre compte PayPal et accédez à Profil > Paramètres de profil > Mes préférences de vente > Bloquer les paiements (ou) Préférences de réception des paiements et définissez le paramètre Bloquer les paiements accidentels sur « Non ».
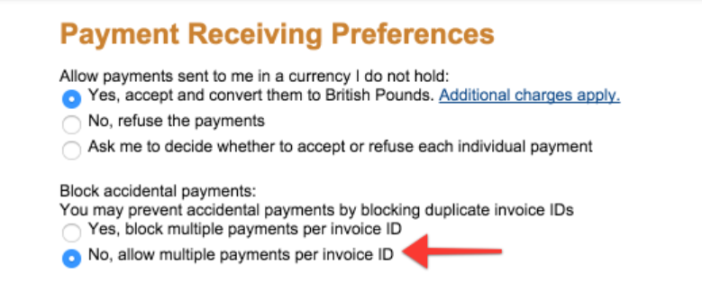

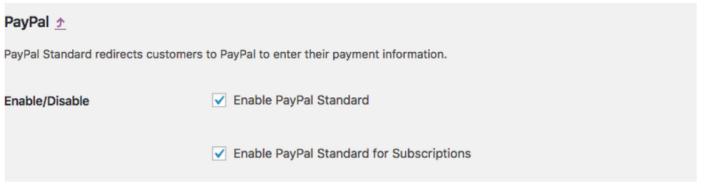
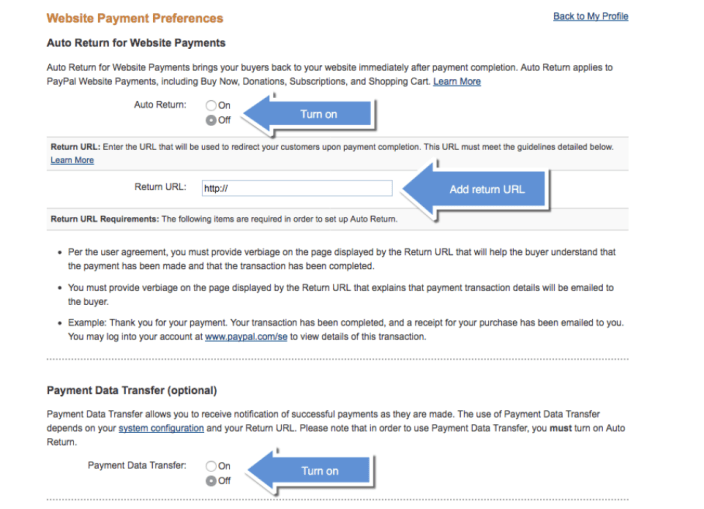 Après avoir enregistré ces paramètres, revenez à la page des paramètres du site Web et recherchez le jeton d’identité PDT :
Après avoir enregistré ces paramètres, revenez à la page des paramètres du site Web et recherchez le jeton d’identité PDT :
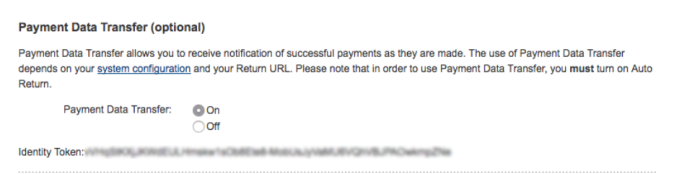 Copiez le jeton d’identité PDT et collez-le dans le champ WooCommerce > Réglages > Paiements > PayPal > Jeton d’identité PayPal :
Copiez le jeton d’identité PDT et collez-le dans le champ WooCommerce > Réglages > Paiements > PayPal > Jeton d’identité PayPal :