Backups. Just hearing the word probably makes you think of your valuable time wasted on a bunch of complicated, manual processes involving databases and file transfer protocol (FTP) directories.
But all of this is a myth we’re happy to bust. The truth is this: thanks to modern plugins, it’s now a fast and straightforward process to make backups for WooCommerce and restore them if the need arises.
You already know you need to make backups of your store and its data. But what you might not know is how to create and manage those backups without giving yourself a headache.
In this updated post, we’re going to show you how. Read on to find out how you can back up your store with Jetpack VaultPress Backup and how to properly restore your site in the event of an emergency.
Why backups matter, and when you might need them
↑ Back to topIf you recently updated WooCommerce, you might have spotted a notice like this on your Plugins page:
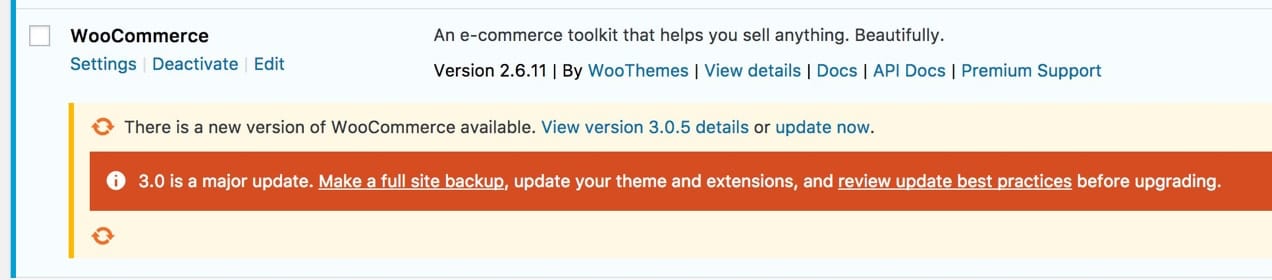
Major updates like these are just one reason that it’s best to have backups of your WooCommerce site. Although we expect the update process to go smoothly, we can’t always predict the outcome – especially if you have a lot of custom code, use plugins from third parties, or haven’t updated your theme or WooCommerce extensions in a while.
Having a fresh backup of your site on hand means that if you update and spy a problem, you can quickly roll back to a working version.
Backups are also crucial in the event of a catastrophe, like a hacked site, server failure – which is highly unlikely, but not impossible – or the accidental deletion of some of your files (admit it, we’ve all done this one). As an online store, it’s critical to protect customer data and ensure that it’s always safe and available. Learn more about backups and why you need them.
In short, backups save you from headaches, data loss, and – most importantly – lost sales due to downtime.
How to back up your site (without any hassle)
↑ Back to topThere are several tools out there that offer to back up your WordPress database and some or all of your files, and they vary in price, benefits, and user-friendliness. Our favorite tool for backing up WooCommerce is Jetpack VaultPress Backup, which offers:
- Real-time backups of your entire site without the need for development experience.
- Off-site storage on WordPress.com’s secure infrastructure so if something happens to your server, you can still restore a backup, even if your site is completely down.
- Automatic one-click restores from your desktop or mobile device so you can minimize the time your store is down. When one minute of downtime costs ecommerce businesses an average of almost $9,000, you need to get back up and running as quickly as possible.
- Access to the activity log, so you can understand every change to your store and who made it.
- The ability to restore your site from anywhere with Jetpack VaultPress Backup and the Jetpack mobile app.
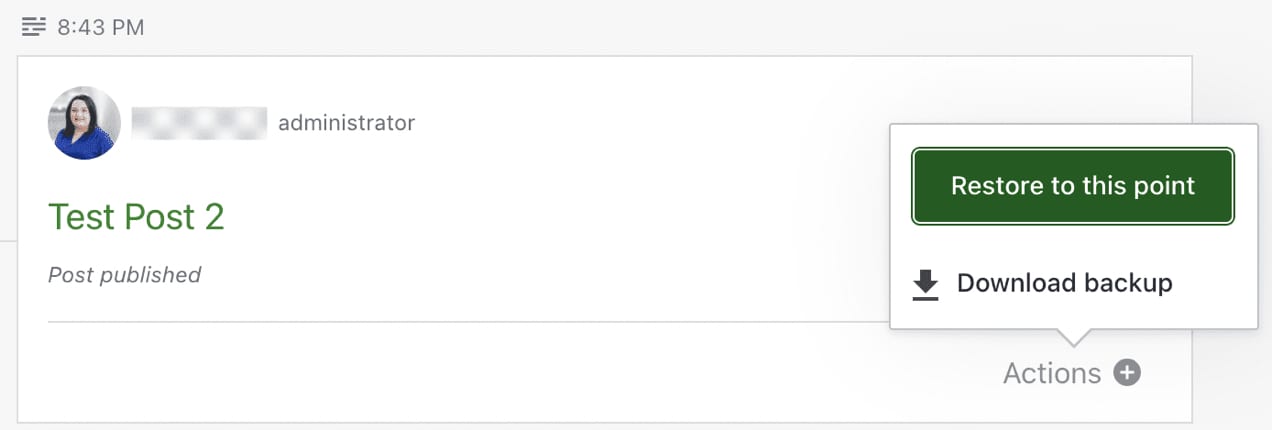
What we really love about Jetpack is that you can just set it and forget it. Once backups are activated, your data will be saved automatically, and you never have to think about it or touch the settings again.
Why you shouldn’t rely on your hosting provider’s backup solution
↑ Back to topWhile some hosts offer backups as part of their plans, these are often more expensive and less secure than a dedicated backup plugin.
Hosts’ backups are stored on the same network of servers as your site. So, if those servers are compromised, so are your backups. Plus, host backups are rarely done in real-time and aren’t guaranteed to work. Even reputable hosts like BlueHost recommend Jetpack Backup to their customers.
Finally, host backups offer very little individualized control, usually keep backups for shorter time periods, and can be more expensive.
The point: While host backups are nice, if you truly want to safeguard your site, you need a dedicated backup solution with real-time backups stored off-site, like Jetpack VaultPress Backup.
Need technical help for your business? Hire one of our certified WooExpert agencies to help build, manage, and customize your website. Choose a certified Woo Partner Agency, or reach out to our team for a recommendation based on your requirements.
Choose a backup plan
↑ Back to topAll of the backups with Jetpack VaultPress Backup are real-time, so they’re performed as activity takes place on your site — updated pages and products, new orders and comments, installed plugins, and more.
There are several ways to get Jetpack VaultPress Backup:
- You can download the Jetpack plugin and choose a VaultPress backup plan for $10 per month. This includes 10GB of storage space, along with all of the other free Jetpack features.
- You can download the Jetpack plugin and choose an upgraded Jetpack plan — Security or Complete. These come with additional options to enhance the security and performance of your site. Jetpack Complete also upgrades the VaultPress Backup storage to a full terabyte.
You can download the dedicated Jetpack VaultPress Backup WooCommerce extension, start with a 14-day free trial to see if Jetpack works for you. The annual plan 10GB of storage space, along with all of the other free features included with Jetpack.
Restoring your backups like a pro
↑ Back to topBut what if something goes wrong with your site and you need to restore a backup? Don’t worry; you don’t need any technical knowledge or even a lot of time.
In your WordPress dashboard, go to Jetpack → VaultPress Backup. Click See backups in the cloud. This will take you to your WordPress.com account. There, you can scroll through available backups based on date and time to find the restore point you’d like.
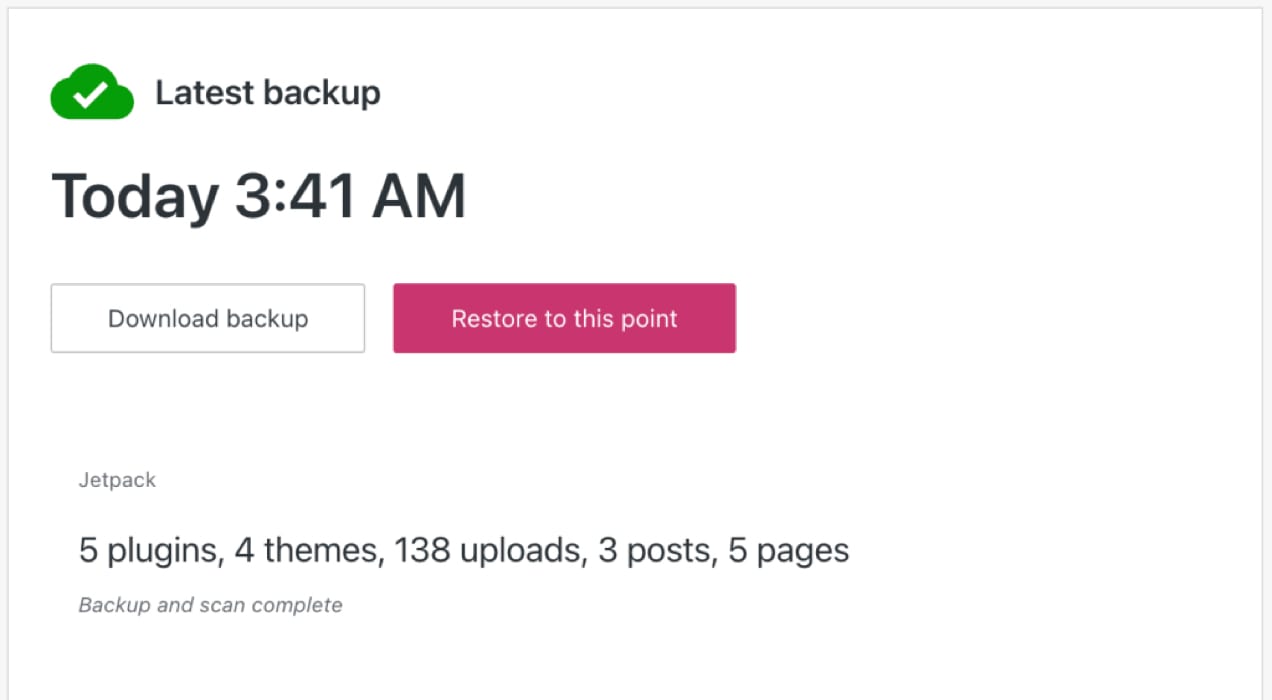
Or, you can open the activity log and find a backup based on the action taken on your site.
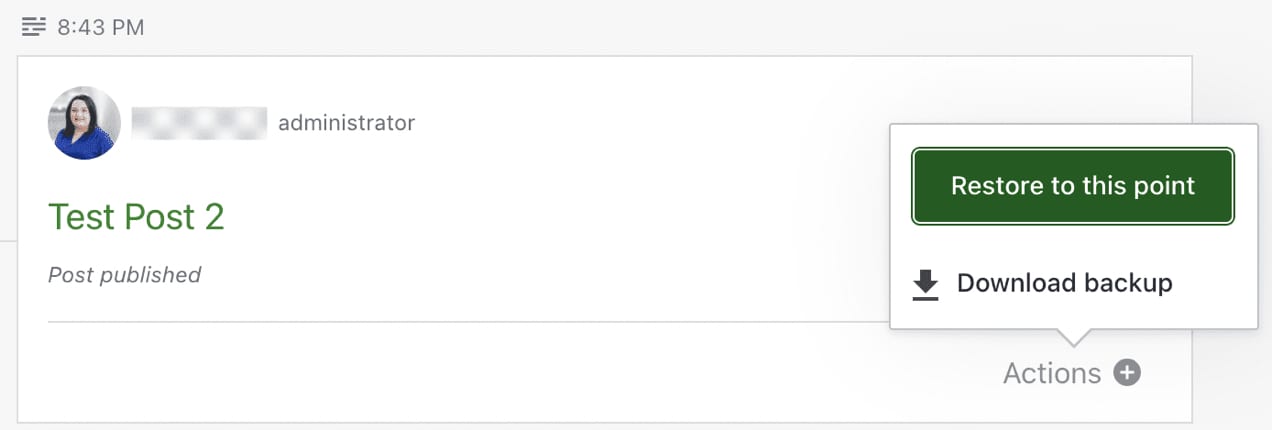
A box will pop up, asking you what parts of your site you’d like to restore. Typically, you’ll want to restore everything. Click Confirm Restore.
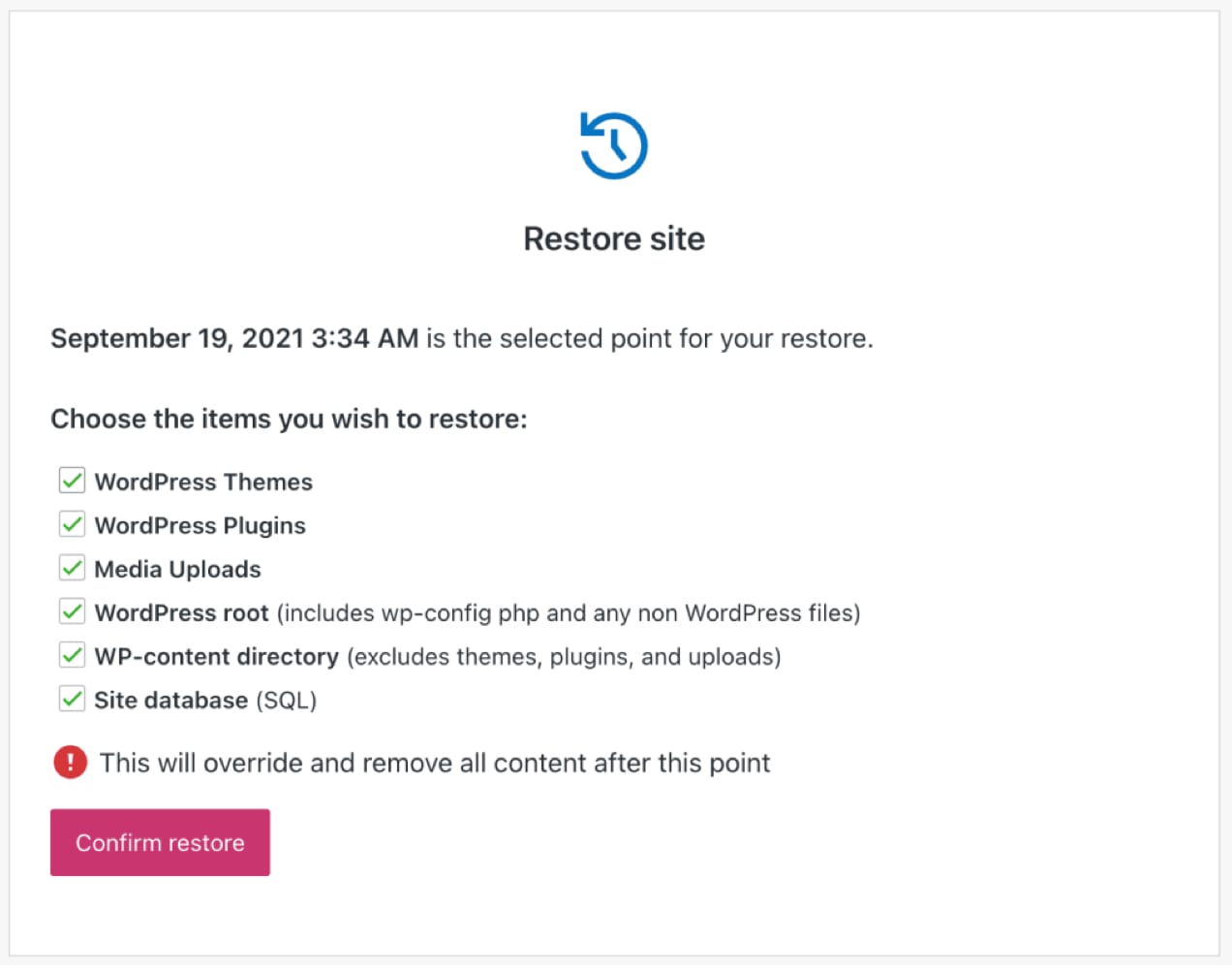
Once you give the thumbs up, Jetpack will begin restoring your data. This process can take anywhere from a few minutes to several hours depending on the size of your site, but you can leave the page – you’ll get an email when everything is finished.
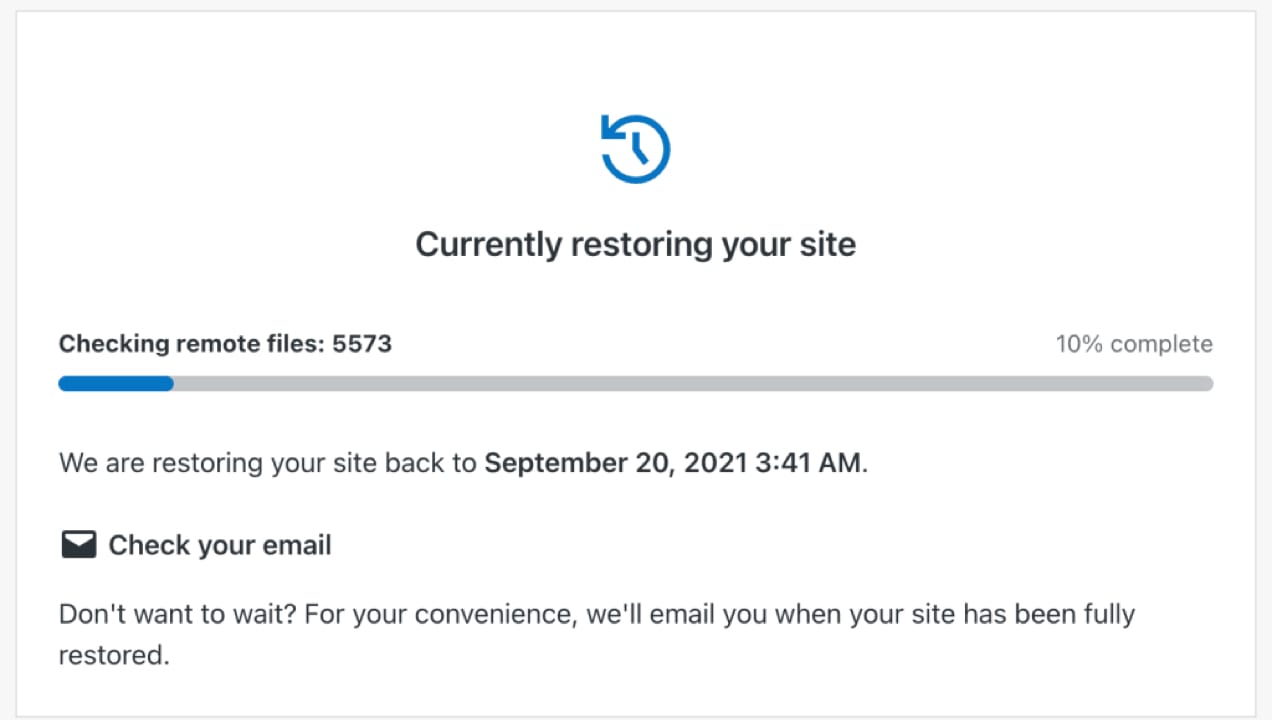
View detailed instructions with screenshots here.
How to avoid losing data when you restore a backup
↑ Back to topOne of the most common questions we hear is, “How am I supposed to restore a backup without losing the orders that just came in?”
Prevention is the best solution. This is one of the reasons we recommend a staging site — basically, a duplicate version of your store you can use to test major changes. Some hosts offer this for you as part of a hosting package. Or if you’re using Jetpack, you can create one on the fly by restoring one of your recent backups to a different location.
Real-time backups are also a good solution because they save all the changes made to your site as they happen, rather than once a day. This keeps you from losing orders that happened in the 24 hours prior to restoring a backup.
But if you aren’t working with a staging site and have daily backups, follow this process to avoid losing data before making major changes:
- Temporarily halt all new orders, edits to products, etc. on your site; a plugin like Maintenance Mode can help you handle this gracefully.
- Make an on-demand backup.
- Proceed with your plugin/extension/other major site update(s).
- If something is broken, restore your backup. If not (or if you only spot minor bugs), proceed.
- Take your site out of maintenance mode or otherwise bring it back live again. Optionally, make another on-demand backup before you start making any other changes, just in case.
Following this process will help you avoid restoring a backup that doesn’t contain your most recent orders (and accidentally losing business).
Remember, if you’re using Jetpack VaultPress Backup, you won’t need to worry about any of this, since all backups are taken in real-time. And you’ll never have to worry about losing an order.
Some final tips for managing your store’s backups
↑ Back to topHere are a few more things to keep in mind when it comes to backing up (and restoring) data with WooCommerce:
- Store your backups off site. If something happens to your site and it’s inaccessible, your backups can’t help unless you can get to them! Jetpack VaultPress Backup stores backups off site by default, and you can also download copies to keep locally.
- Avoid restoring to a live site whenever possible, or (if it’s unavoidable) try to limit backup/restore activity to quiet periods. You can find your site traffic in your WordPress dashboard or in Google Analytics.
- Be careful with partial backups. While some tools will allow you to make and/or restore partial backups, which can save lots of time – forgetting to back up or restore core WordPress files could break your store!
Backups save you time, headaches, and money
↑ Back to topBacking up your site isn’t just something you should do just in case of a natural disaster or freak accident. It’s also a best practice that can save you a ton of headaches when you’re updating your store or making changes to its design or functionality.
By making backups regularly, restoring them properly, and managing them using the tips above, you’ll save time and money.
About



Great article! Does it support backing my site up and restoring it on a different hosting company? Trying to move my site to a new host. Thanks!
Hi Sergio! Yes, you can migrate your site to a new host with Jetpack Backup. Here are some details: https://jetpack.com/features/security/site-restore-and-migrations
Is there a back up solution that does not involve Jetpack
Hi Michael! While we do recommend Jetpack Backup, there are certainly other choices. You can view available backup plugins here: https://wordpress.org/plugins/search/backups/
This looks great, we will definitely implement this on our client websites. Does this also do automated backups? Can it run hourly backup intervals?
With Jetpack VaultPress Backup, all backups are in real-time and completely automated. That means that every change and update is automatically saved, providing an even better solution than hourly backups!
Learn how to safely back up and restore your WooCommerce store with the help of this detailed blog article. The information provided is clear and concise, making it an excellent resource for anyone concerned with data security who needs to back up their website. As well as suggesting useful plugins, the author gives practical advice for streamlining the backup procedure. All things considered, this is a fantastic guide for those who care deeply about the security of their web shop.
Thanks so much! Glad to hear you enjoyed the article 🙂
Jetpack VaultPress Backup offers real-time and fully automated backups, ensuring that every modification and revision is instantly stored. This makes it a superior solution compared to backups done on an hourly basis.
You’re exactly right, David! Thanks for reading.
Angesagt
Understanding digital marketing: explaining the basics
By Kathryn Marr •
Strategies to control costs and delight shoppers during peak shopping seasons
By Laura Johnson •
Future-proof your ecommerce data strategy with zero- and first-party data
By Nicola Hodd •
Never miss a beat — join our mailing list
Please enter a valid email.
View our privacy policy. You can unsubscribe anytime.
There was an error subscribing; please try again later.
Thanks for subscribing!
Emails will be sent to
You're already subscribed!
Emails are sent to