This use case will walk you through using WooCommerce and WooCommerce Bookings to create a bookable product with varying resource types, costs, and available occupancy.

Scenario
↑ Back to topYou’re selling tickets for a cruise and want to allow passengers to book their cabins. The following requirements need to be implemented:
- Different cabin types: rooms with and without windows have different rates (i.e. rooms with a window are $100 more per person)
- Number of passengers in each cabin: per person rates are different based on single or double occupancy and doubles get $50 discount per person
- Different dates have discounts: holidays have higher costs per person (i.e. July 4th, November 22nd and December 25th are extra $45 per person)
- Customers can book up to ten days
Here is an example fee table:
| Date | Cabin | Occupancy | Price |
|---|---|---|---|
| Normal Dates | No Window | Single | $250/person |
| Normal Dates | No Window | Double | $200/person |
| Normal Dates | Window | Single | $350/person |
| Normal Dates | Window | Double | $300/person |
| Holidays | No Window | Single | $295/person |
| Holidays | No Window | Double | $245/person |
| Holidays | Window | Single | $395/person |
| Holidays | Window | Double | $345/person |
Products Used
↑ Back to topSetup and Configuration
↑ Back to topCreating a Bookable Product
↑ Back to top- In the sidebar of your WordPress Admin, click on Products.
- Click on the Add New button on the top.
- Under Product data select Bookable Product.
- Select the options for Virtual, Has Persons, and Has Resources as each is required for this use case.
Configure the General Tab
↑ Back to top- Select the dropdown menu next to Booking Duration and select
Customer defined blocks of, enter1in the next field, and selectDaysas the measurement of time in the final dropdown. - Ensure the Minimum Duration is set to
1and the Maximum Duration is set to10.
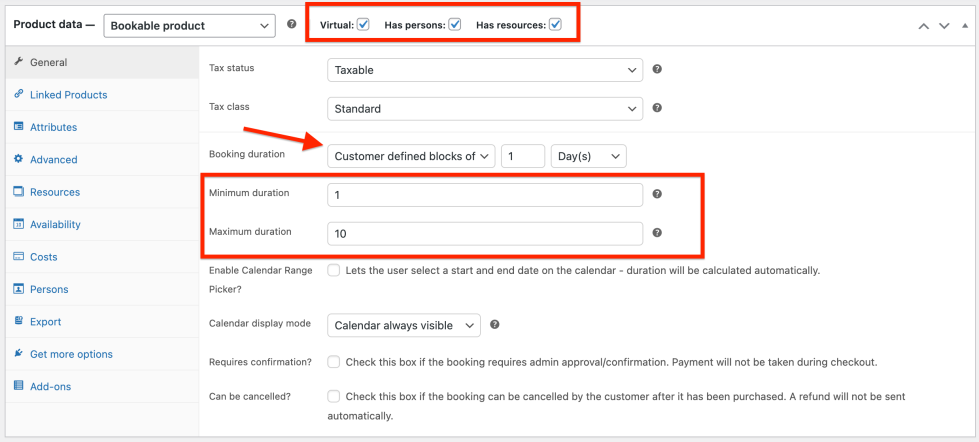
Configure the Resources Tab
↑ Back to top- Select the Resources tab (note: The tab only appears if you selected Has Resources when creating the product).
- Select Add/link Resource to add a resource.
- Name your resource
Cabin - With Windowwhen the window opens, and select OK. - Under Block Cost add
100as the room type includes an additional $100 cost per person, per day. (Note: If you prefer the cabin with window is only $100 extra for the entire booking, add $100 to the base cost instead). - Select Add/link Resource to add a second resource.
- Name your resource
Cabin - No Windowand hit ok (Since there is no additional cost for this cabin type we do not need to add anything to base or block cost).
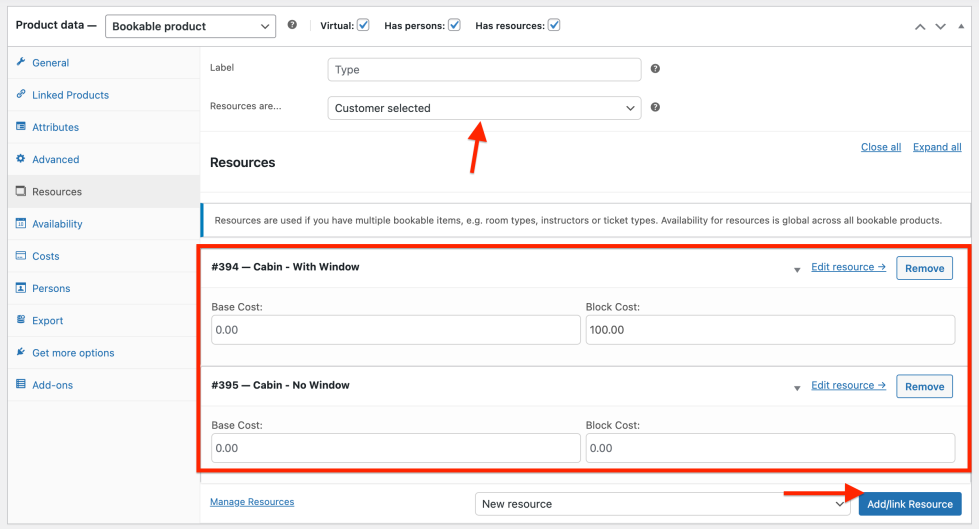
Configure the Costs Tab
↑ Back to top- Click the Add Range button to add your first line to the table.
- Under Range Type select
Range of Days, under Range selectMondaytoSunday, finally under Block Cost select+in the dropdown and enter250beneath it. This adds our base cost for a standard booking with no additional costs or discounts. - Click the Add Range button again to add a second line.
- On the second line under Range select
Person Count, under Range enter2to2, finally under Block Cost select-in the dropdown and add50to the field below. This adds our discount for double occupancy. - Click the Add Range button again to add a third line.
- On the second line under Range select
Date Range, under Range selectJuly 4thin each field, finally under Block Cost select+in the dropdown and add45to the field below. This will add the additional cost for the holiday. - Repeat steps
#5and#6to add lines for additional dates (i.e. December 25th, November 22nd).
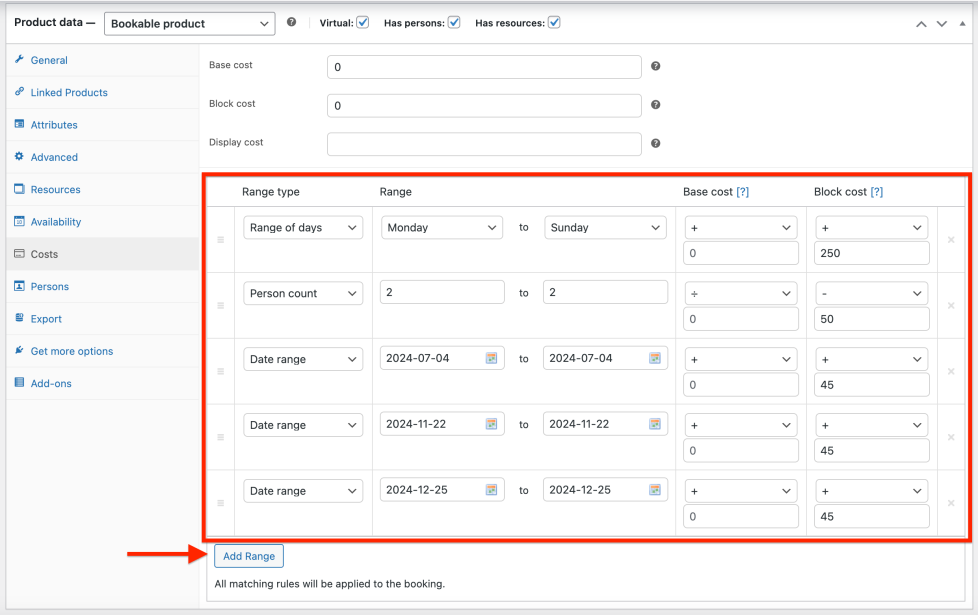
Configure the Persons Tab
↑ Back to top- Ensure Min Persons is set to
1and Max Persons is set to2. - Enable Multiply All Costs by Person Count, Count Persons as Bookings, and Enable Person Types.
- Click Add Person Type.
- Under Person Type Name enter
Number of Persons, under Description addSharing One Cabin, set the Min to0and the Max to2.
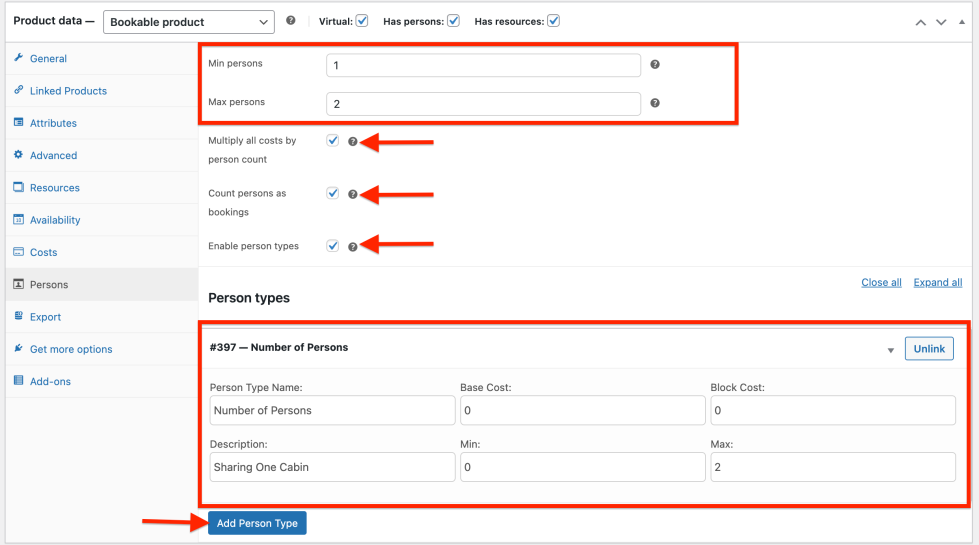
Usage
↑ Back to topThis is what the user will see when visiting the front end of your site:
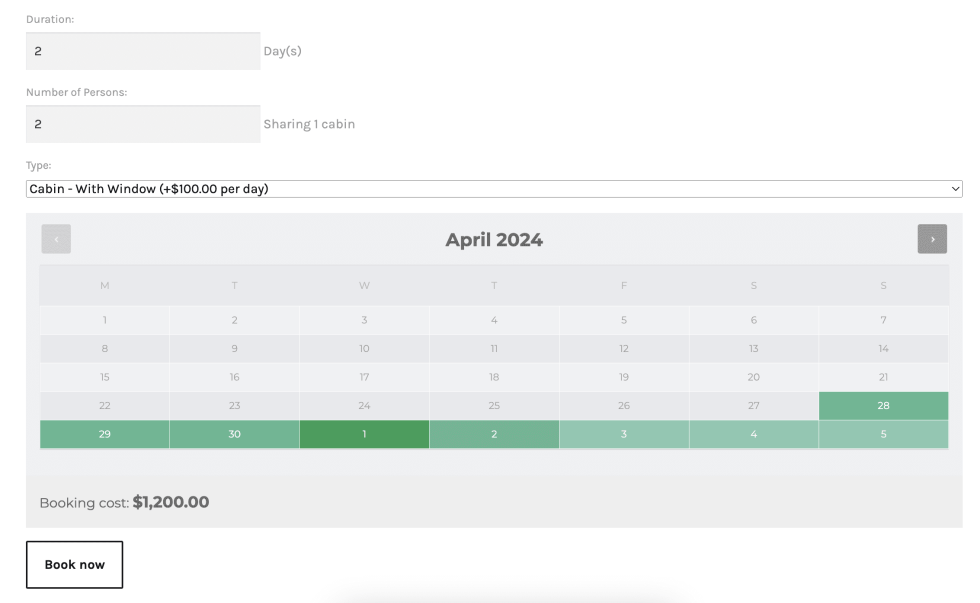
Questions and Support
↑ Back to topSomething missing from this documentation? Do you still have questions and need assistance?
- Have a question about a specific extension or theme you’d like to purchase? Click here.
- Already purchased and need some assistance? Get in touch with a Happiness Engineer via the WooCommerce.com Support page and choose this extension name from the “I need help with” dropdown