This scenario will walk you through how to use WooCommerce and WooCommerce Bookings to book appointments with a specific person and set their specific availability during the week. The business hours are also different on weekends from the weekdays.
Scenario
↑ Back to topA hair salon has three hairdressers, and each appointment lasts one hour. While the salon is open from 9:00 am – 8:00 pm on weekdays (M-F) and 8:00 am – 4:00 pm on weekends, each hairdresser has different times and days they are available for an appointment.

Products Used
↑ Back to topSetup and Configuration
↑ Back to topIn this example, before we create the bookable product, we will first set up each hairdresser’s schedule and availability as Resources. The easiest way to configure each hairdresser’s hours is by defining what days and/or times they will not be working.
Configure the Resources
↑ Back to top- In the sidebar of your WordPress Admin, click on Bookings > Resources.
- Click the Add Resource button. This will take you to a Add New Resource page.
- In our example, we will name the first Resource, one of the hairdressers, as Joel.
- Set the Available Quantity to
1. Since a hairdresser can only be in one place at one time, be sure to set each resource with an Available Quantity of1. - In our example, Joel does not work Saturday, Sunday and Mondays. To define his hours, click the Add Range button and a Range table will appear.
- Under the Range Type dropdown, select Range of days.
- Under Range drop downs select
Saturday to Monday. - Under Bookable select
Noas those are the days we don’t want him to get any bookings. - Keep the Priority as
9. This will be important so that Joel’s schedule will override the store’s business hours when he is selected. - Click Publish.
- Go through steps 2-10 to create two more resources for the other two hairdresser’s schedules.
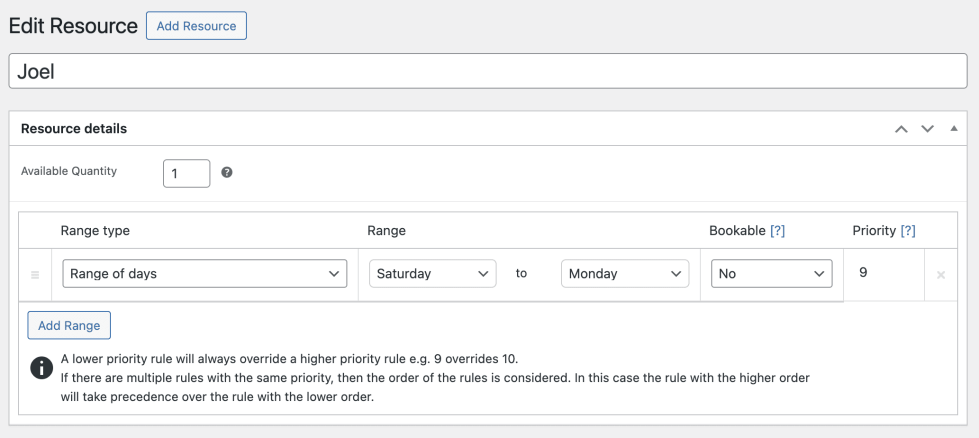
Create the Bookable Product
↑ Back to top- In the sidebar of your WordPress Admin, click on Products.
- Click on the Add New button on the top.
- Under Product data select Bookable product.
- On the right of Product data, tick off the Virtual option and Has Resources option.
- In the General tab, set the Booking duration to
Fixed duration of 1 Hour. - In the Resources tab, add your custom label. In our example we have labeled it “Hairdresser”.
- Then, click into the New Resource dropdown and select the hairdresser resources you created earlier. Click Add/link Resource button to add.
- In the Availability tab, keep All dates are setting to Not available by default and the Check rules against setting as All blocks being booked.
- Note that you’ll see that the Max bookings per block will be overridden at the resource level. While the max booking and resource is set to 1 booking per block, with multiple Resources (Hairdressers), we can have as many bookings during a given block as there are resources. For example, if all three hairdressers are available on Thursdays at 9 am, they can all be booked at that time.
- Finally, click the Add Range button at the bottom of the Availability setting to add the business hours.
- In our example, the business hours are 9:00 am – 8:00 pm on weekdays (M-F) and 8:00 am – 4:00 pm on weekends (Sat-Sun). Under Range Type select
Monday. - Under Range select the hours
9:00 am - 8:00 pm. - Under Bookable select
Yes. - Under Priority, keep as
10. - Go through steps 10-14 to add the rest of the days of the week and the hours.
- Publish product.
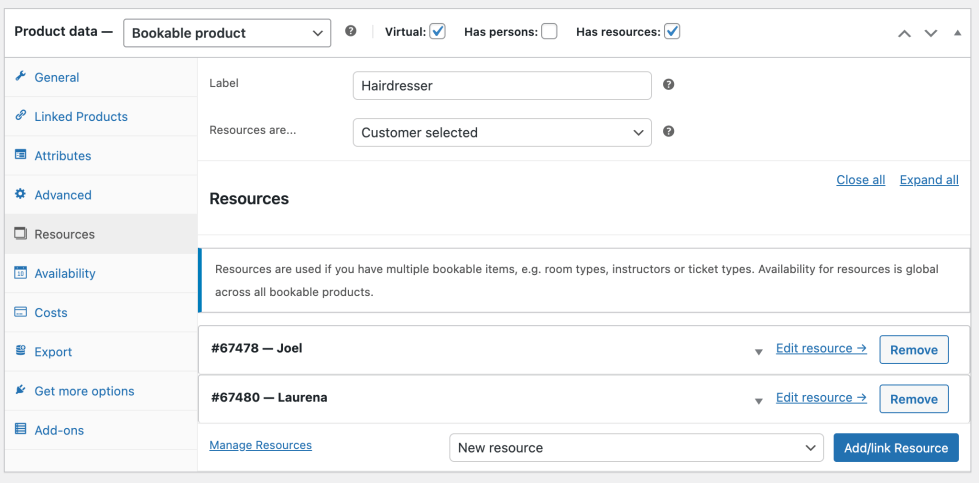
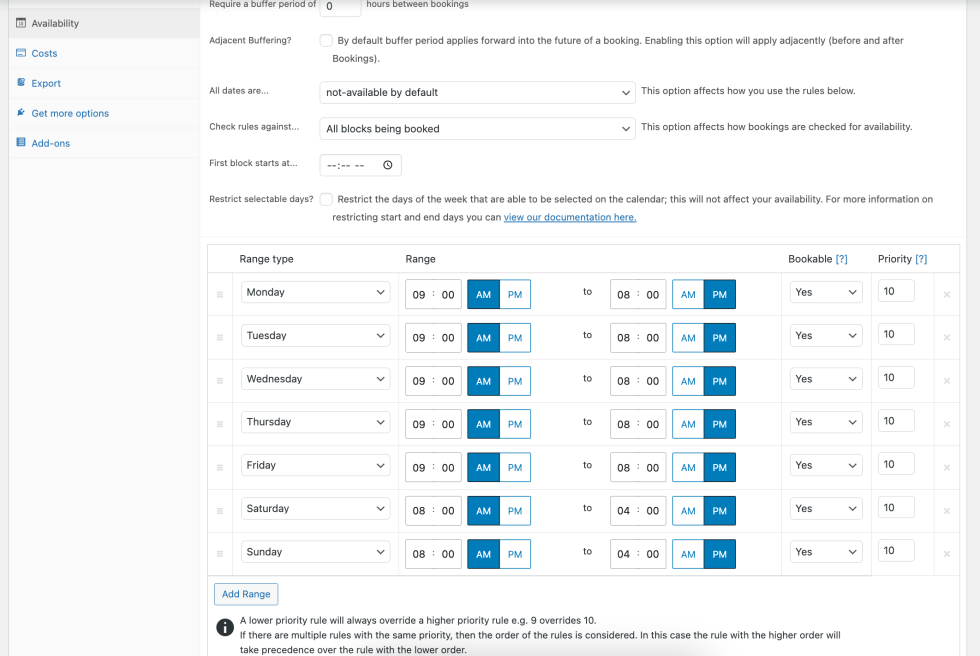
Customer View
↑ Back to topThe result will show a drop down of the Resource options (the hairstylists) and their corresponding available dates and times, as shown in this image:
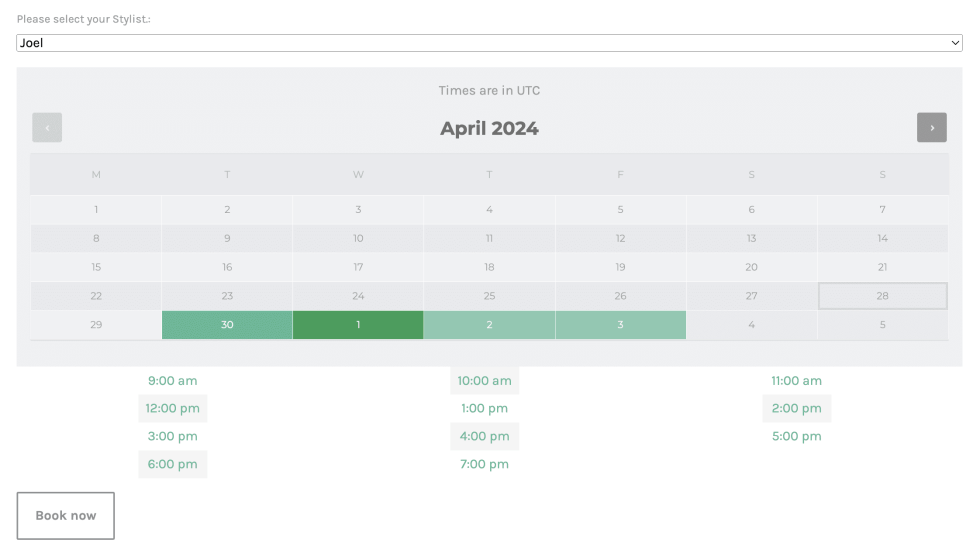
Questions and Support
↑ Back to topSomething missing from this documentation? Do you still have questions and need assistance?
- Have a question about a specific extension or theme you’d like to purchase? Click here.
- Already purchased and need some assistance? Get in touch with a Happiness Engineer via the WooCommerce.com Support page and choose this extension name from the “I need help with” dropdown