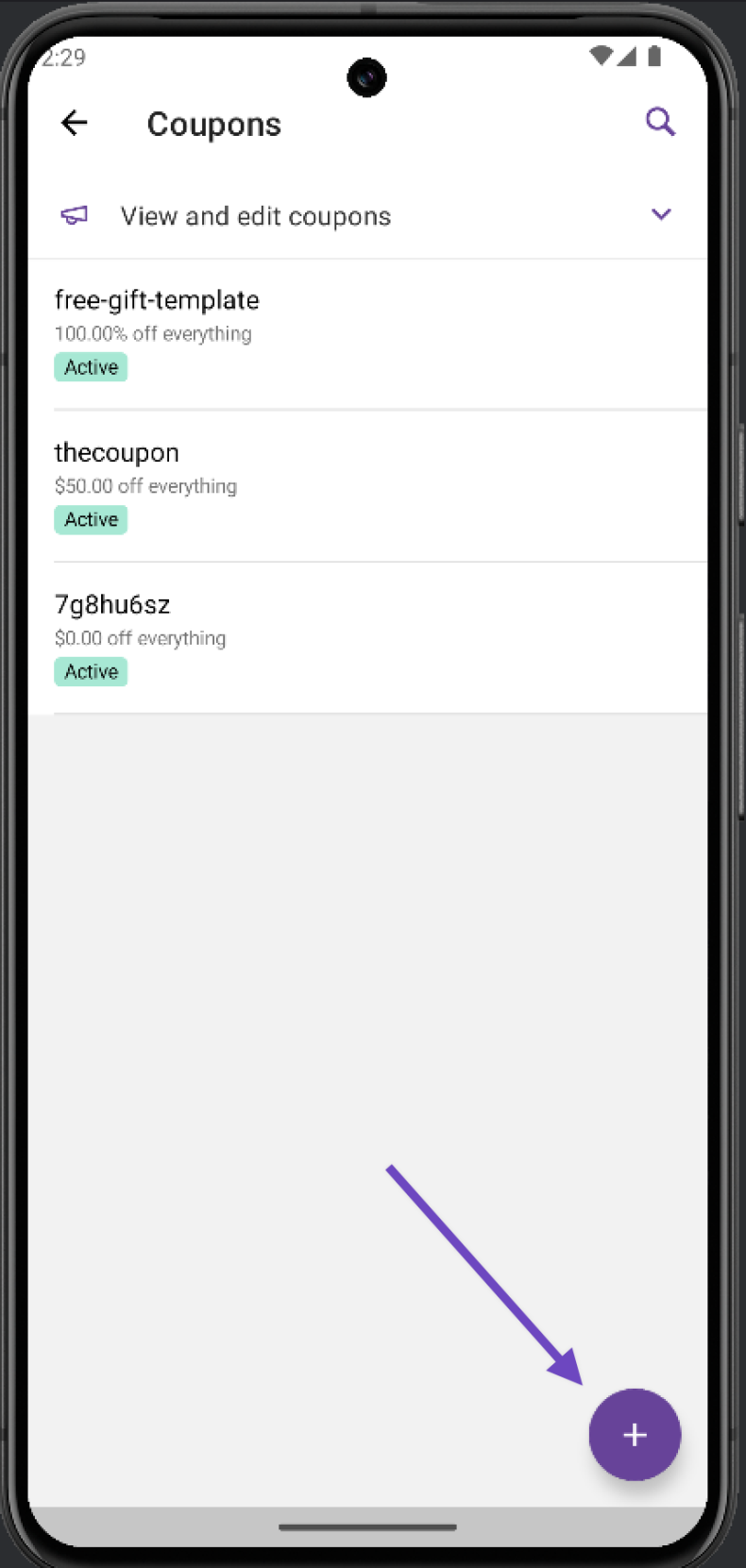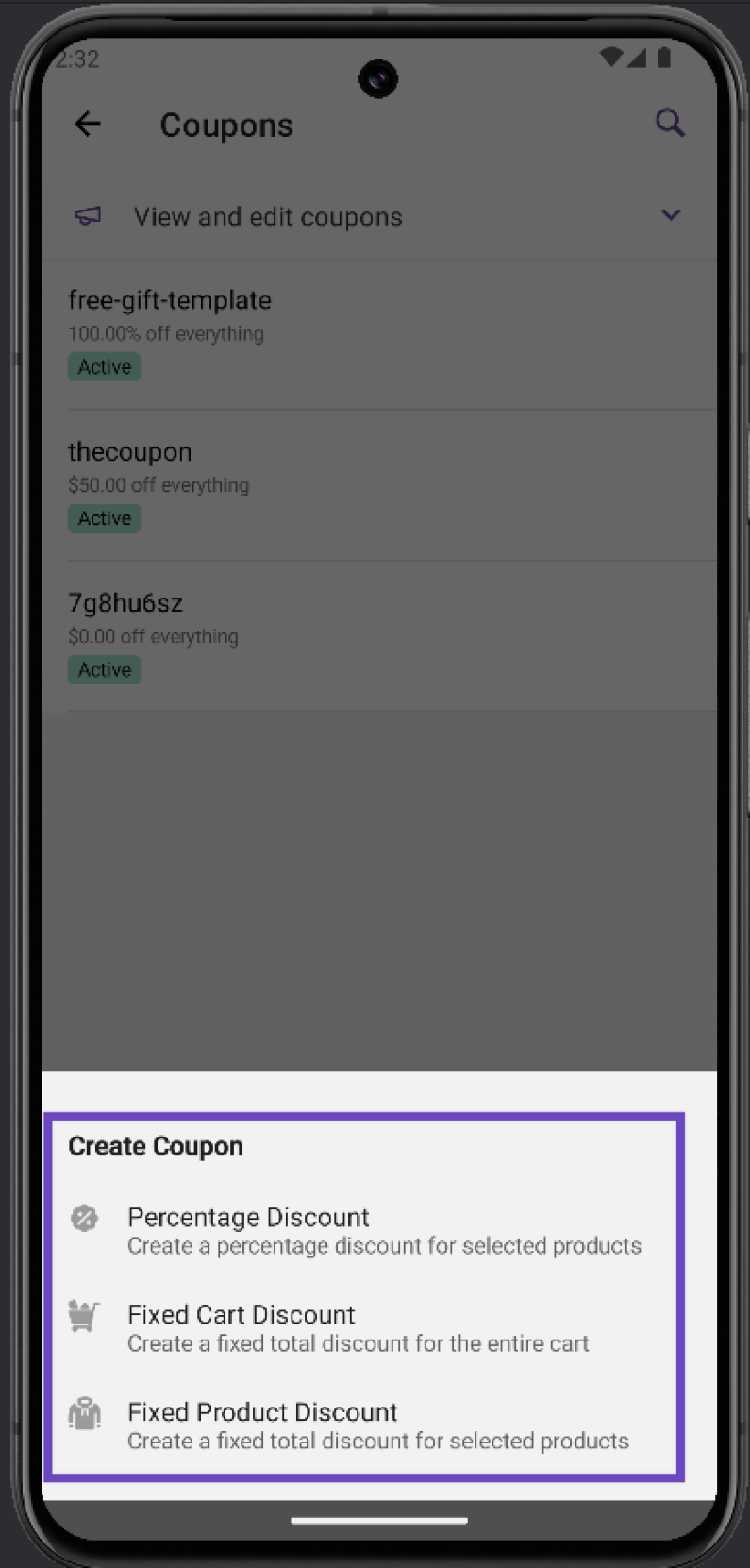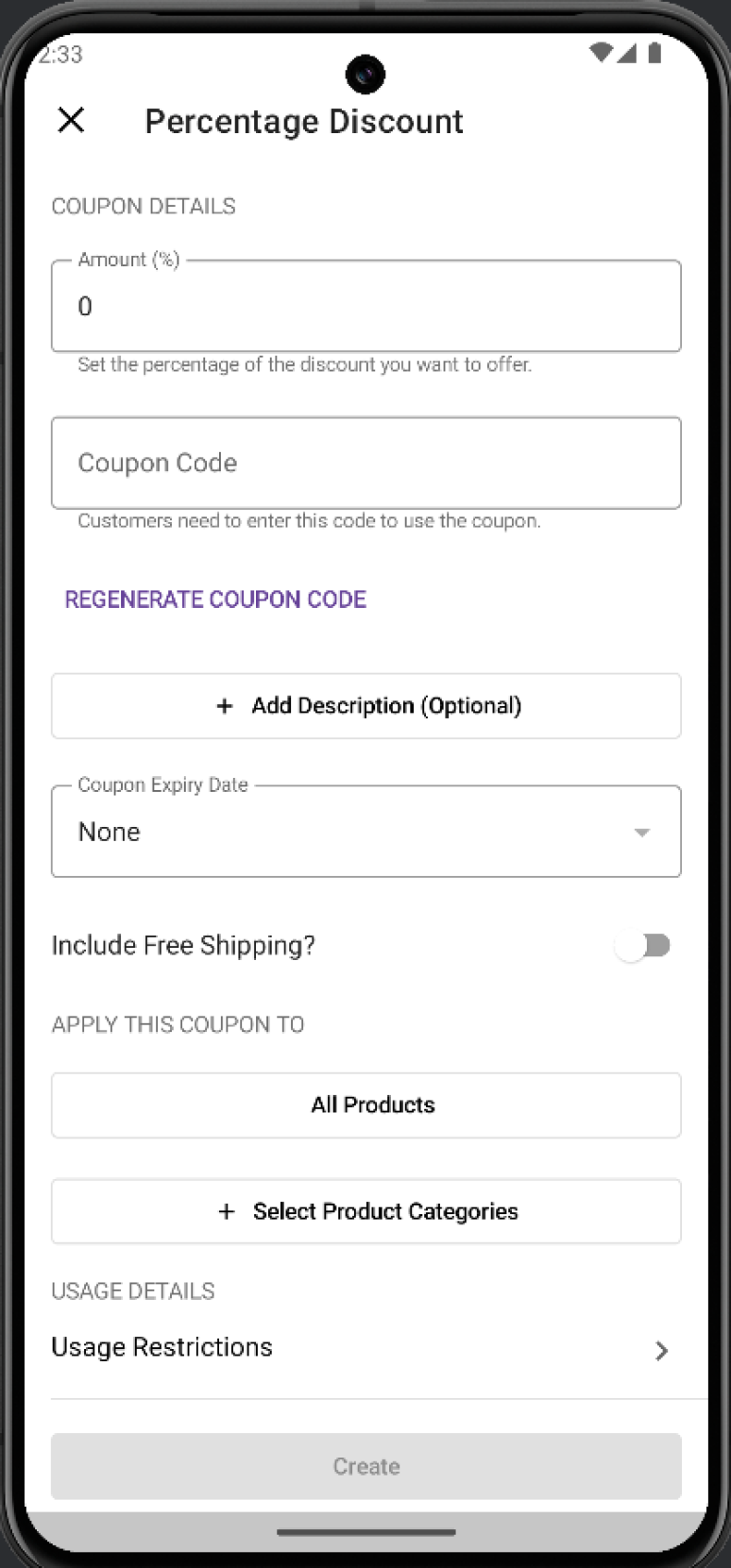Managing coupons in the WooCommerce Mobile App is similar to your desktop site. To learn more about coupon management, please see Managing coupons in WooCommerce.
To view, edit, or create a coupon in the mobile app, tap Menu > Coupons.

Viewing coupons
↑ Back to top- From the Coupons page, search for a particular coupon by tapping the magnifying glass icon top-right, or scroll and select a coupon.
- Once you’ve selected a coupon, you can view its status (such as active or draft), along with a discount summary. This summary includes the total discount amount, whether free shipping is added, and which products, categories, or email addresses the coupon applies to.
- In the Performance section, you can see how many orders have used this coupon and the total discount it has generated.
- To share a coupon, tap the vertical ellipses/kebab icon (⋮) in the top-right corner. Press Copy Coupon Code to copy the discount code to your clipboard or Share to bring up your device’s standard share menu.
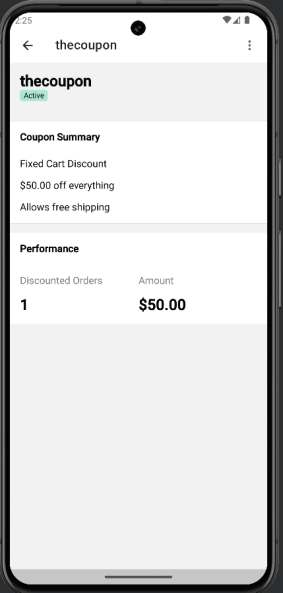
Creating a coupon
↑ Back to topFrom the Coupons menu, click the add/plus (+) icon in the bottom-right corner to create a new coupon.
Currently, the mobile app allows you to create three types of coupons:
Percentage discount
↑ Back to topA percentage discount applies only to selected products. For example, if a cart contains three t-shirts at $20 USD each, the total is $60 USD. A 10%-off coupon would provide a discount of $6 USD.
Fixed cart discount
↑ Back to topThis is a fixed total discount applied to the entire cart. For example, if a cart contains three t-shirts at $20 USD each, the total is $60 USD. A fixed discount coupon for $10 USD would provide a discount of $10 USD.
Fixed product discount
↑ Back to topA fixed total discount applies to selected products only. Customers receive a set discount per item. For example, three t-shirts at $20 USD each with a coupon for $10 USD off provides a discount of $30 USD.
After selecting the type of coupon you wish to create, fill in the necessary information. (If you have any questions about these editable fields, please see Creating/adding a coupon in WooCommerce.) Finally, tap the Create button at the bottom of the screen.
Editing coupons
↑ Back to topNote: Currently, only core WooCommerce coupon types (percentage discount, fixed cart discount, and fixed product discount) can be edited via the mobile app. Coupon types created by other extensions (e.g. WooCommerce Subscriptions) cannot be edited within the app.
To edit an existing coupon, select it from the Coupons menu.
Once the coupon is selected:
- Tap the vertical ellipses/kebab icon (⋮) in the top-right corner, and choose Edit Coupon from the dropdown.
- Make changes to the coupon. (If you have any questions about these editable fields, please see Creating/adding a coupon in WooCommerce.)
- Once you’re finished, tap Save at the bottom of the screen.

Still experiencing issues?
↑ Back to topIf you’re using the Jetpack plugin to connect the mobile app to your site, ensure that the Jetpack connection is active and functioning correctly. Review common issues or reconnect your site.
If you’re still having difficulty, contact support from within the app by going to Menu > Settings > Help & Support > Contact Support.