If you allow customers to switch between subscription products on your site, they will be able to upgrade or downgrade between different subscription products via the View Subscription page.
The Switch Process
↑ Back to topTo switch subscriptions, the customer:
- Clicks on My Account > Subscriptions, and View next to the subscription they want to switch.
- Clicks the Upgrade or Downgrade button on the line item they want to switch.
- Selects a new subscription product and clicks Switch subscription.
- This adds the subscription to the cart with “(upgrade) or “(downgrade) added to the product’s title. On the checkout page, a Switch Subscription button invites the customer to complete the checkout.
- Completes the checkout form for the new subscription.
- This displays the standard Order Received page and displays details of any up-front/immediate payments and upcoming recurring payments.
- (Optional) Can return to the My Account page to view the new subscription line item and the updated recurring totals.
The screenshots below show a customer switching from one subscription variation to another as per the steps above.
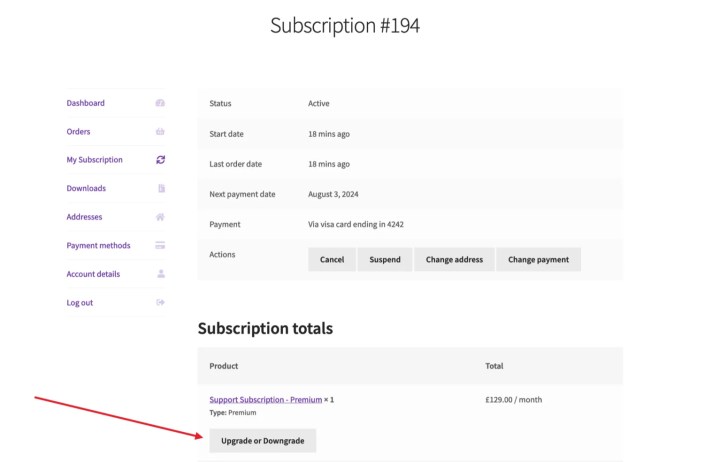
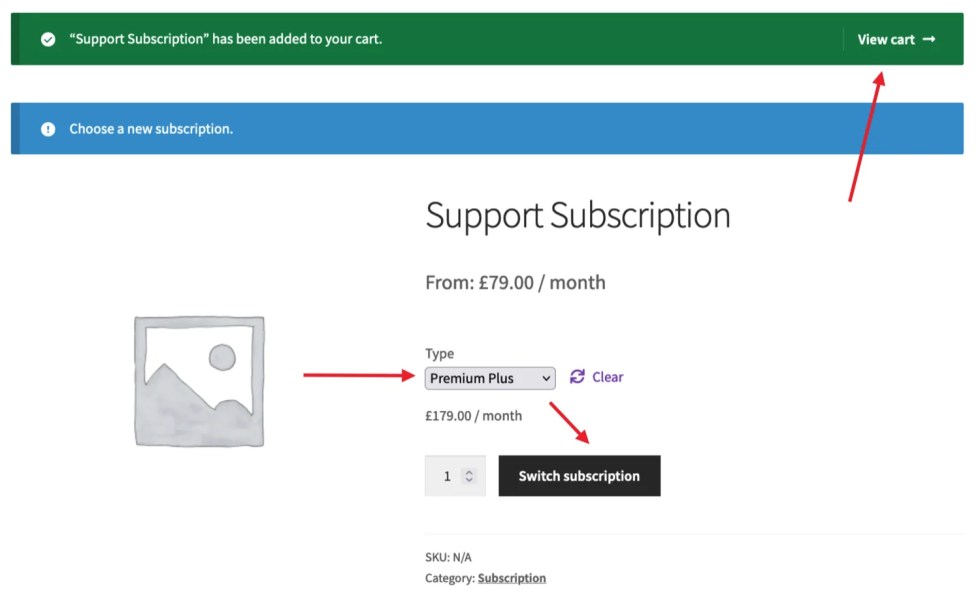
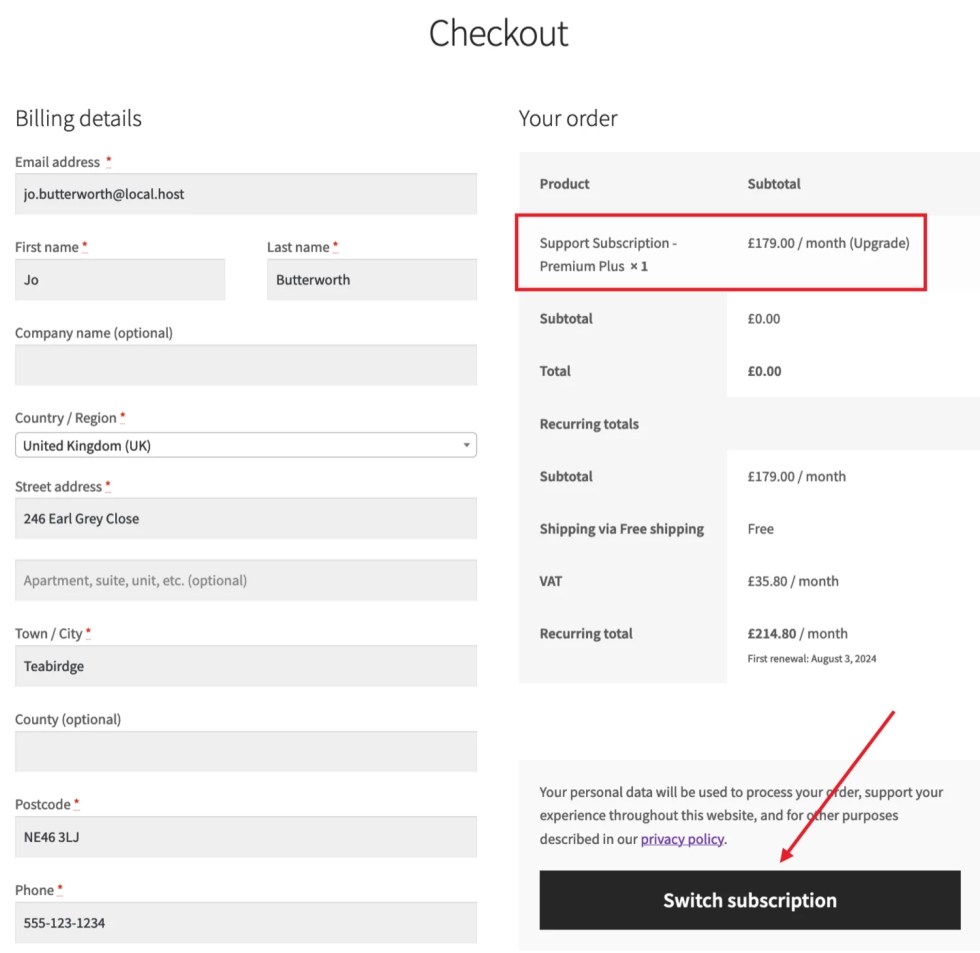
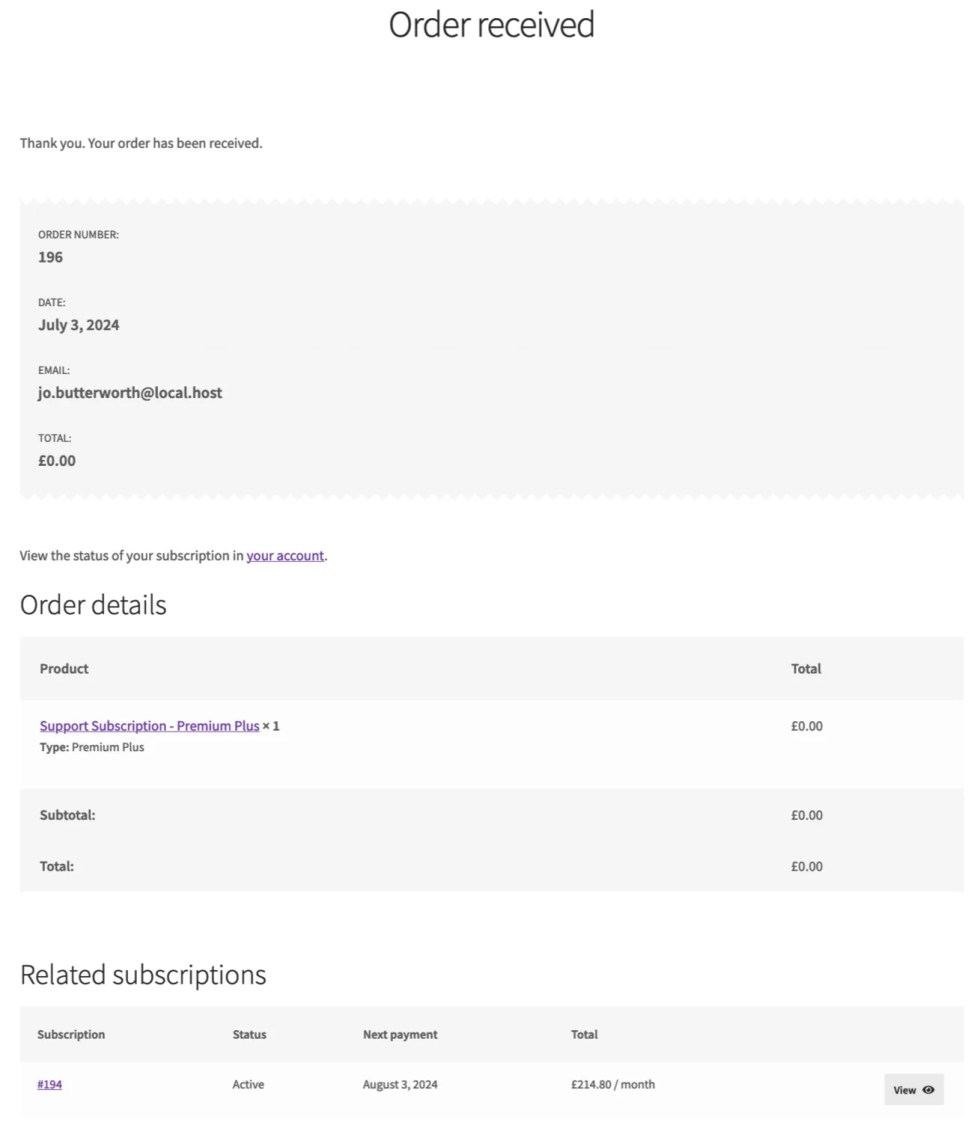
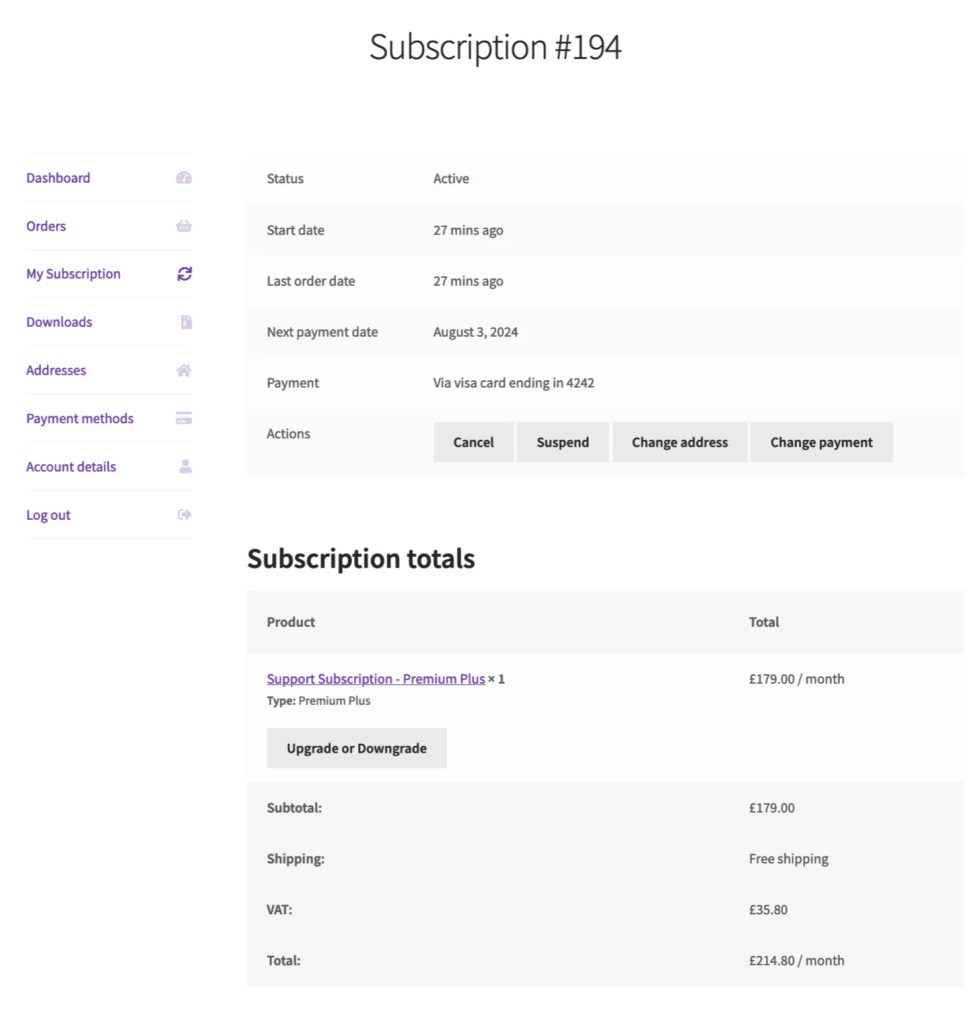
Switchable Subscriptions
↑ Back to topIt’s not always possible, or necessary, for a customer to be able to switch to a new subscription. The Upgrade or Downgrade button displays if you allow switching AND the subscription:
- Is a Variable Subscription product or the child of a Grouped Product, depending on which product type you set when enabling switching
- Uses manual renewals or automatic renewals with a gateway that supports recurring amount and payment date changes
- The subscription has an active status. Customers must buy a new subscription if their subscription is expired or canceled.
- Has at least one completed payment (this includes manually added subscriptions).
