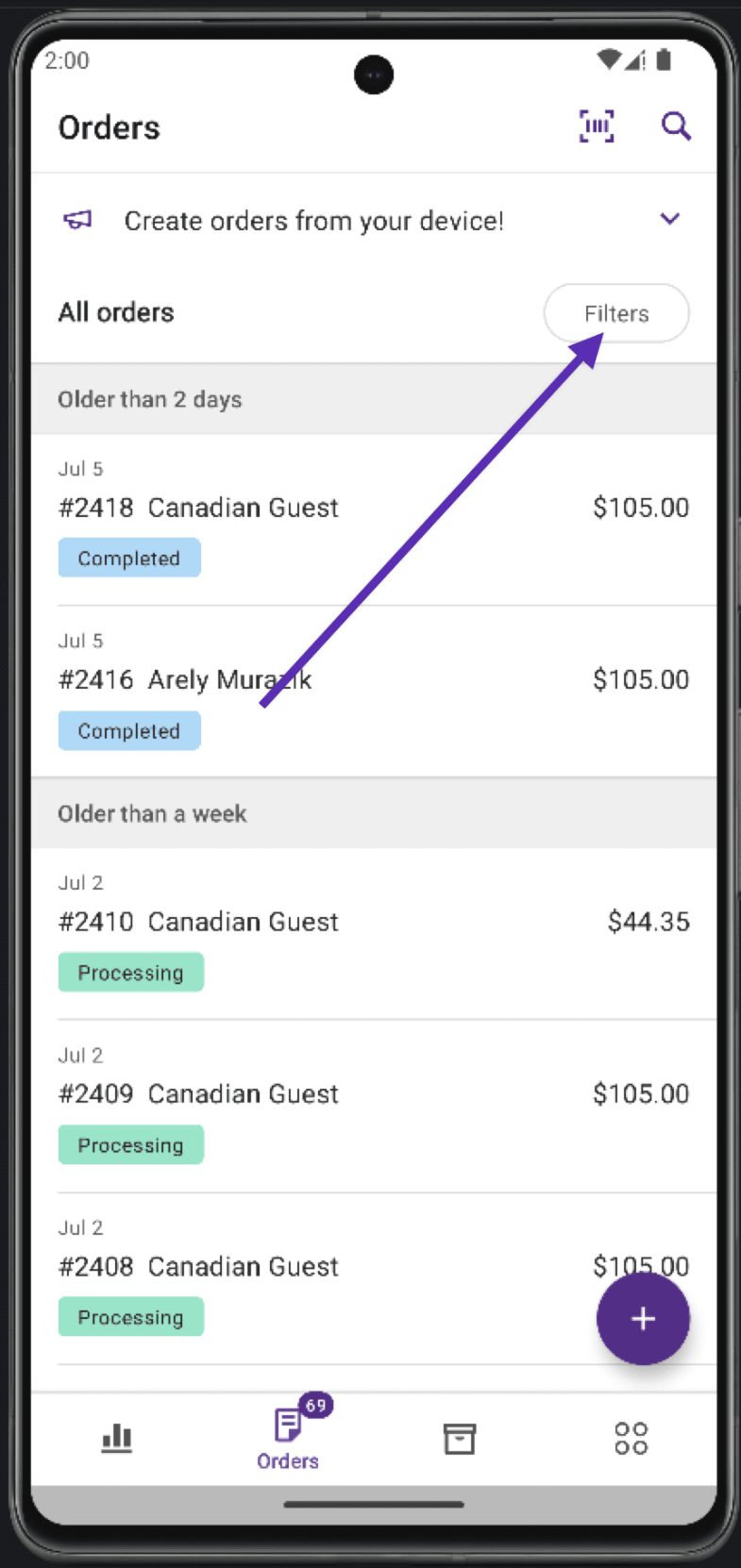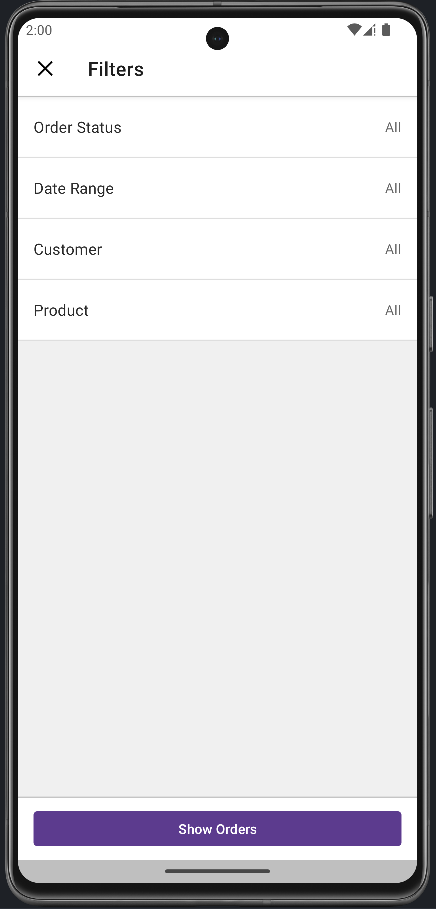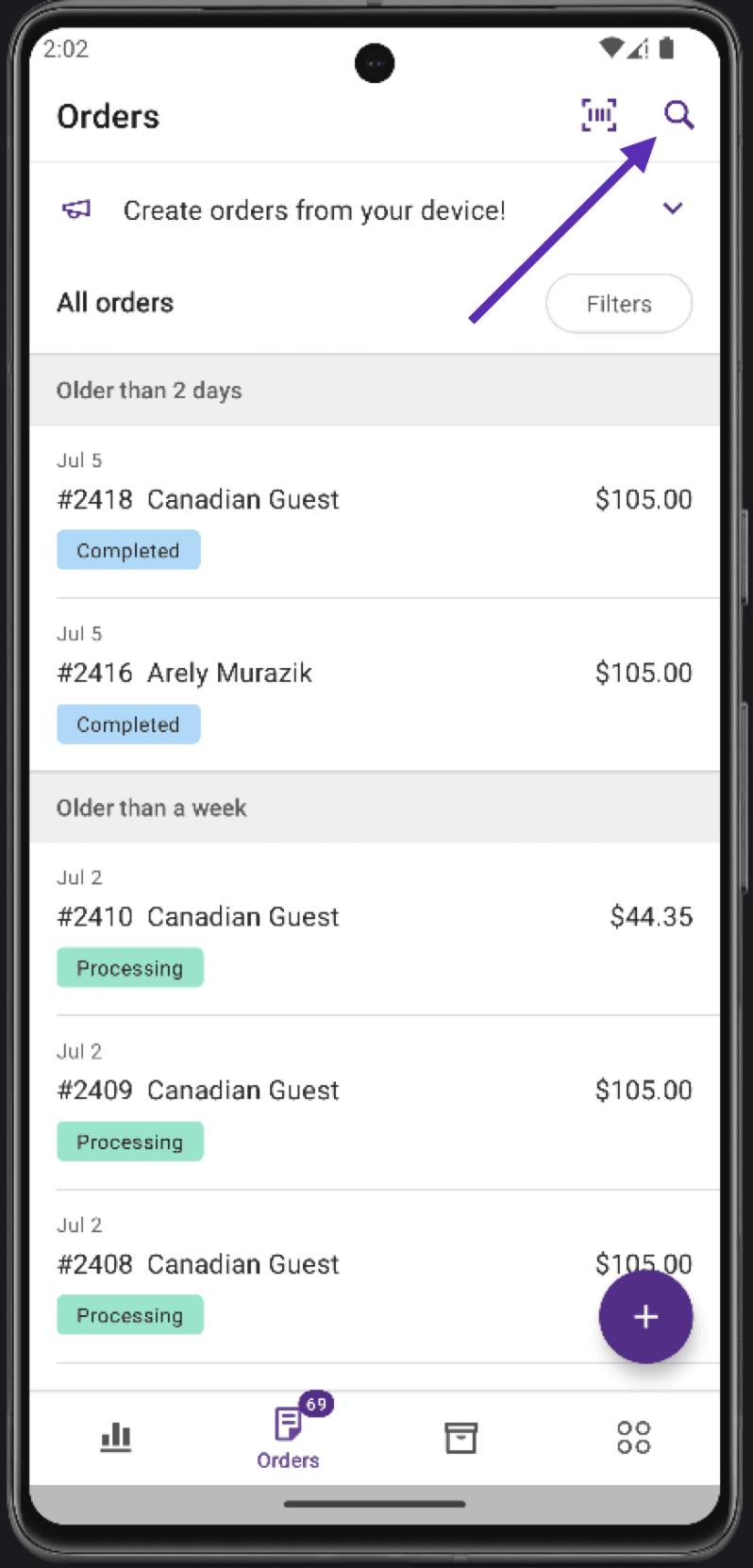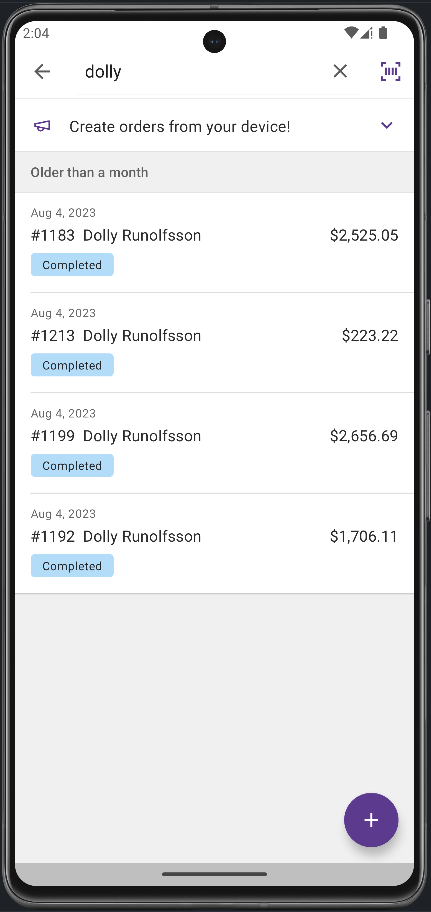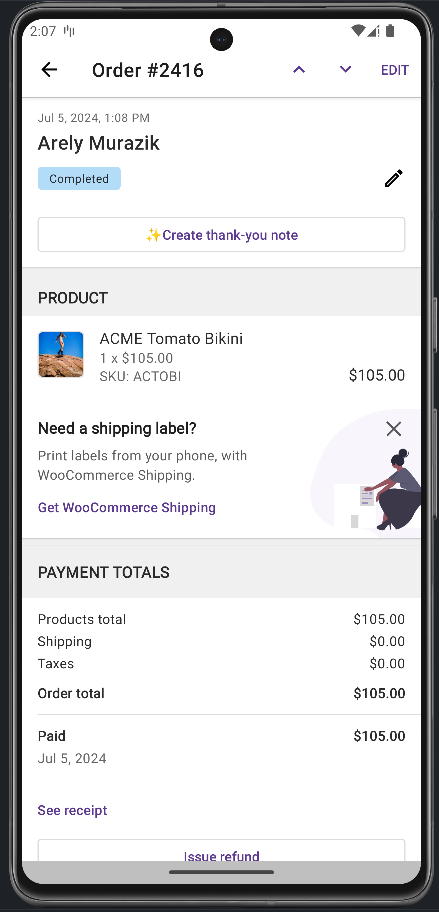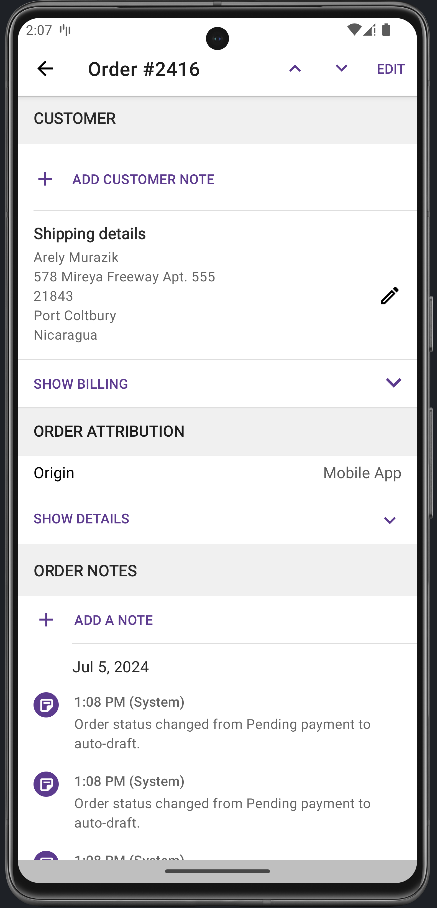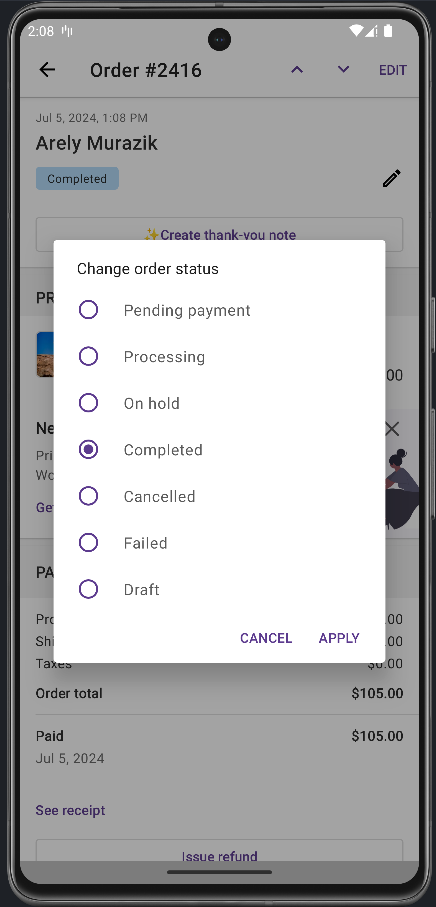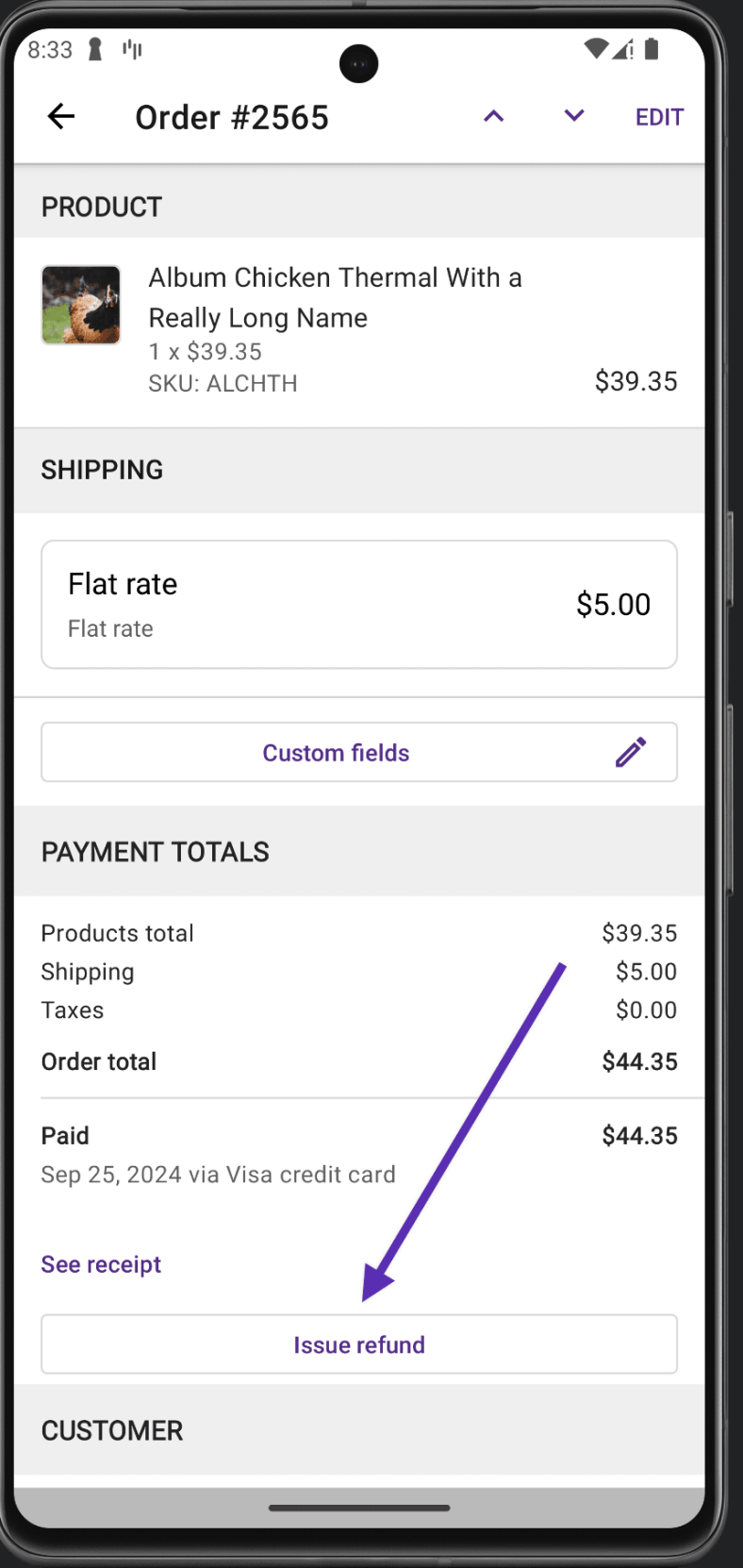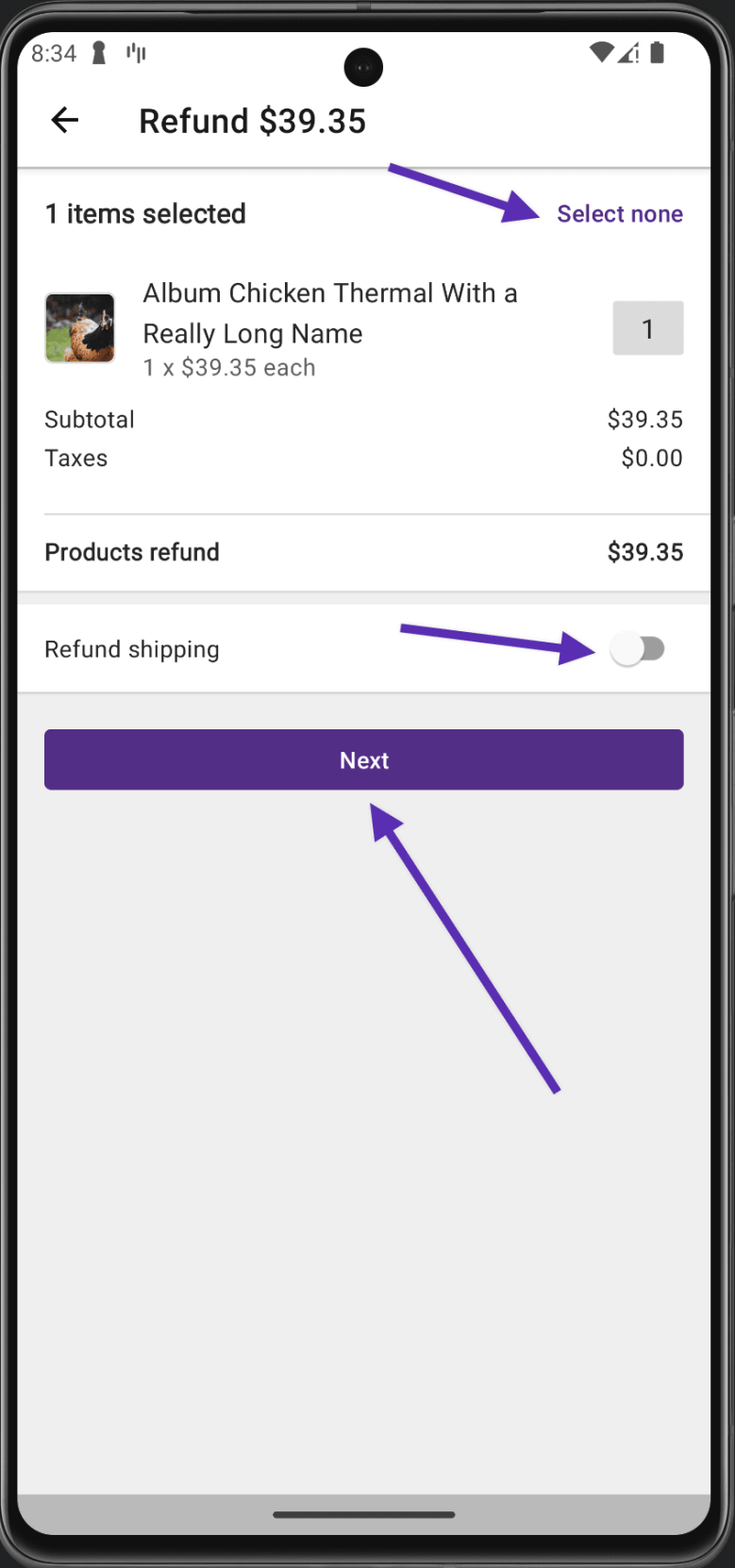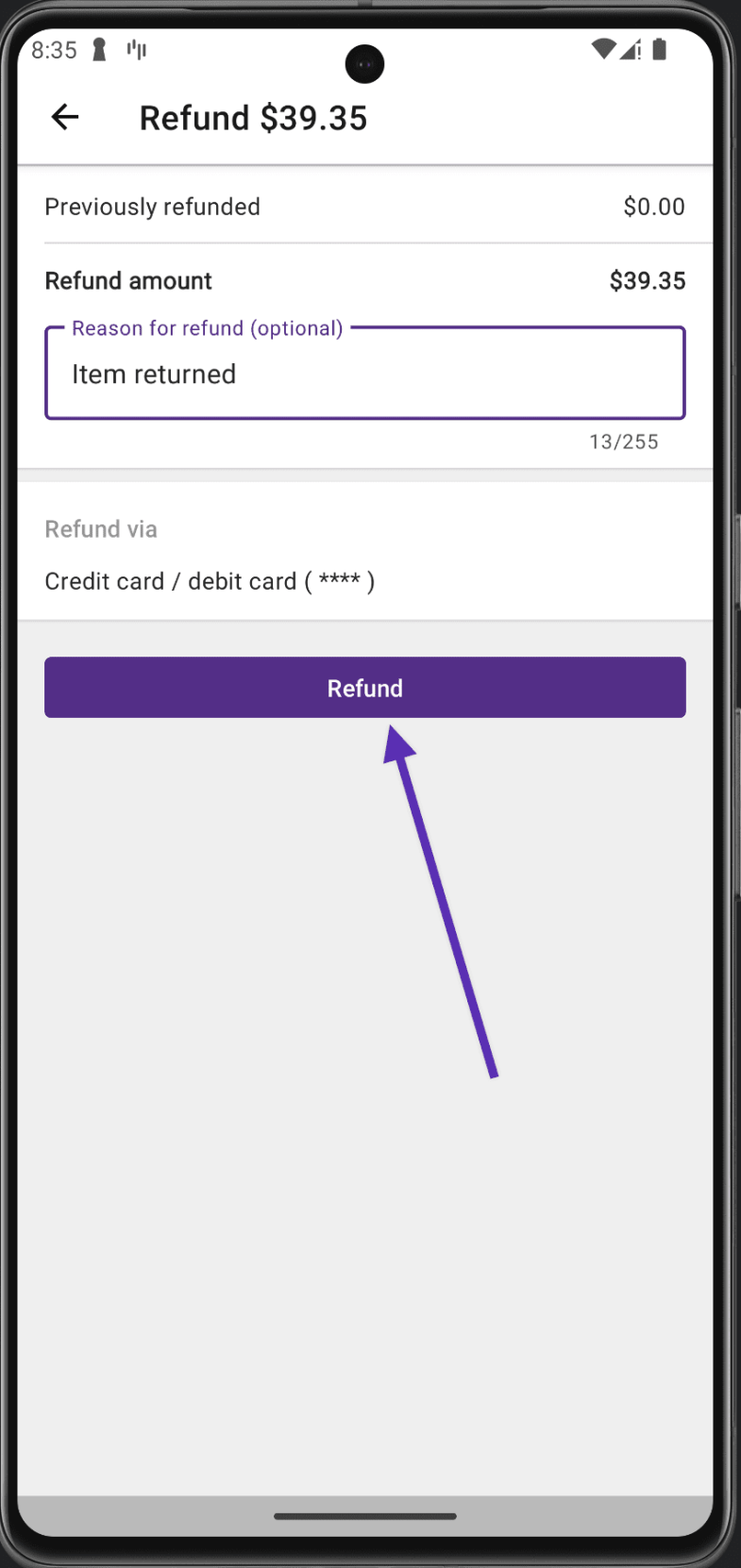Orders
↑ Back to topThe Orders tab allows access to a list of orders, gives you the option to filter it by status, search for a specific order, and view and manage orders. To access this view, tap the Orders icon on the navigation bar, bottom-left.
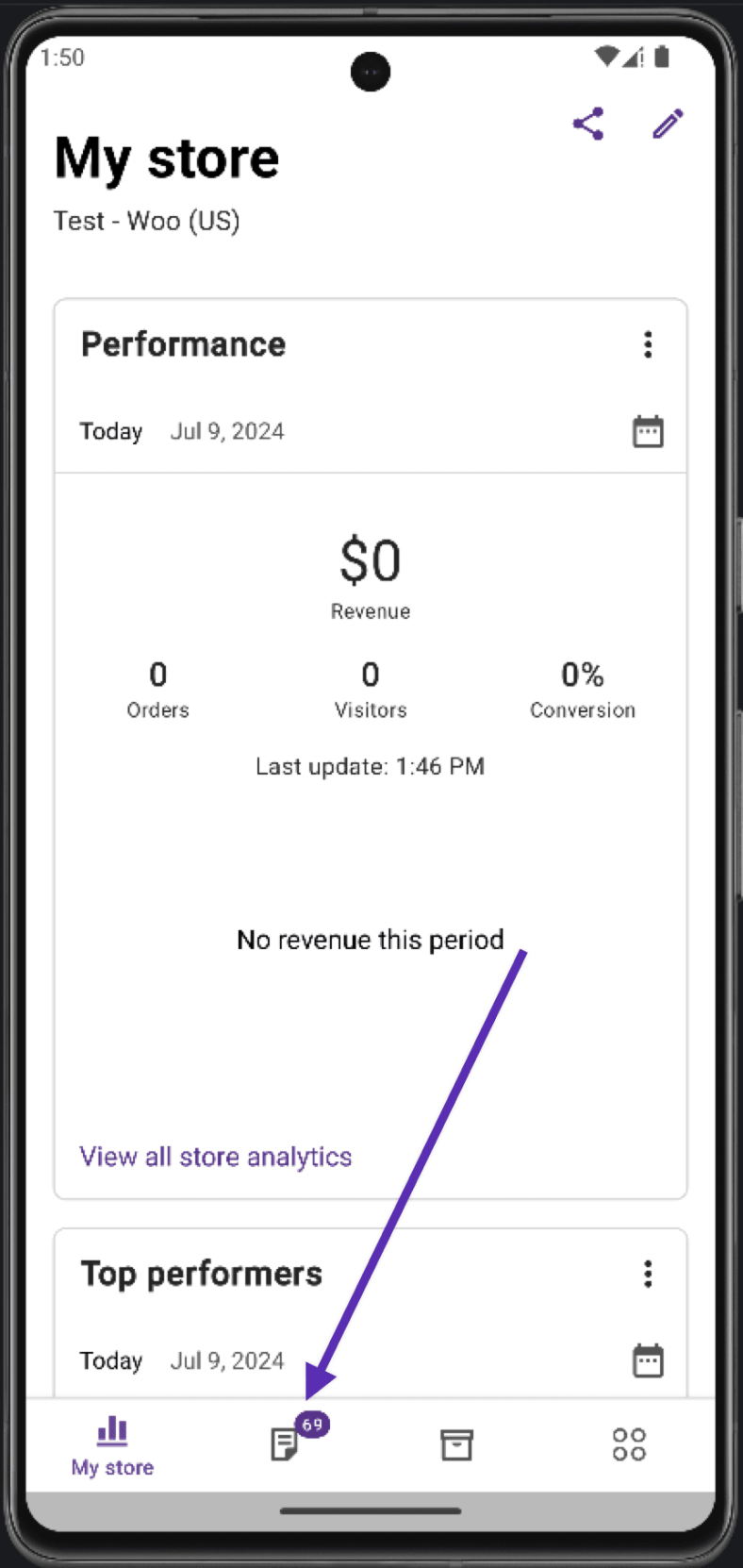
Order Filter
Orders can be filtered by Order Status and/or Date Range.
- Tap the Filter icon in the top toolbar
- Select Order Status to filter by: All, Pending payment, Processing, On hold, Failed, Canceled, Completed, or Refunded.
- Select Date Range to filter by: All, Today, Last 2 Days, Last 7 Days, Last 30 Days, Custom Range (select a Start Date and End Date)
- After each filter selection, tap Show Orders to apply the filters
- While filters are active a filter count is shown on the Orders page, and CLEAR appears as an option in the Filters view. Tap CLEAR followed by Show Orders to reset all Order filters.
Order Search
To search for a specific order or orders:
- Tap the Search icon in the top toolbar.
- Begin typing. The search will look for matching terms by first name, last name, product, and order number.
View and Manage Orders
View Orders
To view an order in detail, select an individual order in the list or tap the order displayed in the New Order notification.
The Order Detail screen provides details on:
- Order date, number, customer name, and order status
- A list of products ordered, quantity, attributes, and prices
- Payment details
- A button relative to the order status (e.g. Mark order complete for Processing, or Issue refund if available for Completed)
- Customer notes
- Shipping Details
- Billing info, including customer name, address, and email
- Order notes – private, system, and public
As of version 9.7, if an order has custom fields, the order details screen in the app will show a View custom fields button below the products on the order. Tapping the button opens a list of the custom fields.
Fulfill an Order
- Open an order with a Processing status to display the Order detail screen.
- Tap Mark order complete. The Review Order screen appears.
- Verify the product details and shipping information, then tap Mark order complete.
Marking an order complete with the app triggers a Completed Order email to the customer, the same as if the order was fulfilled on your site. More info at Email Notifications.
View Product Details
Open the detailed view of any product in the order by tapping on the product.
Add an Order Note
- Open an order and scroll down to the Order Notes section.
- Tap + ADD A NOTE
- Type to add a note.
- The note is private by default, but can be made visible to the customer by toggling the Email note to customer setting.
- Tap ADD in the top-right corner to save the note.
Contact the Customer
- Open an order and scroll down to the Customer section and select SHOW BILLING.
- If a valid phone number was added during checkout, it will be visible underneath the billing address. Tapping the ellipsis menu to its right reveals options to Call or Message the customer (messages are sent to all numbers, but only succeed to mobile numbers).
- If a valid email address was added during checkout, it will be visible with an envelope icon to its right. Tap the icon to email the customer.
Refund an order
- Open the order you’d like to refund (or partially refund) and scroll down to the Issue Refund button. Please note only orders with a Completed status will have the refund button option.
- Enter the quantity of each item you’d like to refund or press Select All in the top-right to select all products in the order
- To refund shipping charges, slide the Refund Shipping toggle to the right
- Press Next, and optionally leave an order note related to the refund
- Press Refund and a confirmation screen will appear
- Press Refund to confirm or Cancel to go back. After pressing Refund and the refund is processed, a notification will appear
Still experiencing issues?
↑ Back to topIf you’re using the Jetpack plugin to connect the app to your site, make sure that the Jetpack connection is active and working correctly. You can verify some known issues or try reconnecting your site.
If you’re still having difficulty, please fill out our contact form to reach our support team from within the app by going to Menu > Settings > Help & Support > Contact Support.