WooCommerce Bookings Availability is an add-on for WooCommerce Bookings (separate purchase) that gives customers two ways to view and select Bookings directly from posts and pages with:
- A calendar block that displays available slots on a weekly or monthly calendar.
- A schedule block that displays a list of available slots in a day, a week or a month.
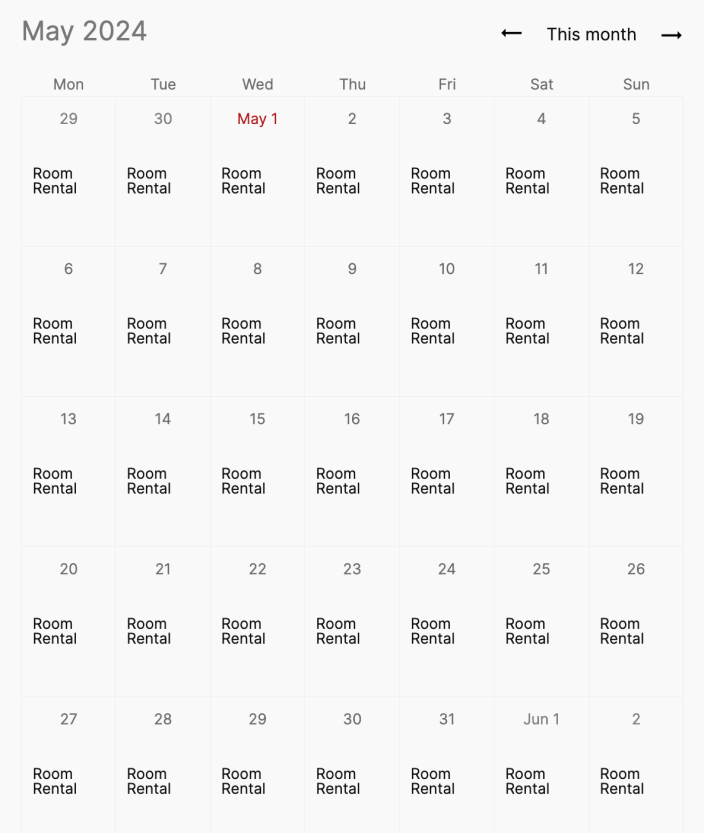
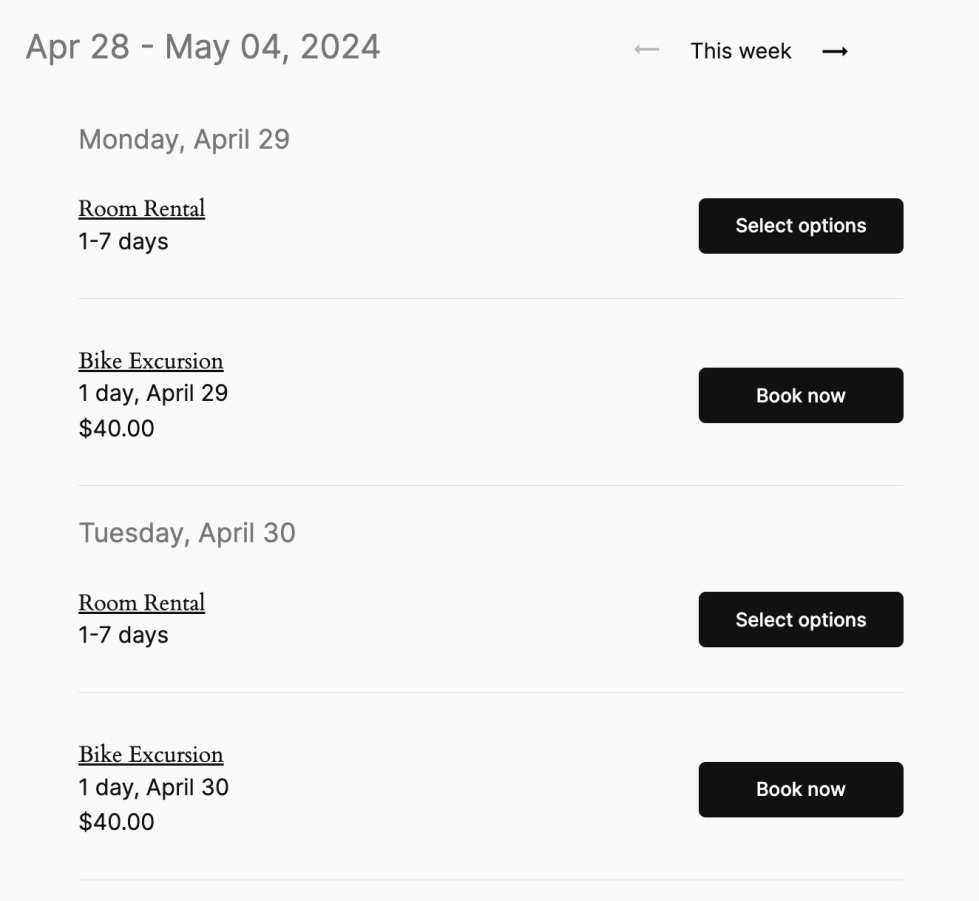
Both blocks enable customers to customize the booking if it has options available and add it directly to their cart.
If there are multiple slots available for a product on a date, the customers will be taken to the product page to select their booking date and time on the calendar to book the product.
Requirements
↑ Back to top- WordPress 5.6 +
- WooCommerce 6.0 +
- WooCommerce Bookings 1.15.0 +
Should WooCommerce Bookings be absent or deactivated when installing Bookings Availability, a notification will appear.

Installation
↑ Back to top- Download the extension from your WooCommerce dashboard.
- Go to Plugins > Add New > Upload and select the ZIP file you just downloaded.
- Click Install Now, and then Activate.
This adds two blocks to the Block Editor under WooCommerce called:
- Bookings Calendar
- Bookings Schedule
Setup and Configuration
↑ Back to topAdding blocks to a post or page
↑ Back to top- Select an existing page or post, or create a new page or post, where you would like to offer bookings to customers.
- Select the ⊕ in the upper left corner of the Editor to add a block. More info about adding blocks at: Adding a block.
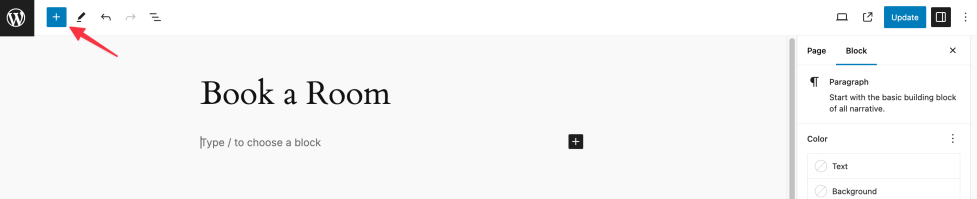
- Go to the WooCommerce category and toggle open to find the Bookings blocks.
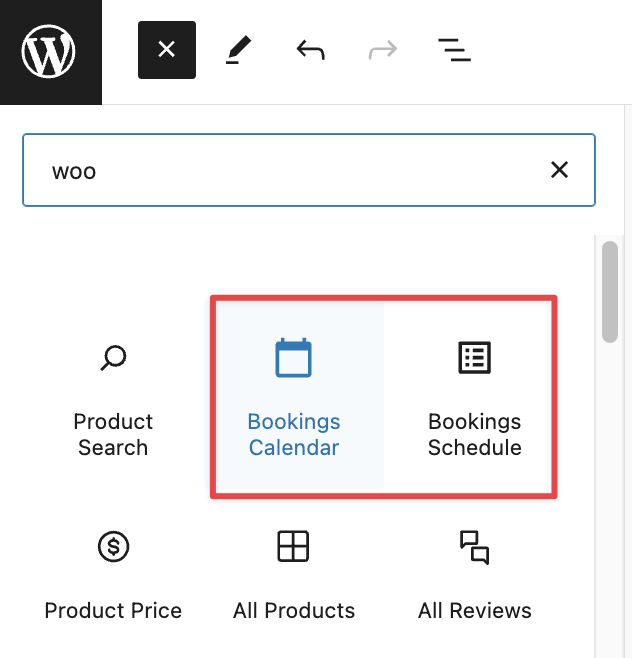
- Select either the Bookings Calendar block or the Bookings Schedule block to add to the page or post.
Selecting products to display
↑ Back to topOnce a Bookings block is added, specify which products to display and their availability:
- All bookable products displays the availability of all products.
- Specific bookable products displays availability of only certain products. If this option is selected, search for the name of the desired product(s) or tick the box(es) on the list.
- Specific categories displays availability of products associated with certain categories. If this option is selected, search for the name of the desired category/ies or tick the box(es) on the list.
- Specific resources displays availability of products using certain resources. If this option is selected, search for the name of desired resources or tick the box(es) on the list.
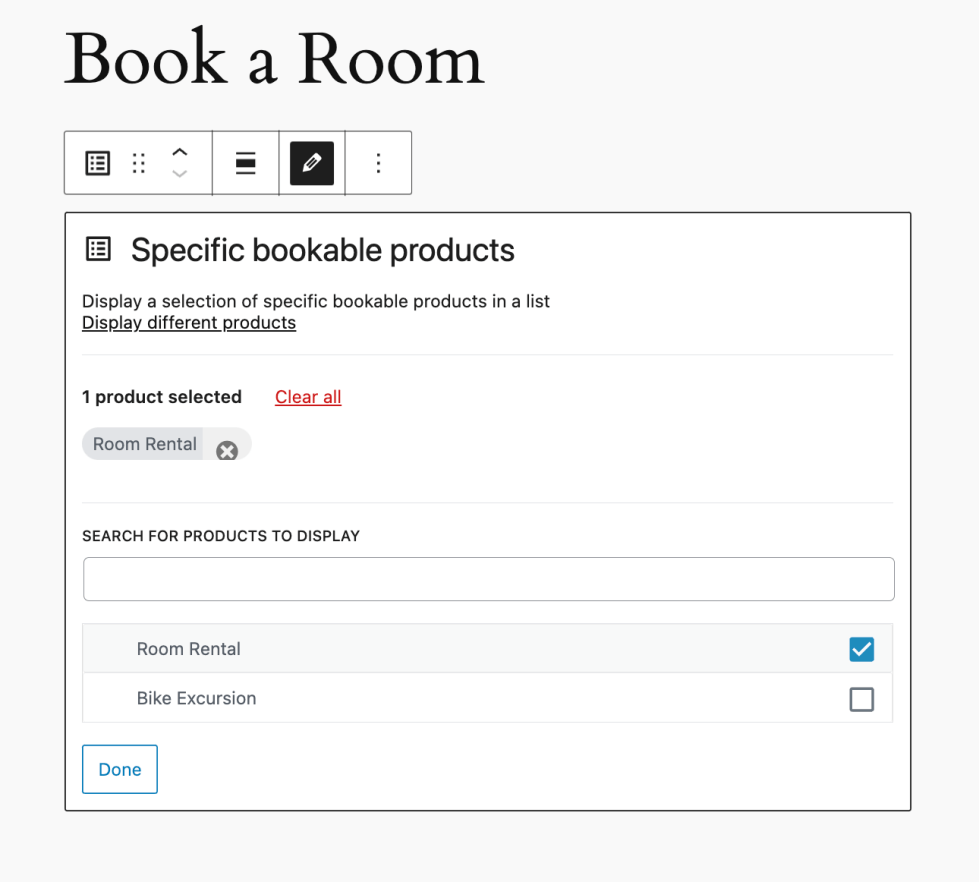
To correct an error or make a different selection, select Display Different Products to go back to the previous screen and start again.
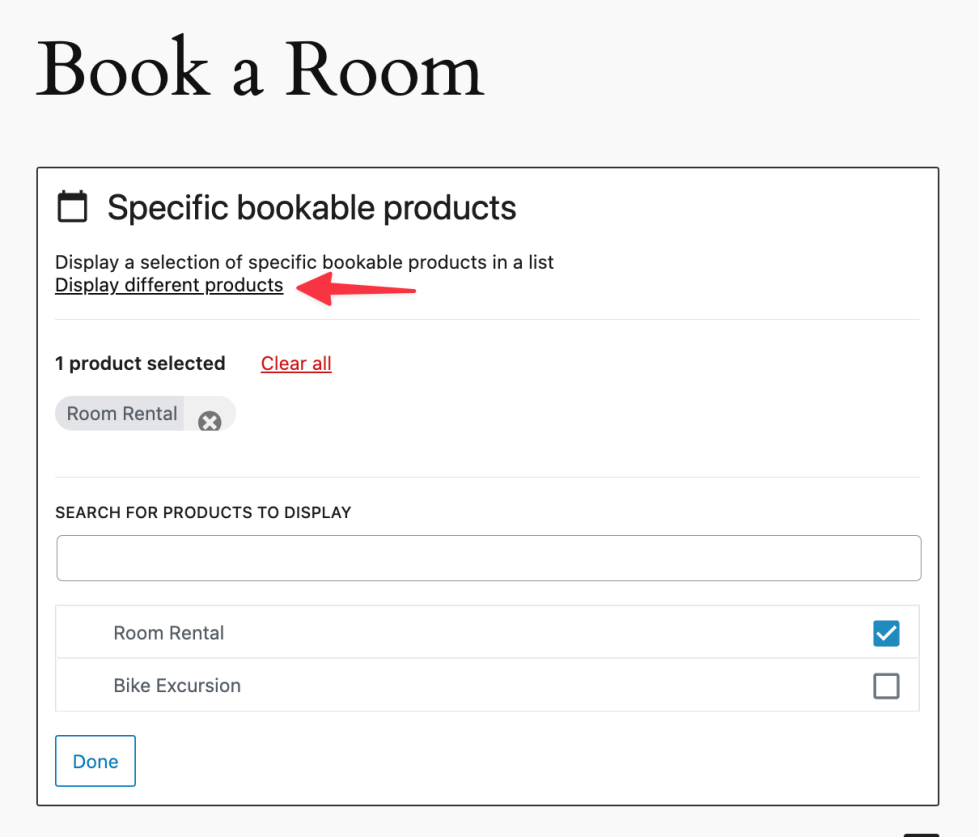
Configuring a block
↑ Back to top- Select the Bookings Calendar or Bookings list Block and in the sidebar of your editor, click on the “Block” tab.
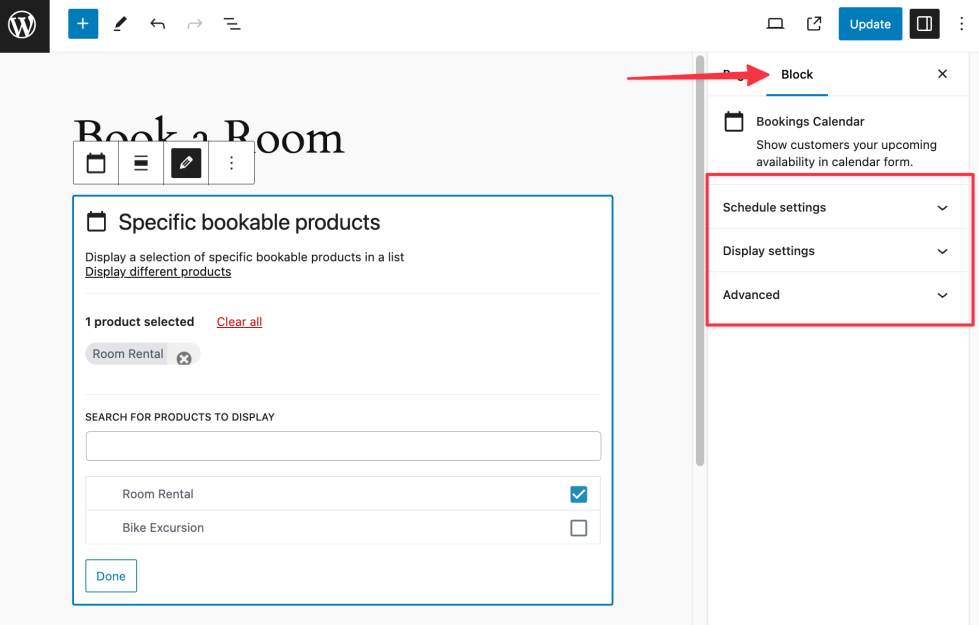
- Enter a preference for each setting.
- Schedule settings allows you to choose to display all bookable products or choose from specific products, categories, or resources.
- Display settings offer a way to customize how the bookable products in the block are displayed to customers.
Usage
↑ Back to topCustomers have different ways to interact with bookings, depending on the Bookings block selected and how it’s configured.
Bookings Calendar
↑ Back to topCustomers are presented with a weekly or monthly calendar that displays available dates for booking. Hovering over any slot displays a popup which contains additional info like date, time, and price. If navigation is enabled, the calendar also has arrows in the top right corner that give customers the ability move forward/back.
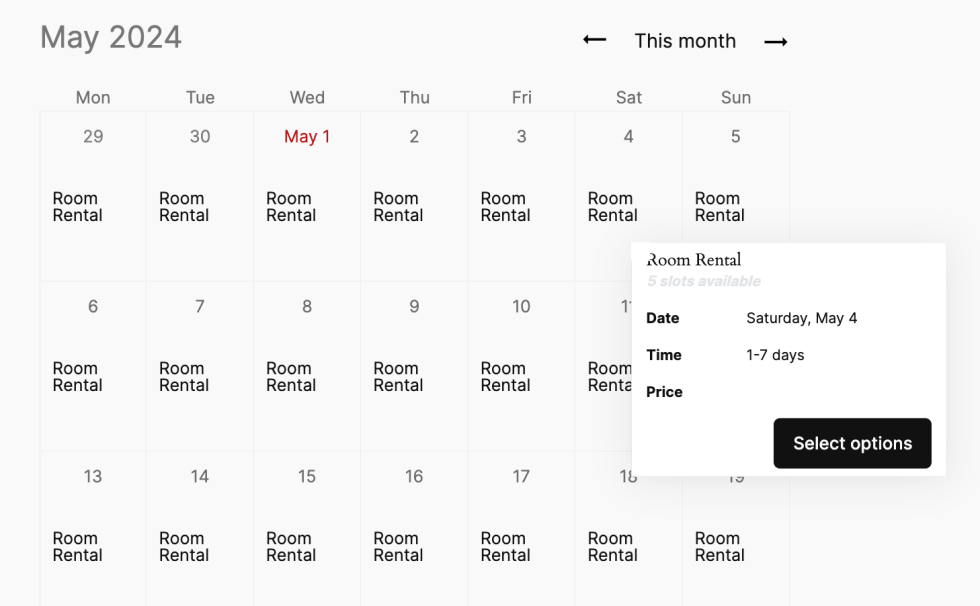
Bookings Schedule
↑ Back to topCustomers are shown an ordered list of available slots, each with the product name, time, price and, as in the Calendar block, a button to book or select options.
If the block is configured to only show a certain number of slots, a link to load more items is displayed at the end of the list. Otherwise, new events are auto-loaded as the customer scrolls down.
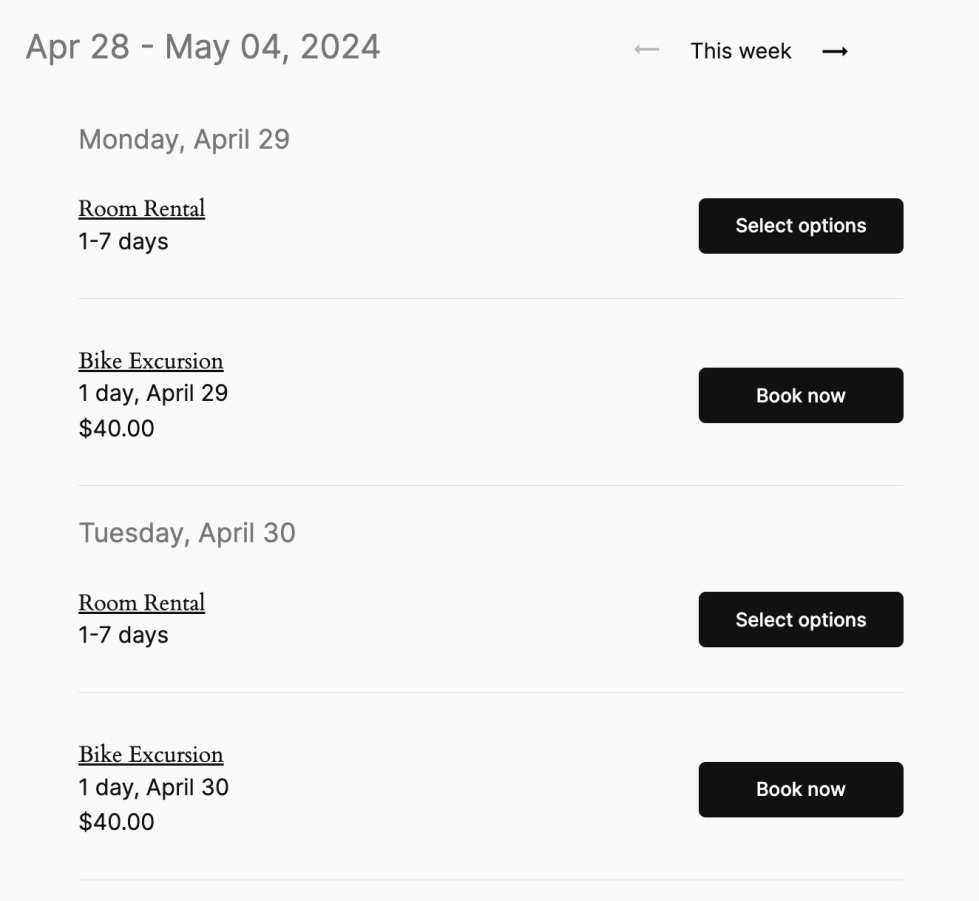
Questions and Support
↑ Back to topSomething missing from this documentation? Do you still have questions and need assistance?
- Have a question about a specific extension or theme you’d like to purchase? Use our Contact us page to get answers.
- Have you already purchased this product and need some assistance? Get in touch with a Happiness Engineer via the WooCommerce.com Support page and select this product name in the “Product” dropdown.
