Answers to commonly asked questions about WooCommerce Bookings.
We recommend reading the Getting Started with Bookings guide, if you haven’t already.
Why can’t I check out with other products using Requires Confirmation option?
↑ Back to topBecause a bookable product requiring confirmation also requires a special payment option for checkout, it is not possible to add other products to the cart.
You can, however, have multiple products requiring confirmation in the same order. Once a booking has been confirmed, the customer needs to pay for the order in their My Account page.
Where do I place my Bookings template files?
↑ Back to topTemplates files for Bookings can be found in the directory: /wp-content/plugins/woocommerce-bookings/templates/.
To edit these files so they are upgrade safe, place them in the directory: /wp-content/themes/your_theme_folder/woocommerce-bookings/.
For example: If you want to edit the my-bookings.php file in the myaccount directory, you would place the file in: /wp-content/themes/your_theme_folder/woocommerce-bookings/myaccount/my-bookings.php.
How do I translate Bookings?
↑ Back to topThe language files for Bookings can be found within /wp-content/plugins/woocommerce-bookings/languages/. The default English language file is named woocommerce-bookings.pot.
With a program like PoEdit, you can use the .pot file to create language translation files. For example, if you want a translation of the Bookings extension in Dutch from the Netherlands, you would translate the strings and create translation files: woocommerce-bookings-nl_NL.mo and woocommerce-bookings-nl_NL.po.
Those two language files would then need to be moved into the directory: /wp-content/languages/plugins/
- How to create localized bookable products with WPML and Bookings
- Translate WordPress.org/WooCommerce, if looking for a language file
- You can also use Loco Translate to translate any text.
Extensions sold on WooCommerce.com are translation ready and can be translated with any translation plugin. Please note that support for plugins used to translate an extension or WooCommerce is provided by their respective developers. For further guidance, we recommend going over our Translating WooCommerce Extensions and Translating WooCommerce documentation.
What timezone is used for Bookings?
↑ Back to topThis can be set in Bookings Settings. More at: Timezones.
Can I change the Bookings Time Format from AM/PM to 24-hour clock?
↑ Back to topYes, WooCommerce Bookings use the same time format as your website. You can change it under Settings > General > Time Format.
Does Bookings support [insert payment gateway name]?
Bookings works with all supported WooCommerce extensions and does not interfere with the type of payment gateway being used. You can use any payment gateway.
Can Bookings do [insert feature]?
↑ Back to topThere are many ideas on how to use a Bookings to create a unique business model. It is great to see such variety in the eCommerce world, but Bookings is an off-the-shelf product and cannot support every imaginable case.
If you do not see a feature discussed in this FAQ or in our docs, then Bookings most likely excludes that feature.
Suggest a feature
Bookings is constantly being developed. If you want something not already listed, post the idea in the WooCommerce Ideas Forum. Once a feature gets enough votes, it is added to Bookings. Features with higher votes are also given priority.
Add the feature
If the feature you want has limited appeal, the good news is Bookings makes it possible for a WordPress or WooCommerce developer to add nearly any feature. If you need a developer to add a feature to Bookings, visit our Customizations page.
Why are orders set to Processing and not Completed?
↑ Back to topOnce an order has been paid, WooCommerce only sets the status of the order to Completed if all products purchased in the order are both virtual and downloadable. If all the products in an order are physical and/or virtual without being downloadable, the order is marked Processing. This helps you manage the shipping of physical items.
Contrary to normal virtual products, Bookable products that are marked a virtual will override the default behavior. As a result, when an order only contains a bookable product that is virtual, the order will be marked as Completed automatically if the payment has gone through.
By contrast, when an order contains a bookable product that is not virtual, the order status is set to Processing.
Alternatively, you can use Order Status Manager to manage the order statuses even more in detail, regardless of product type.
Where can I see an example of Bookings being used?
↑ Back to topTake a look at shops using Bookings in the real world, or add your own store: Customer Stories.
Example scenarios:
- Book activities if you have an active subscription – Gym Member/Activities
- Hair Salon
- Recording Studio
- Law Office
- Tourist Activity
- Museum – Example with Order Barcodes
Why is the calendar not displaying on bookable products?
↑ Back to topTypically, issues like this are a result of plugins that offer caching features or server-side caching from services like WP Engine or Cloudflare. It’s a good idea to clear all cache using the available options from those services and temporarily disable all active plugins related to caching and/or performance.
Listed below are alternative suggestions to troubleshoot a calendar that may not be displayed on a bookable product’s page.
- If you are using Cloudflare, you may need to disable Rocket Loader as it might be interfering with the calendar’s JavaScript.
- If you’re using Chrome or Firefox, review the console for errors or conflicts on the product that should be displaying the product’s calendar.
- If your website is hosted on WP Engine, or if you’re using caching plugins, or if your hosting provider has set up server-side caching, you might come across a situation where the booking product page’s calendar keeps loading indefinitely. Alongside, you might notice a 403 error in the browser console. This issue emerges due to the utilization of a session token named
wp_woocommerce_session_native to WooCommerce to monitor user interactions. The caching mechanisms in place on the site can disrupt the dynamic loading of booking pages, including the calendar since both rely on accurate availability data. Often, the expiration settings of caching plugins and mechanisms exceed the default expiry of thewp_woocommerce_session_token (2 days).
To resolve this, the recommended step is to get contact your hosting provider or the developer of the caching plugin. You can request them to exclude all WooCommerce cookies from being cached. You can find a comprehensive list of WooCommerce cookies in this document for reference. If the caching developer is not responsive, please disable the caching plugin and check the booking calendar.
How do I create a manual booking with Product Add-Ons?
↑ Back to topThis article discusses how: Manual Booking with Product Add-Ons.
How do I charge a deposit for a booking?
↑ Back to topUse WooCommerce Deposits.
How can I send a text message reminder about bookings?
↑ Back to topWooCommerce Twilio can be used to send booking SMS notifications. When both plugins are active, you’ll find booking notifications under WooCommerce > Settings > SMS. Here you can enable the following messages:
- Admin reminder – sent to recipients before a booking starts
- Admin cancellation – sent to recipients when a booking is cancelled
- Customer reminder – sent to customer before a booking starts
- Customer follow up – sent to a customer after a booking is completed
- Customer cancellation – sent to a customer when a booking is cancelled
- Customer confirmation – sent to a customer when a booking is confirmed
Learn more about using this integration in the WooCommerce Twilio documentation.
How can I email a customer X days before his/her booking date?
AutomateWoo can be used to email customers a reminder using the “Booking created” or “Booking status change” trigger.
Email can be scheduled to be sent within minutes, hours, days, weeks, months and years.
Can I charge a different price for adults and children?
↑ Back to topYes, you can, by setting up different Person types and configuring different prices for each type.
Can I change the daily rate of a booking depending on how many days a customer books?
↑ Back to topYes. Take a look at: Daily Rate Changes.
Can I charge a different price for weekend bookings?
↑ Back to topYes! Take a look at: Weekend Prices.
How can I configure bookings by nights?
↑ Back to topNight bookings can be done using the free WooCommerce Accommodation Bookings add-on. By default, Bookings only supports bookings by days.
Why are bookings not showing on my Google Calendar?
↑ Back to topDouble-check that you completed steps of the integration process: Google Calendar Integration. You can also enable logging in Bookings > Settings > Calendar Connection and then go to WooCommerce > Status > Logs to see if there are errors in the connection.
Is the extension [insert extension name] compatible with Bookings?
Please see below a list of extensions:
Compatible with
↑ Back to top- Product Add-Ons
- Force Sells
- Order Barcodes
- PDF Invoices
- Sensei
- AutomateWoo
- WooCommerce Deposits
- Print Invoices Packing Lists
Limited compatibility
↑ Back to top- Dynamic Pricing – Since bookable products do not use product quantity, Advanced Category Pricing rules will not work. However, pricing rules based on Order Total, User Roles and simple Categories, should be compatible.
- Product Vendors – currently Vendors do not have access to resources. We are actively working on adding this feature in the future.
Not compatible with
↑ Back to top- Pre-Orders
- Name Your Price
- Gravity Forms Product Add-Ons
- Composite Products
- Product Bundles
- Point of Sale for WooCommerce
Please review the feature request to bundle bookable products on our Ideas Board and add your vote and comments. The more popular an idea becomes, the more of a priority it is for our developers to review. 🙂
How can I change the colors of the Bookings calendar that customers see?
↑ Back to topColors of the date picker calendar are managed by CSS. More info at: WooCommerce Bookings Calendar CSS Style Elements.
Is it possible to use an available dates drop-down instead of the date picker calendar?
↑ Back to topFrom Bookings version 1.13x, time slots/blocks that are a customer-defined duration in minutes/hours will display a dropdown.
Bookable products that are a fixed duration still display with no dropdown.
What happens to abandoned bookings if the customer does not pay for the order?
↑ Back to topIf no order is created, and the booking is only added to cart, the store manager can view them under Bookings > All Bookings > In Cart. Any bookings that have an “in-cart” status will be removed from the cart if the user’s session is inactive for 60 minutes, thereby freeing up the availability. Specifically, a CRON job is scheduled named wc-booking-remove-inactive-cart which will be automatically called every 60 minutes. If In-Cart Bookings are not being deleted it is typically a symptom of CRON jobs not working properly on your server.
You can also use this snippet to Modify when In Cart bookings expire.
Why are no dates bookable after adding Custom Date Range?
↑ Back to topLet’s say your store is open every day between 8:00AM and 4:00PM, and on December 25th you are closed. This includes a Custom Date Range and a Time Range.
The following rules do NOT work and will cause your enter calendar to be greyed out. This is because Custom Date Range and Time Range are both being used.

The rules need to be rearranged and include a Range of Days rule. Below is a screenshot of the correct rules for this to work:

We added Range of Days and included the rule towards the top. Custom Date Range is added towards the bottom.
How can I change the starting day on the Bookings calendar on the product page?
↑ Back to topTo set your bookings calendar to start on a different day, it requires a setting change in WordPress itself.
- Go to: WP Admin Dashboard > Settings > General
- Scroll down to Week Starts On and change it to the day of the week you prefer.
- Save Changes.
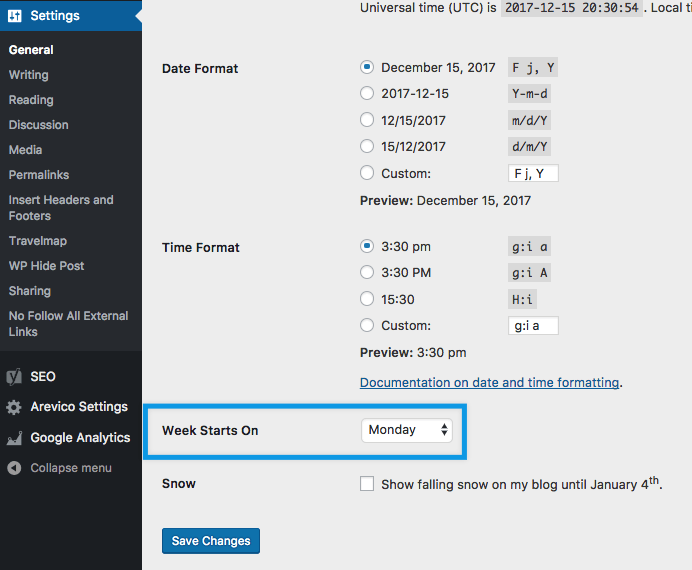
How can I cancel unpaid bookings that require confirmation after the site admin has confirmed the booking?
↑ Back to topIf your bookable products require confirmation, you can mark them as complete, but if that customer does not come back to pay for their booking, the slots they booked will still show as unavailable, preventing new customers from booking the same slots.
To cancel these unpaid bookings, you can create a workflow with the AutomateWoo extension to cancel these bookings after a set amount of time;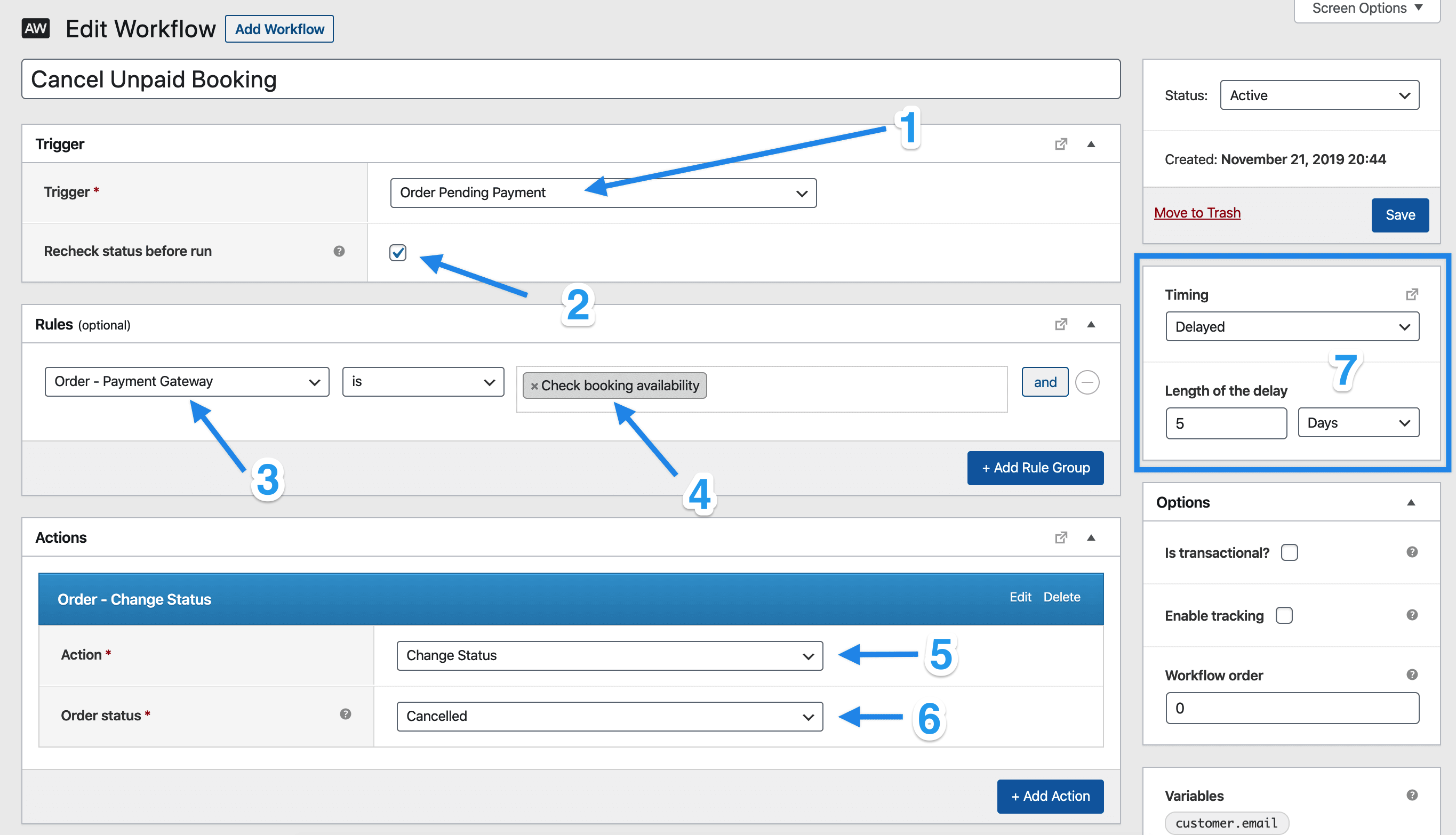
How do I export a bookable product to share with WooCommerce.com support?
↑ Back to topTo troubleshoot Booking issues faster, it is helpful to share the Bookable product with WooCommerce.com support by following the below steps:
- Go to the Bookable product you want to export.
- Under Product Data, click on the Export tab.
- Now, click the “Export” button to export this product, its settings, as well as any applicable resources, persons, and global availability rules.

This will create a ZIP file that will then be downloaded to your local device to help WooCommerce.com support troubleshooting your bookings setup. You can share this file with us by uploading it to a file-sharing service like Google Drive or Dropbox.
Questions and Feedback
↑ Back to topHave a question before you buy? Please fill out this pre-sales form.
Already purchased and need some assistance? Get in touch with a Happiness Engineer via the Help Desk.