Below are answers to many commonly asked questions about WooCommerce Bookings.
We recommend reviewing the Introduction to WooCommerce Bookings page, if you haven’t already as it directly links out to information about Bookings troubleshooting and configuration.
Why is the calendar not displaying on bookable product pages?
↑ Back to topTypically, issues like this are a result of plugins that offer caching features or server-side caching from services like Cloudflare. It’s a good idea to clear all cache using the available options from those services and temporarily disable all active plugins related to caching and/or performance.
Listed below are alternative suggestions to troubleshoot a calendar that may not be displayed on a bookable product’s page.
- If you are using Cloudflare, you may need to disable Rocket Loader as it might be interfering with the calendar’s JavaScript.
- If you’re using Chrome or Firefox, review the console for errors or conflicts on the product that should be displaying the product’s calendar.
- If your website is using caching plugins, or if your hosting provider has set up server-side caching, you may come across a situation where the booking product page’s calendar keeps loading indefinitely. Alongside, you might notice a 403 error in the browser console. This issue emerges due to the utilization of a session token named
wp_woocommerce_session_native to WooCommerce to monitor user interactions. The caching mechanisms in place on the site can disrupt the dynamic loading of booking pages, including the calendar since both rely on accurate availability data. Often, the expiration settings of caching plugins and mechanisms exceed the default expiry of thewp_woocommerce_session_token (2 days).
To resolve this, the recommended step is to get contact your hosting provider or the developer of the caching plugin. You can request they exclude all WooCommerce cookies from being cached. You can find a comprehensive list of WooCommerce cookies in this document for reference. If the caching developer is not responsive, please disable the caching plugin and check the booking calendar.
How can I cancel unpaid bookings that require confirmation after the site admin has confirmed the booking?
↑ Back to topIf your bookable products require confirmation, you can mark them as complete, but if that customer does not come back to pay for their booking, the slots they booked will still show as unavailable, preventing new customers from booking the same slots.
To cancel these unpaid bookings, you can create a workflow with the AutomateWoo extension to cancel these bookings after a set amount of time;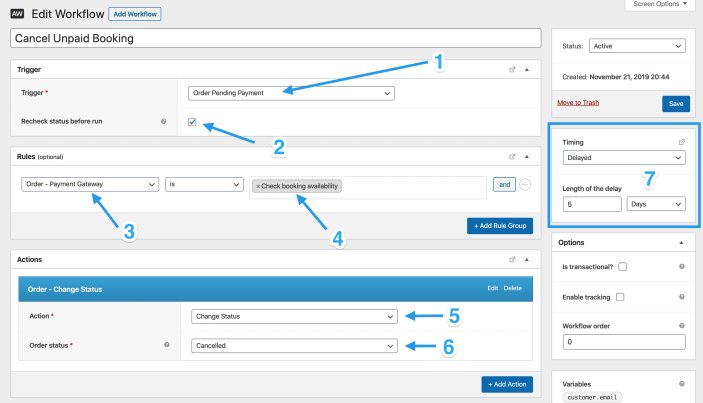
Questions and Support
↑ Back to topSomething missing from this documentation? Do you still have questions and need assistance?
- Have a question about a specific extension or theme you’d like to purchase? Click here.
- Already purchased and need some assistance? Get in touch with a Happiness Engineer via the WooCommerce.com Support page and choose this extension name from the “I need help with” dropdown.