Common issues and their solutions for Import export Suite for WooCommerce.
What CSV editors do you recommend?
↑ Back to topWe recommend using:
- Free Calc app in LibreOffice
- Free spreadsheet app in OpenOffice
- Online spreadsheet editor Google Drive / Docs
If possible, avoid Microsoft Excel due to formatting and character encoding issues.
Why does my import keep timing out?
↑ Back to topThe plugin uses set_time_limit to prevent timeouts, but this is not supported by all hosting environments. Check with your hosting company to see if they support it.
If you can’t increase your execution time, you can break your CSVs into multiple parts for import.
How can I import special characters such as ä and Ö?
↑ Back to topTo import the mentioned special characters, ensure that your CSV uses a valid UTF-8 encoding. Due to format issues, excel is not recommended for exporting these characters.
When exporting a CSV, we recommend you to use the below listed programs that have better character encoding support :
- Online spreadsheet editor Google Drive / Docs
- Free spreadsheet app in OpenOffice
- Free Calc app in LibreOffice
Can I import fields from my plugins?
↑ Back to topYes, you can do this in most cases. To know what columns to use, create sample products that include all values you use for other products, and then export it in a CSV. Open it with one of your favourite programs, and look at the columns names used.
Do I need to import images to the media library, or can they be external?
↑ Back to topYes, you need to import the images to the media library as WordPress does not support external images inside galleries or as featured post images.
The external URLs for the images can be specified in the CSV, but the importer will download and save them in your media library.
Why are images not being uploaded?
↑ Back to topIf images aren’t uploading, it is probably because they are stored in a directory different than the month they were uploaded in, and the CSV is looking for images in the current month. When using the CSV uploader, you should upload images and CSV files in the same month or change the filepath of the image to a previous month.
How to import multiple categories and subcategories?
↑ Back to topDuring import, use the pipe symbol ‘|’, to add multiple categories and ‘>’, to add sub categories(hierarchical structure) in the input file.
Can the plugin be used to update the product details automatically?
↑ Back to topYes! using cron import, you can update the product details automatically. Please note that you must import a product manually at least once using FTP before automating it using Cron.
To schedule the import:
- Hit the Schedule option, and you will be taken to the cron schedule window.
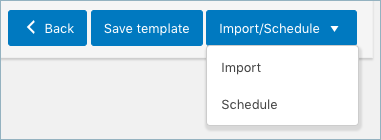
The plugin supports two different schedule types:
- WordPress Cron: Upon a visit, WordPress Cron will check to see if the time/date is later than the scheduled event/s, and if it is– it will fire those events.
- schedules your job at the specified time.
- is dependent on your website visitors.
- Server Cron: You may need to trigger the URL every minute depending on the volume of data to be processed.You can use this option :
- to generate a unique URL that can be added to your system in order to trigger the events.
- if you have a separate system to trigger the scheduled events.

- Choose the required type of scheduler.
- Specify the import/export scheduler on a daily, weekly, monthly, custom basis.
- Configure the time at which the import has to be scheduled.
- And, click on Schedule now to finish.
How can I import/export my photos?
↑ Back to topWhen moving your images via CSV, consider the following:
- If you import images using URLs (http://), the image is copied from the URL into wp-content/uploads, added to the WP Media library and linked to the product. This can cause duplication if you import multiple times or reuse the same image for multiple products.
- If you upload images to the wp-content/uploads/year/month/ folder OR wp-content/uploads/product_images/, you can use the filename without the path in your CSV instead of the full URL.
- If you use wp-content/uploads/year/month/, it must be the current year/month in which the upload occurs.
- If you use the filename, it will link the product to the image – no duplication of the image itself. This method is faster and more reliable. It adds a new image to the Media Library, regardless if it has been added there already.
- For example, just adding
footwear.jpgto the CSV file under the column header “Images” will connect the footwear image to that product, if that is the right name.
To import multiple images, use a vertical pipe (|) to separate the image files.
Will the plugin send email to new users when importing?
↑ Back to topYes.
To send email to new users on import: Choose Yes for the option: Email new users in the Advanced options/Batch import/Scheduling step of import.

Can I export guest users/customers?
↑ Back to topYes.
You can export the guest users by choosing Yes for the option: Export guest users in the Advanced options/Batch export/Scheduling step of export.
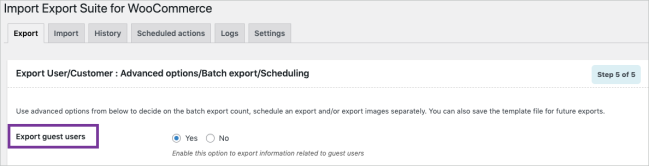
Can the user password from the exporting site be used to log in to the newly imported site?
↑ Back to topYes, the user passwords can be migrated.
To migrate the user passwords during import, choose Yes for option: Retain user password in the Advanced options/Batch import/Scheduling step of import.

Can I export and import subscription details?
↑ Back to topYes, you can export and import subscription details using the plugin. For more details, read: Import and Export of WooCommerce Subscriptions
Can I export item details and customer details to the order export?
↑ Back to topYes, you can export and import the item details and customer details to the order export. To know more, refer to the article: Import and Export of WooCommerce Orders