This scenario will walk through how to use WooCommerce and WooCommerce Bookings to create a bookable product with a custom availability range including specific times, days of the week, and excluding a specific date.
Scenario
↑ Back to topYou’re looking to offer a bookable product at your shop but it is a limited product and will only be available during a specific time frame, on a single day of the week. You also need to account for a specific date when the product is normally available, but your shop will be closed.
This bookable product should:
- Only be available on Mondays 8:00 AM to 4:00 PM
- Not be available on September 16, 2024
Products Used
↑ Back to topSetup and Configuration
↑ Back to topSetting up this use case has three steps:
- Creating the bookable product
- Configuring the General settings
- Configuring the Availability settings
Creating a Bookable Product
↑ Back to topFirst we’ll create a new bookable product to configure:
- In the sidebar of your WordPress Admin, click on Products.
- Click on the Add New button on the top.
- Under Product data select Bookable Product and click the Virtual checkbox.
Configure the General Tab
↑ Back to topIn our bookable product, we’ll configure the general settings:
- Select the dropdown menu next to Booking Duration and select
Fixed blocks of, enter1in the next field, and selectHoursas the measurement of time in the final dropdown. - Check the “Virtual” box to remove shipping costs and calculations.
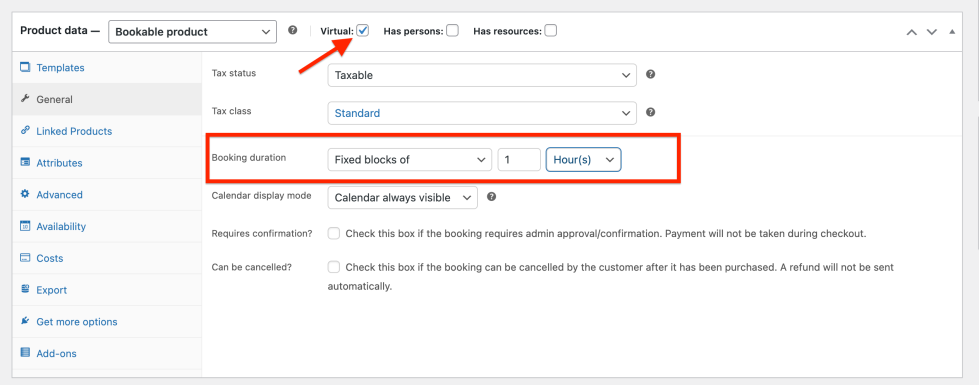
Configure the Availability Tab
↑ Back to topTo set our product’s availability, we’ll configure the following settings
- On the Availability tab select the dropdown next to the All Dates Are setting and select
not-available by default(Note: This setting will be overridden by the availability ranges listed below.) - Next to the First Block Starts At field enter
08:00 AM - At the bottom of the tab, click Add Range, in the newly added table click the dropdown under Range Type and set it to
Monday. Under Range enter the available times of08:00 amto04:00pmand finally, under Bookable selectYes - Click Add Range a second time, under Range Type select
Date Range, in both date fields selectSeptember 16 2024, under Bookable selectNo, and finally under Priority enter9 - Publish and save the product.
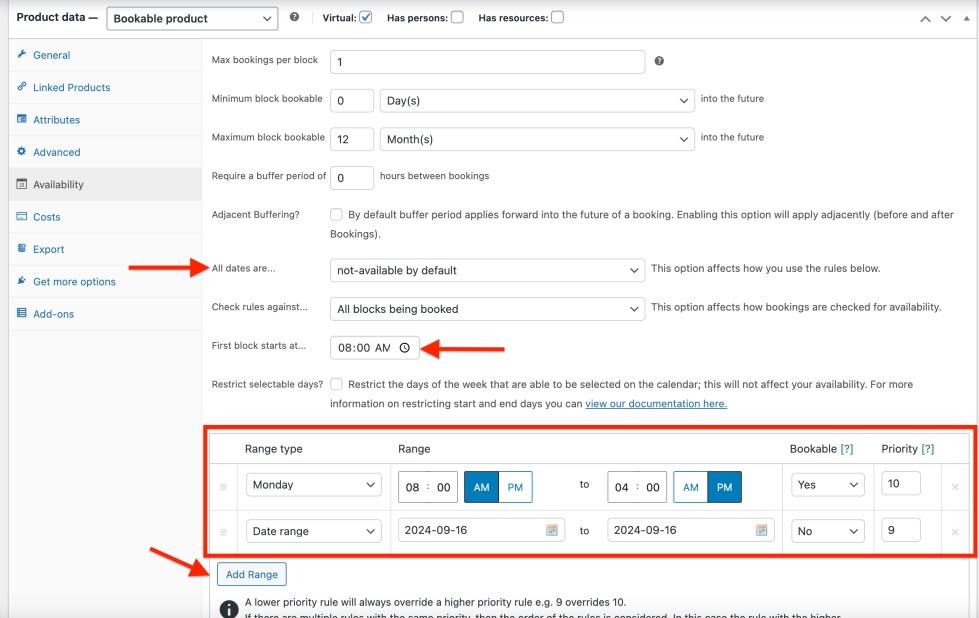
Now our product is configured and visible on the front end of the shop.
Usage
↑ Back to topThis is what your customer will see when visiting the front end of your site.
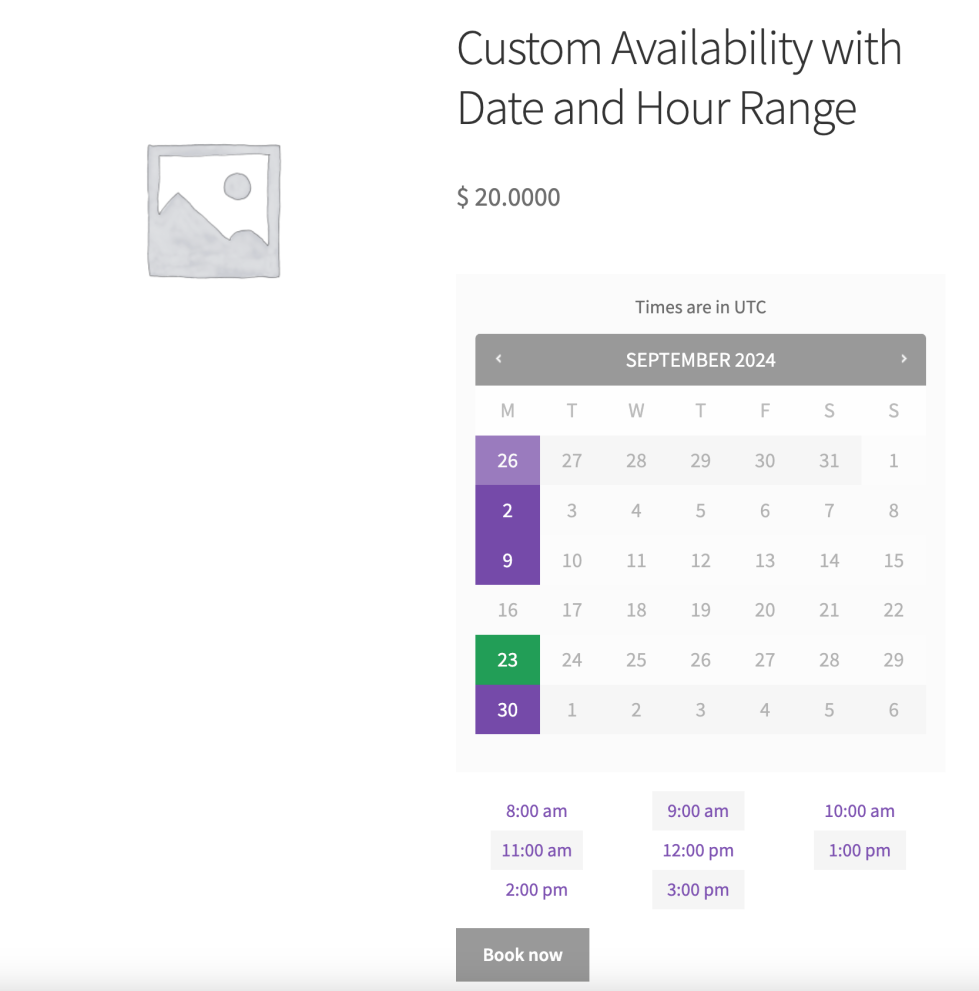
Questions and Support
↑ Back to topSomething missing from this documentation? Do you still have questions and need assistance?
- Have a question about a specific extension or theme you’d like to purchase? Use our Contact us page to get answers.
- Have you already purchased this product and need some assistance? Get in touch with a Happiness Engineer via the WooCommerce.com Support page and select this product name in the “Product” dropdown.
