This guide provides general information about synchronizing subscription renewals with the WooCommerce Subscriptions extension. If you already have subscription synchronization activated on your store and are ready to create a synchronized subscription read: Creating a Synchronized Subscription Product.
If you’re new to WooCommerce Subscriptions and haven’t read about how the subscription renewal process works, we suggest reading that first to make the information on this page easier to understand.
What is a Synchronized Renewal?
↑ Back to topA synchronized renewal aligns all subscribers to the same renewal date, regardless of when they sign up. By default, WooCommerce Subscriptions sets each subscriber’s renewal based on their sign-up date. However, some businesses need all renewals to occur on the same day:
Consider a monthly gift box service that ships on the 1st of each month. Without synchronization, a customer who signs up on January 20th would renew on February 20th, which is earlier than the shipment date for the product. With synchronization enabled, this customer’s first renewal shifts to February 1st, aligning with the shipping date of the monthly gift box.
You can activate this feature in WooCommerce > Settings > Subscriptions. Once enabled, new subscribers’ renewals will match your chosen synchronization date. This approach ensures all subscribers renew and receive products on the same schedule.
Renewal Synchronization Activation and Settings
↑ Back to topThe Renewal Synchronization feature is deactivated/switched off by default. Follow these steps to activated synchronized renewals:
- Go to: WooCommerce > Settings > Subscriptions.
- Click the Synchronise Renewals checkbox.
- Click the Save Changes button.
Once this is activated, you can then go to Products and add new synchronized subscription products or edit existing subscriptions products to synchronize them.
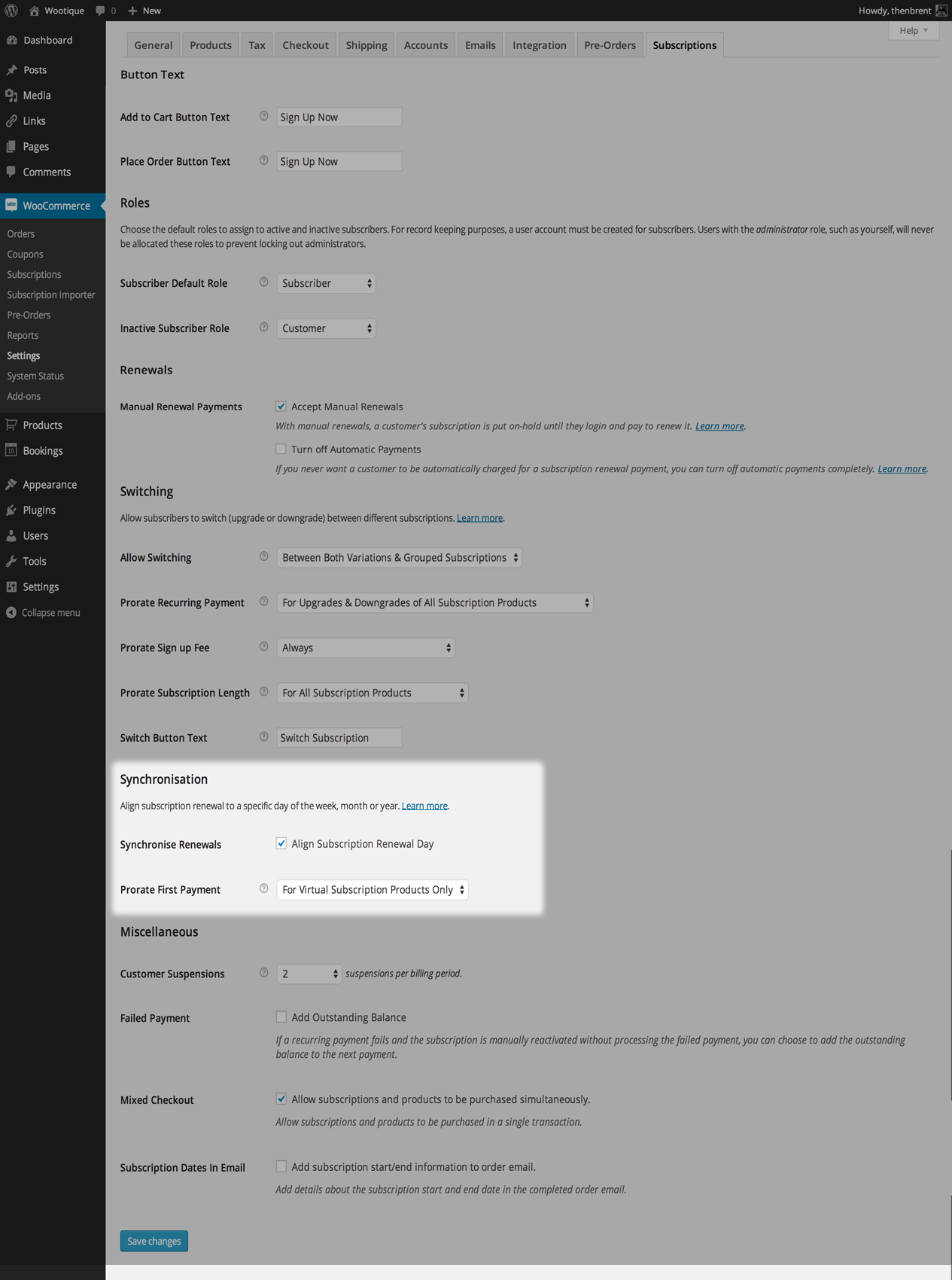
Time of day renewals are processed
↑ Back to topSynchronized renewals are scheduled to run at 3:00am in your site’s timezone. You can set your site’s timezone on the WordPress General Settings administration screen.
For example, if based in California set to Los Angeles or UTC -7 so that renewals will be processed at the correct time:
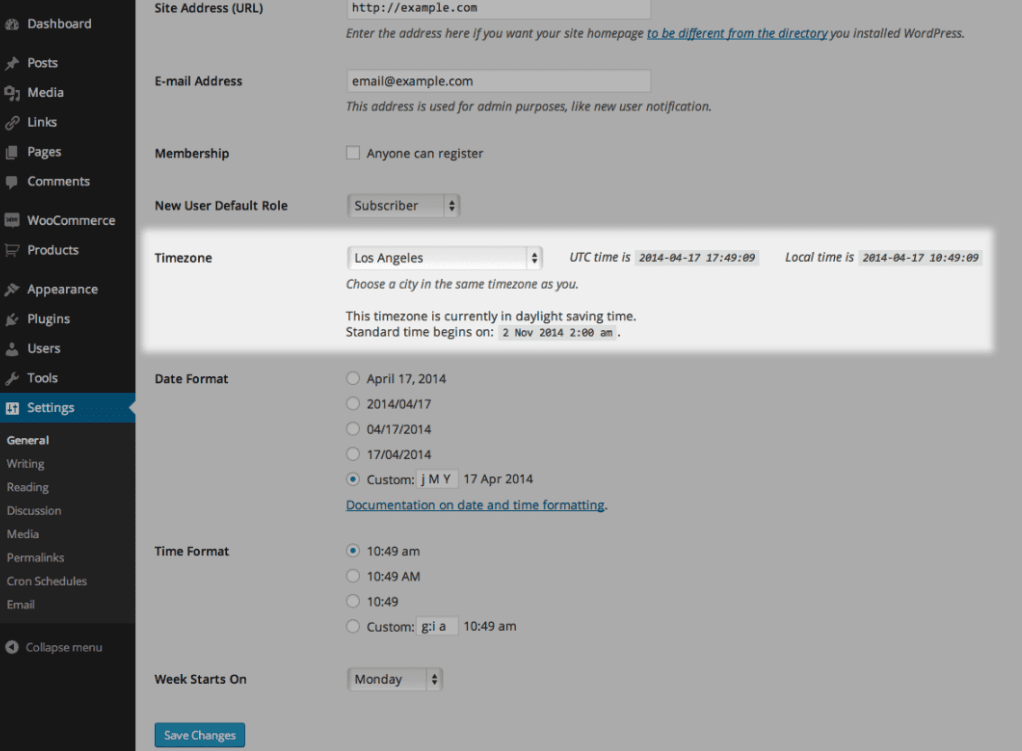
Note: This schedule is set when customers sign up. Changing your site’s timezone later doesn’t affect existing subscriptions. You may need to manually adjust next payment dates if timezone was incorrect.
Additionally, this applies to the first renewal only. Subsequent renewals are based on when the last renewal was processed. This becomes important when your store is processing a large amount of subscriptions, for example:
On the 15th January, you start selling a new monthly subscription that is synchronized to the first day of the month. You have 1,200 new subscribers sign up between 15th January and 31st January. At 3am on the 1st February, Woo Subscriptions will begin processing renewals; however, it’s not possible to process all 1,200 renewals instantly, instead, Subscriptions will process them as a queue, meaning the renewal for the thousandth subscriber might not be processed until 4:00am. After it is processed, the renewal for the 1st of March will be scheduled for 4:00am, rather than 3:00am.
This design helps stagger renewals on stores managing a large queue, which reduces server load.
Activating “Synchronise renewals” when there are existing subscription orders
↑ Back to topWhen you turn on Synchronise renewals in the subscription product settings and there are existing subscription orders, the existing live orders’ next payment date will not be affected.
Only new subscribers will have their renewal schedule synchronized.
If you wish to re-align the payment dates of the existing live orders and make their schedule similar to the new subscribers with synchronized renewals, you need to manually change their next payment date to reflect the synchronized renewal date.
Manually changing a subscription’s payment date
↑ Back to topIf a store manager manually changes the next payment date for a single subscription, future payments will be processed based on the new payment date selected.
For example, changing a weekly subscription synchronized to Mondays to have the next payment processed on Wednesday will mean all future payments will be processed on Wednesday. This is because future payments are calculated based on the last renewal payment and renewal synchronization is only calculated and applied to the first payment.
If you wish to re-align the payment dates, you need to change the next payment date again after a payment has been processed out-of-sync.
Prorating the first renewal
↑ Back to topAfter activating renewal synchronization in WooCommerce > Settings > Subscriptions, a box, labeled “Prorate First Renewal” appears underneath the synchronize renewal checkbox:
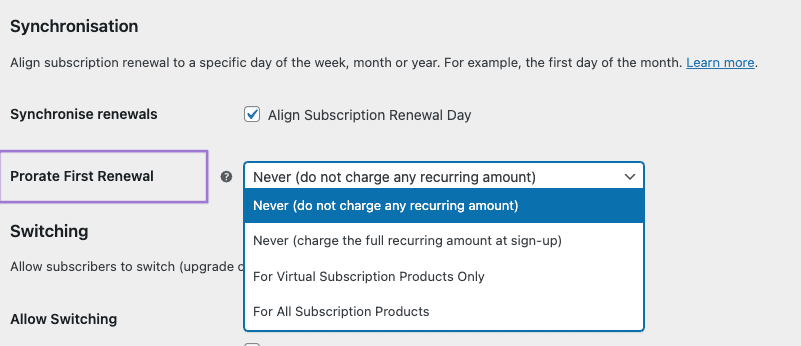
You can activate prorating for either virtual subscription products only or all subscription products. Let’s take a look at what prorating means and all the options you can choose from:
What is Prorating?
Prorating adjusts the first payment based on the time left in the current billing period. We calculate this by:
- Finding the daily price of the subscription
- Multiplying it by the days remaining until the next renewal date
Let’s look at two examples of how this works in practice, using a yearly subscription that renews on January 1st each year:
Mid-Year Sign-up
- Subscription cost: $100 per year
- Customer signs up: July 1st
- Days remaining until January 1st: 184
- Prorated charge: $50.41 (184 days at $0.27 per day)
Late-Year Sign-up
- Same $100 yearly subscription
- Customer signs up: November 15th
- Days remaining until January 1st: 47
- Prorated charge: $12.87 (47 days at $0.27 per day)
Prorate Settings/Options
Never (do not charge any recurring amount):
If the option Never (do not charge any recurring amount) is selected, no recurring amount will be charged at the time of purchase (except if there is a subscription sign-up fee). The customer would pay on the first upcoming synchronized date.
Never (charge full amount at sign-up):
If the option Never (charge the full recurring amount at sign-up) is selected, the full recurring amount will be charged at the time of purchase. An additional field will appear if you choose this option called Sign-up grace period. This grace period is the number of days before the synchronized renewal day during which a subscription will not charge the recurring amount at sign-up.
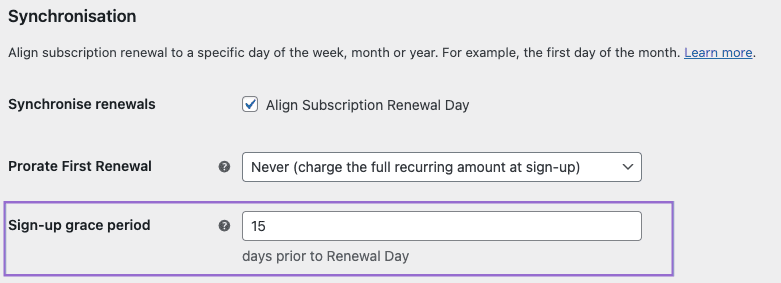
The grace period prevents charging customers who sign up close to the renewal date. This feature is particularly useful for physical subscription boxes. Let’s look at an example to illustrate how this works:
Product: Monthly subscription box
Renewal/shipping date: 1st of each month
Full subscription cost: Charged at sign-up
Grace period: 15 days
How it affects customers:
- Customer A orders on the 10th:
- Charged immediately
- Receives current month’s box
- Customer B orders on the 20th:
- Not charged until the 1st of next month
- Receives next month’s box
This approach ensures timely shipping for most of the month while preventing late-month orders from creating fulfillment challenges or customer disappointment.
For Virtual Subscription Products Only or For All Subscription Products
If the option For Virtual Subscriptions Only or For All Subscription Products is selected all virtual subscription products will be prorated or all subscription products will be prorated (respectively).
Questions and Support
↑ Back to topSomething missing from this documentation? Do you still have questions and need assistance?
- Have a question about a specific extension or theme you’d like to purchase? Click here.
- Already purchased and need some assistance? Get in touch with a Happiness Engineer via the WooCommerce.com Support page and choose this extension name from the “I need help with” dropdown