
Finding time to write your next blog post can be a challenge. We’re all on tight deadlines and over-scheduled, aren’t we?
Still, when it’s time to get working and you’ve cracked your knuckles in preparation for composing your next masterpiece, it’s easy to get caught up in the minutiae of site management and lose sight of the task at hand: writing an excellent blog post!
So, without further adieu, here are some things that help me to write faster and more efficiently in WordPress. A nice side effect of these tips? You’ll produce better content, too.
Create an Outline
↑ Back to topOpen a simple text editor and jot down some notes. What will your post be about? What do you want to say? Make your outline as formal or informal as you’d like — it’s up to you.
The point here is to collect your thoughts and get organized so you’re not sitting down to write cold. A blank page is a daunting thing. Don’t even give it a chance to get to you by always having something — even just a few notes — as a jumping off point.
Compile Your Research
↑ Back to topBefore you even open your WordPress dashboard, figure out what you want to write about. Do some research. Get your sources opened in some tabs for easy reference. Nothing kills writing productivity more than having to constantly click away to search for something. It’s much too tempting to get off task when hitting Google every couple of paragraphs and this can easily turn an hour-long project into one that takes a whole day.
Organize Your Screen
↑ Back to topHere we go. It’s time to write! But before you do, get your screen optimized for the task.
Arrange all of your windows so they suit your purposes best. I like to have everything I need visible for drafting, which means tucking my browser with WordPress open and a blank post ready to go up into a corner and having my outline next to it.
Close any applications you don’t need to write your draft. Most importantly, turn off (or disable) anything that gives notifications. That means email, Twitter, Facebook and anything else that will take you away from getting those new words down. If you like to use a productivity tool like Focus Booster, open that as well and tuck it down at the bottom of your screen.
Go Distraction Free
↑ Back to topIn line with the above, you also need to minimize the distractions the WordPress dashboard itself provides. If you don’t want to know when you’ve received a new comment or that a plugin needs updating while you’re writing, use the Distraction Free Editor:
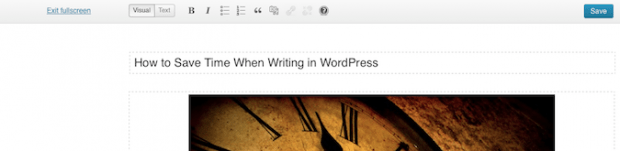
This puts your post in fullscreen mode, gives you a sense of what your blog post will look like when published, and limits your editing tools to just the essentials.
As you can see, you can toggle between visual and text views and there are buttons for bold, italic, unordered lists, ordered lists, quotes, inserting media, links, and help. You also have a simple Save button and a link to “Exit fullscreen”. You can’t tinker with much in terms of formatting and that’s the point of this dedicated writing mode — it makes you focus on just writing. And since writing is arguably the part that takes the longest when putting together a new blog post, anything that streamlines the process is a good thing.
Get Familiar with Keyboard Shortcuts
↑ Back to topNow, there are a ton of keyboard shortcuts for WordPress but we’re just going to focus on those that pertain to the act of writing for the sake of this post. If you want more in-depth options, be sure to check out a thorough list over at WPMU DEV.
For bloggers using Windows or Linux operating systems, press Ctrl + the following letters to complete specific, writing related tasks. Mac users should press Command + the appropriate letter:
- Ctrl/Command + C: Copy
- Ctrl/Command + V: Paste
- Ctrl/Command + Z: Undo
- Ctrl/Command + Y: Redo
- Ctrl/Command + A: Select All
- Ctrl/Command + B: Bold
- Ctrl/Command + I: Italic
- Ctrl/Command + U: Underline
Also, if you press Ctrl/Command + a number 1-6, you’ll set the text to the corresponding heading 1-6. So if you press Ctrl/Command + 1, you’ll set the text to Heading 1.
A few more things you’ll likely find helpful while composing drafts in WordPress are keyboard shortcuts that focus on formatting functions, things like alignment, inserting links, and checking spelling. Here are some highlights that apply to both PC and Mac users:
- Alt + Shift + U : Unordered List
- Alt + Shift + O : Ordered List
- Alt + Shift + A: Insert Link
- Alt + Shift + S: Remove Link
- Alt + Shift + M: Insert Image
- Alt + Shift + W: Distraction Free Mode
For access to even more hotkeys for WordPress, click on the help icon then the Hotkeys tab.
Another one you definitely need to know though is how to save without taking your hands away from the keyboard. To do that, simply press Ctrl/Command + S. Easy stuff!
Save Formatting for the End
↑ Back to topYes, you now know some really convenient keyboard shortcuts to make writing in WordPress easier, but you’re still going to want to save any complex formatting until the end. That is, don’t muddy up your writing process by stopping every couple of seconds to tweak this or tweak that. A few things that make sense to leave until the proofreading stage include:
- Adding photos/media: It’s not so much the adding photos that’s the problem — it’s the act of finding them. If you decide you want to insert a photo and don’t have one immediately on hand, already resized and cropped and ready to go, wait until you’re done with your draft. You can spend hours on stock photography sites looking for the perfect image to complement your post so don’t let that distraction break your writing flow.
- Adding links: You have those tabs you’re using for research open for a reason — to remind you to cite them. But do it later. Not while you’re in the middle of writing. Pausing to insert links is just another thing that stands to make you lose your train of thought.
- Selecting categories and tags: It might seem like just a few clicks but coming up with the right tags and selecting the right category is a refined process. Don’t let it break your concentration.
- SEO: If you use an SEO plugin, don’t tinker with its settings (or check to see how you’re doing) while writing. Save selecting a keyword and doing any analysis and tweaking until you’re done writing a first draft, at least.
Conclusion
↑ Back to topWhile these might not seem like earth-shattering tips they can make a huge difference in how quickly you can churn out a blog post. And what’s interesting is, more often than not, you’ll find that the quality increases the more focused you remain.
What tricks do you use to stay on task and speed up your blog post writing process?
Image source: Toni Verdú Carbó
About


Great post, Tom. I’ll be taking a screenshot of the keyboard shortcuts for reference and passing your post along to my coworkers.
Awesome tips! Blog post worth sharing 🙂
Solid tips. 🙂 I’m a big fan of the Just Writing plugin, it gives the Distraction-Free Writing Mode a bit more “oomph”: http://wordpress.org/plugins/just-writing/
We now write all our posts in Markdown. We’re starting to get our clients to do this too. Hopefully this will end the endless that any Visual Editor produces!
I recently blogged about my personal workflow improvements. I agree with you that formatting needs to come last – otherwise you can easily get sucked up into placing images and alt tags, and links. Great post Tom!
I type fast so I love CTRL+ for *any* software program. But I never knew about the numbers used with CTRL. And … well, I’m not going to repeat what you have already written. This is great! Thanks so much!
that’s really help me to save time in writing. keep posting like this awesome ways it’s help us to improve our writing skills.
Nice Post Sir. Thank´s !
Trending
How to upsell and cross-sell your way to higher revenue with WooCommerce
By Erika Ellacott •
New consumer data reveals financial confidence slump driving shift to intentional shopping
By Jay Walsh •
Clicks to bricks: Successfully merging in-person and online sales
By Jorge Ferreira •
Never miss a beat — join our mailing list
Please enter a valid email.
View our privacy policy. You can unsubscribe anytime.
There was an error subscribing; please try again later.
Thanks for subscribing!
Emails will be sent to
You're already subscribed!
Emails are sent to