When a customer adds a bookable product to their cart, this availability is held for them, ensuring they will be able to check out. You can view any bookings that are currently in customer carts, but not yet booked. These are In Cart Bookings.
Store managers can view In Cart Bookings under Bookings > All Bookings. Click the “In Cart” link in the header to view the In Cart Bookings.
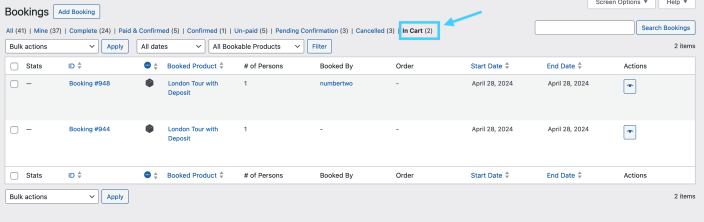
A booking that is displayed on the dashboard as “In Cart” means that the customer has added the booking to their cart but has not yet completed the checkout process. This can occur in a few cases:
- The customer is shopping in your store.
- The customer has not yet completed checkout.
- The customer may have abandoned their cart.
When the booking is added to the cart, the booking appears in the “In Cart” section of the Bookings admin page. While a booking is In Cart, it will not be considered a confirmed booking. This means that the booking has not been placed and can be removed from the cart by the customer at any time.
Clearing Carts to Restore Availability
↑ Back to topWhen a customer adds a booking to their cart, the availability for that bookable product is held for them while the booking is in their cart, ensuring they will be able to check out. Because of this, in cart bookings can cause bookable products to show as unavailable even if the product has not been booked. WooCommerce Bookings includes automatic cart clearing functionality to remove bookable products from inactive carts, restoring bookable product availability for other shoppers. You can also clear bookable products from carts manually if needed.
Customers who have had a bookable product removed from their cart will see a notice in the shop explaining what has occurred.

Automatic Cart Clearing
↑ Back to topAny bookings that have an “In Cart” status will be removed from the cart if the user’s session is inactive for 60 minutes, this frees up availability for other customers to make bookings. Specifically, a CRON job named wc-booking-remove-inactive-cart runs automatically every 60 minutes to clear inactive carts. If In Cart Bookings are not being deleted it is typically a symptom of CRON jobs not working properly on your server.
You can also use this snippet to Modify how frequently In Cart bookings expire.
Manually Clearing In Cart Bookings
↑ Back to topNormally the automatic booking cart clearing feature is enough to avoid issues, but you can clear In Cart Bookings manually as well by using the “Clear customer sessions” tool found at WooCommerce > Status > Tools. This tool will clear all active sessions and carts on your WooCommerce store, so use it carefully to avoid frustrating active shoppers.
If you’d like to only clear a specific booking from a cart to free up the availability for other shoppers, you can manually clear individual bookings from the Bookings > All Bookings > In Cart view of your admin area.
To clear an individual booking:
- Navigate to Bookings > All Bookings > In Cart in your site’s admin area.
- Mouse over the booking you wish to clear.
- Click “Trash” to move the in cart booking into the trash.
- To clear multiple in cart bookings at once you can select the checkboxes on the left side of the table, then select “Move to Trash” in the bulk actions dropdown menu.

- The booking is now cleared and available to be selected by other customers on your shop.
Questions and Support
↑ Back to topSomething missing from this documentation? Do you still have questions and need assistance?
- Have a question about a specific extension or theme you’d like to purchase? Use our Contact us page to get answers.
- Have you already purchased this product and need some assistance? Get in touch with a Happiness Engineer via the WooCommerce.com Support page and select this product name in the “Product” dropdown.
