Cart abandonment is a real problem for WooCommerce store owners as 70% of potential customers do not complete their purchases. It is a big challenge for WooCommerce store owners to identify these visitors and pursue them to complete the purchase. The CartPulse is an essential plugin for this reason.
CartPulse works by tracking the carts added by the user. When the admin enables cart tracking from the backend, they can start tracking all the carts added to their site. They can monitor the users’ behaviour with the cart right from the dashboard.
If the site visitor adds something to their cart but doesn’t purchase it within 60 minutes, then CartPulse will consider this an abandoned cart. It will also start a recovery email campaign to recover the lost sales.
WooCommerce store owners can personalize the recovery email campaign to reduce cart abandonment. They can even manually schedule the time for reminder emails that will be sent to potential customers.
Getting Started
↑ Back to topIn order to run CartPulse, you will need the following,
- WooCommerce version 5.0 or greater
- PHP version 7.0 or greater
- MySQL version 5.0.15 or greater
Installation of CartPulse
- After purchasing the plugin, download the zip file of your plugin.
- Upload the zip file of the plugin from WP-Admin→Plugins→Add New in the same way as you would with any other plugin.
- Click on Upload Plugin and select your zip file.
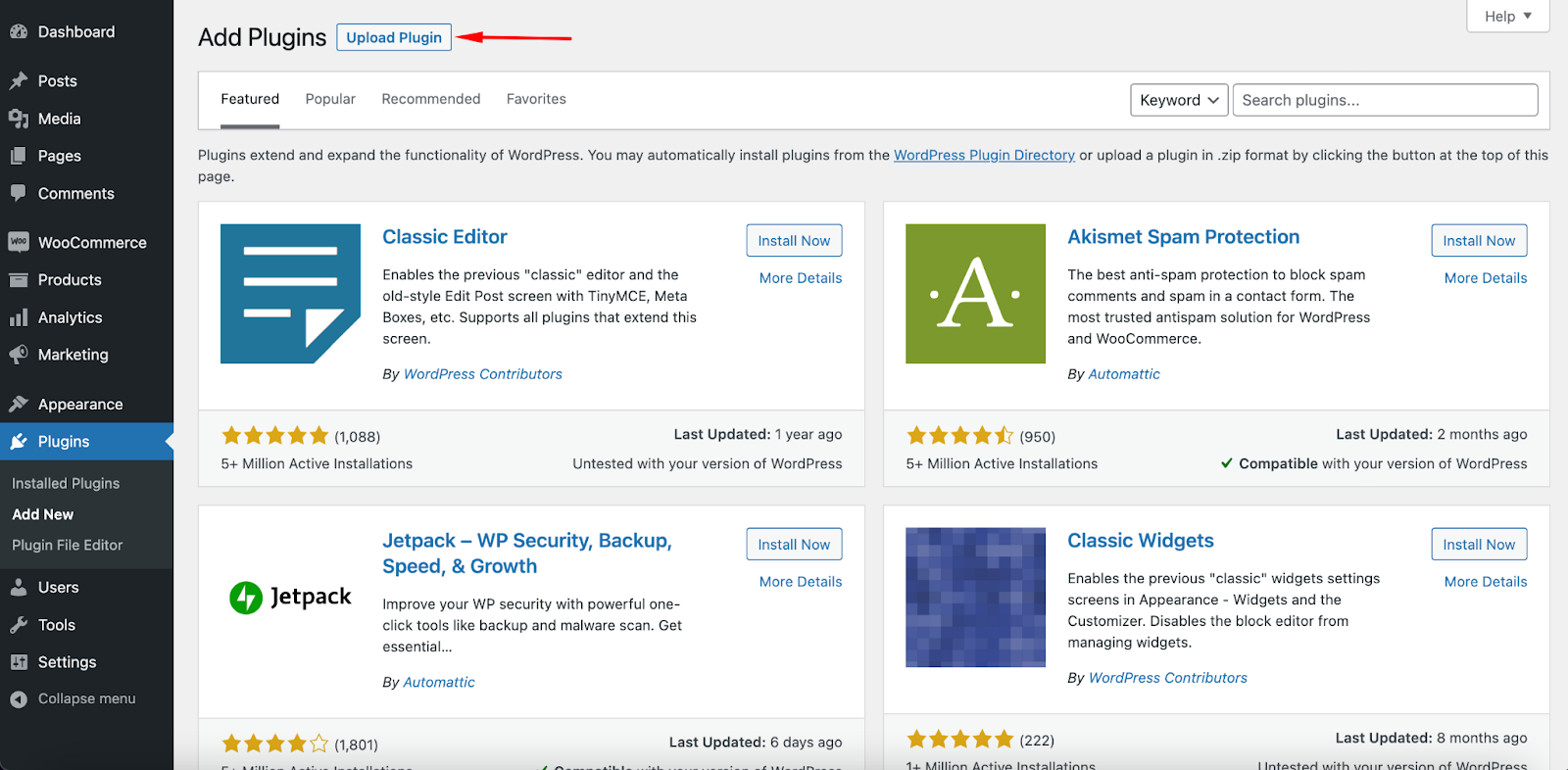
Click on the Install Now button to finish uploading.
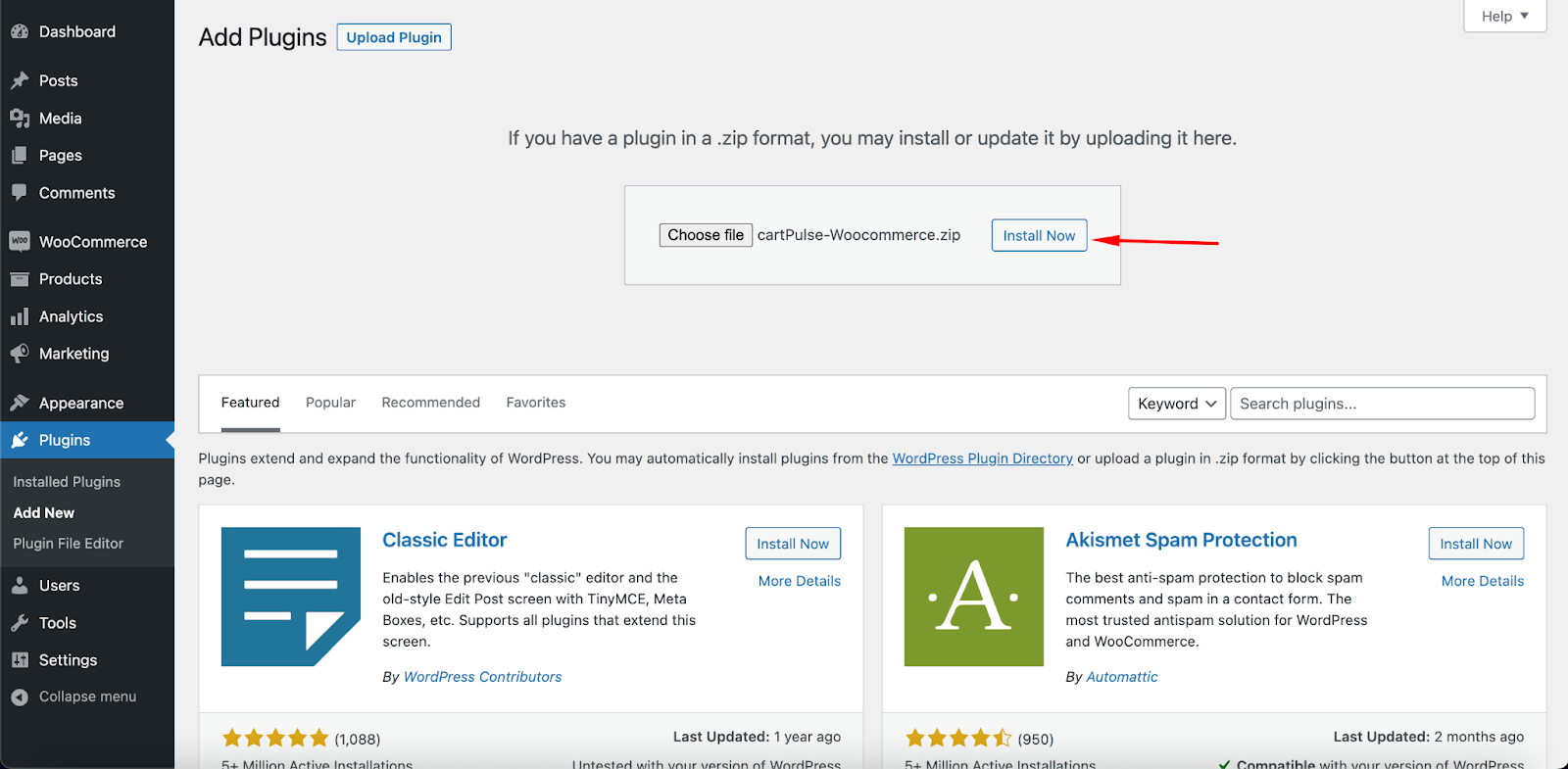
Then click on the Activate button located under CartPulse WooCommerce – Abandoned Cart Recovery in the page Plugins → Installed Plugins
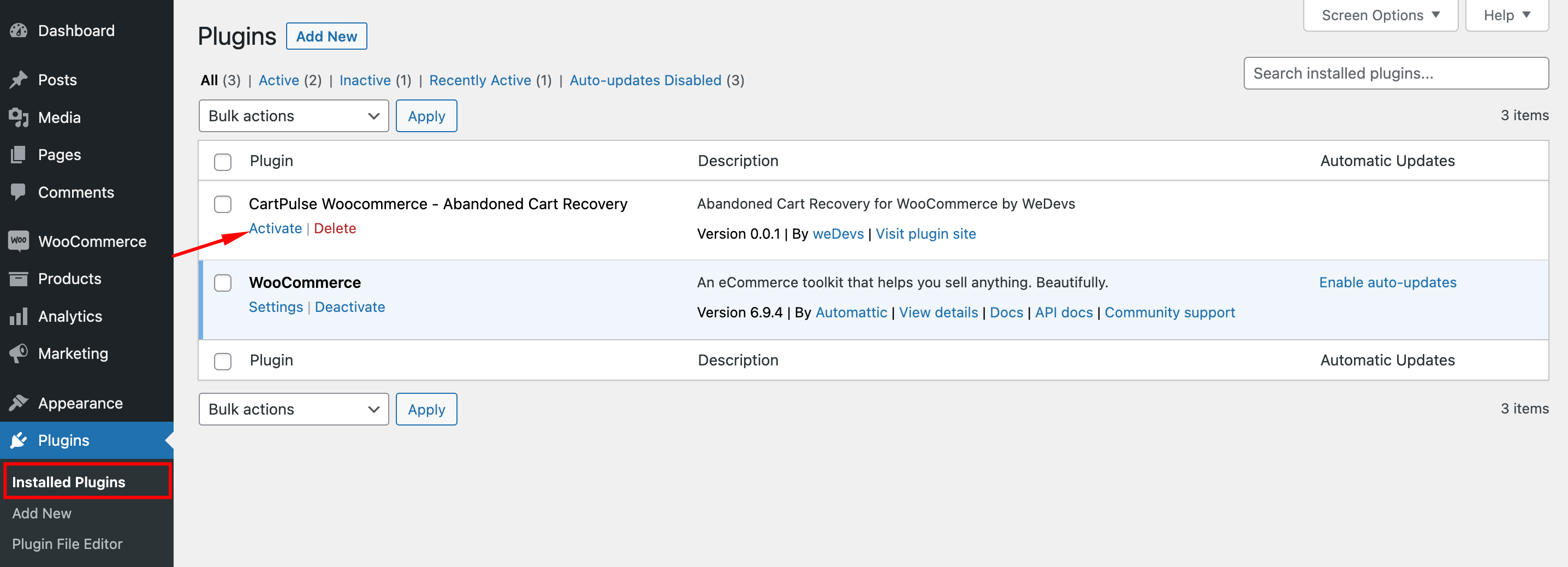
This completes the installation process of CartPulse.
CartPulse Dashboard Overview
↑ Back to top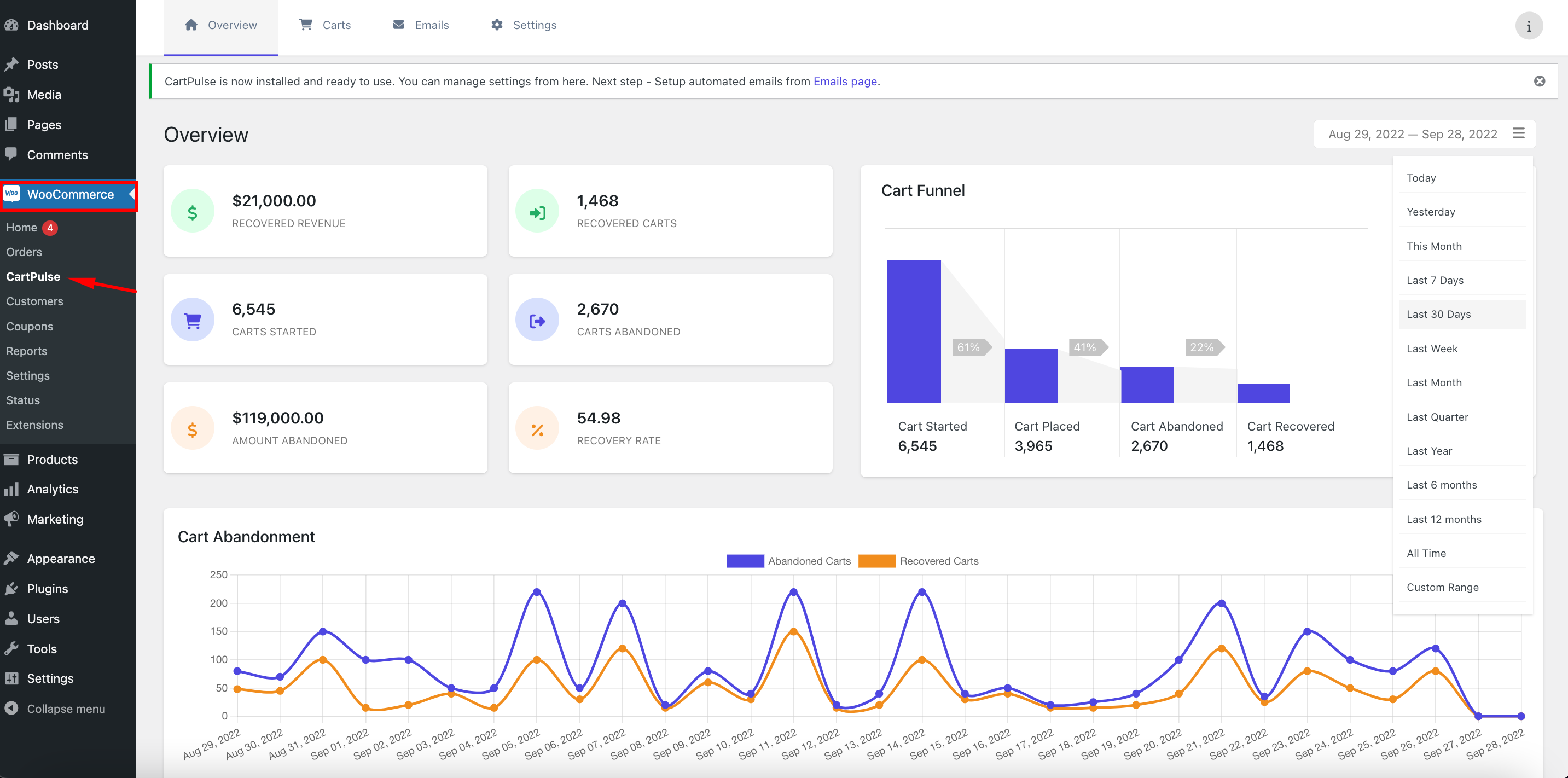
Note: After installing CartPulse, you will not see any data in the dashboard. We can not get the previous carts data as WooCommerce doesn’t store persistent Cart information.
Settings
↑ Back to topNavigate to WP-Admin→ WooCommerce→ CartPulse→ Settings(tab).
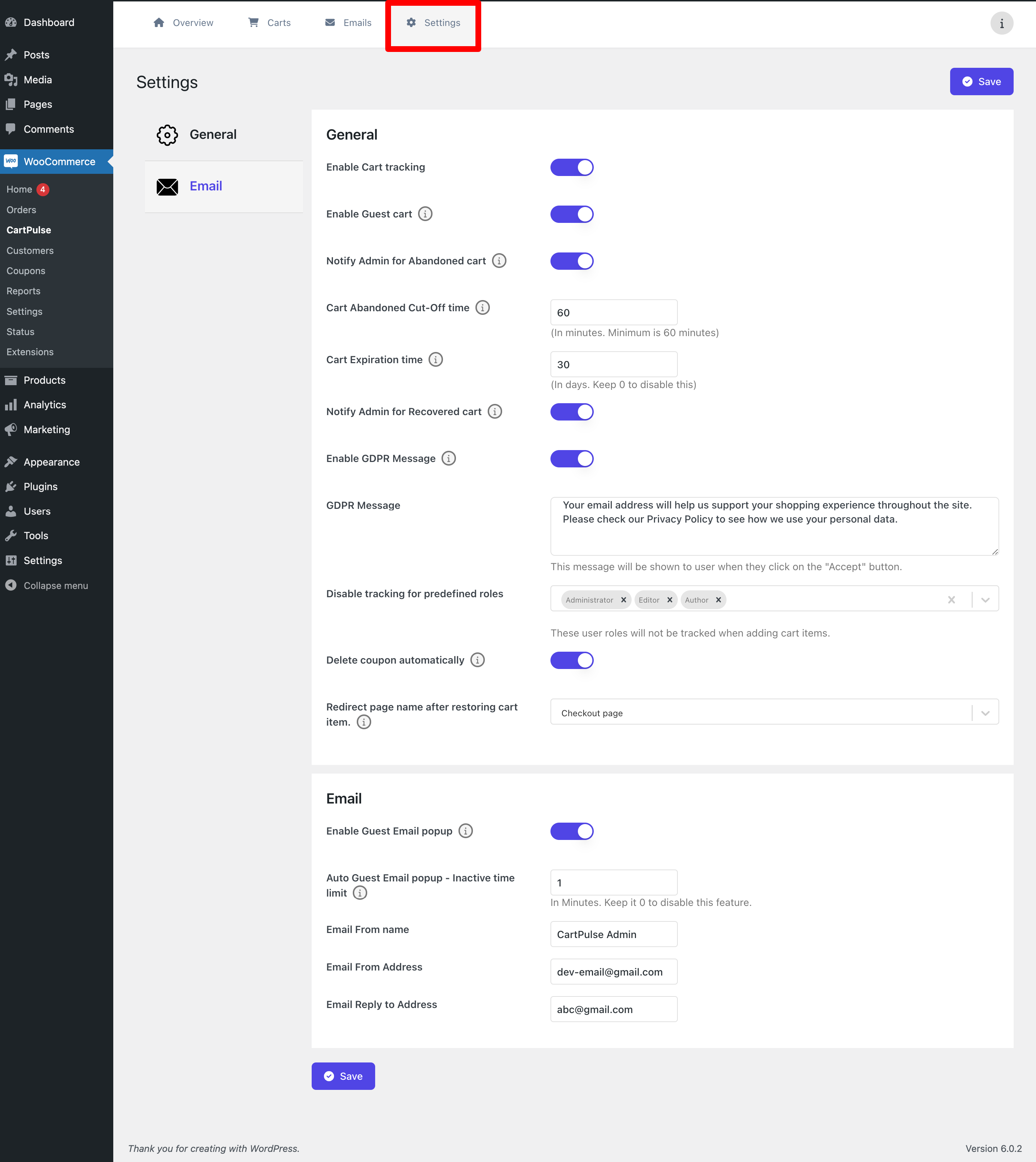
General Settings
↑ Back to top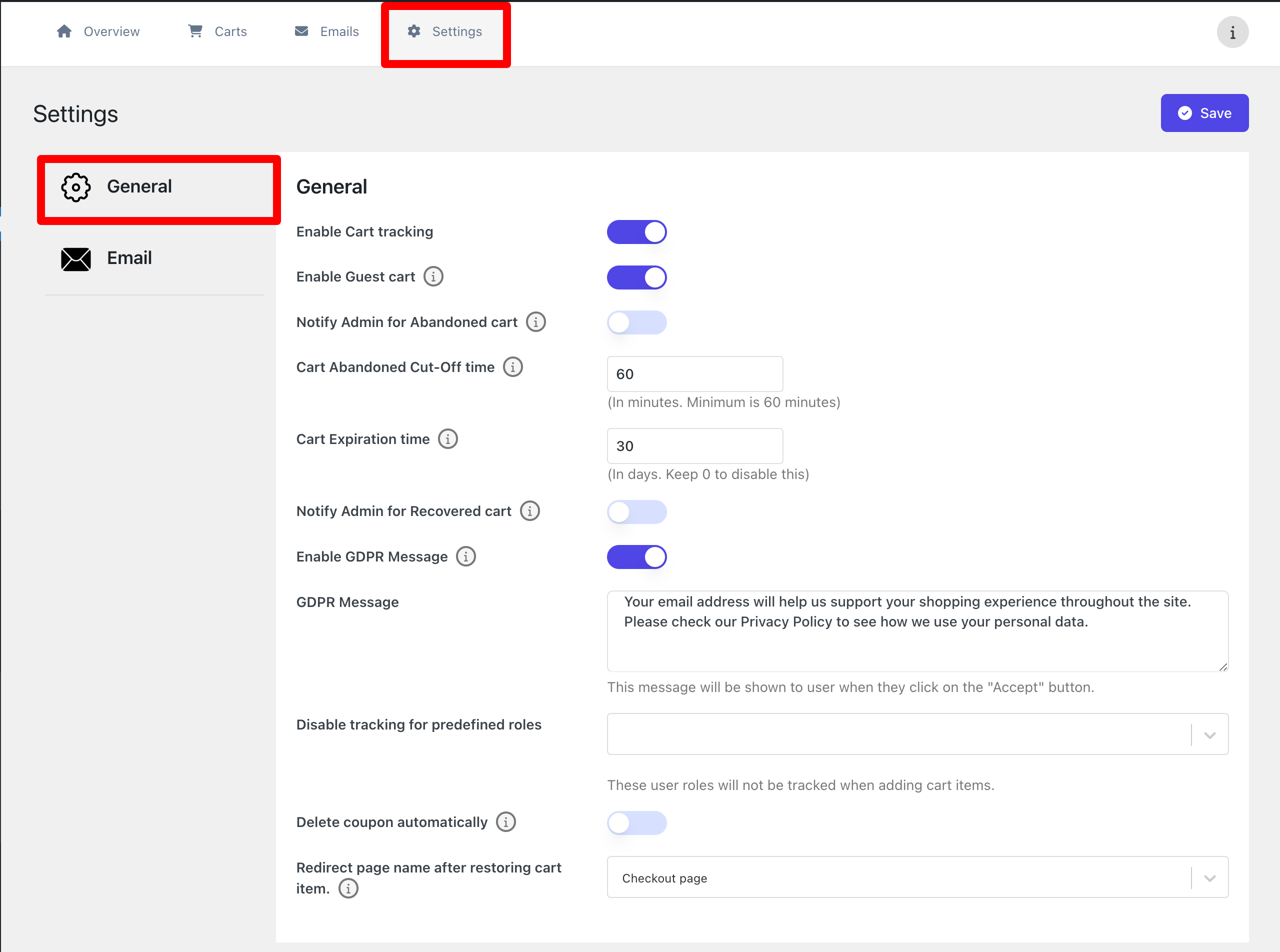
- Enable Cart Tracking: Enable this option to activate cart tracking.
- Enable Guest Cart: This will enable the guest customers to add carts and will be tracked.
- Notify Admin for Abandoned Cart: This will send a notification to the admin of an abandoned cart. To enable this you also need to enable the Abandoned Cart email from the WooCommerce emails page.
- Cart Abandoned Cart Cut-Off Time: The time after when the cart will be added as an abandoned cart if the customer doesn’t finish his purchase.
- Cart Expiration Time: The time after when the cart will be removed.
- Notify Admin for Recovered Cart: This will send a notification to the admin of a recovered cart. To enable this you also need to enable the Recovered Cart email from the WooCommerce emails page.
- Enable GDPR Message: Enable GDPR Message on the checkout page.
- GDPR Message: GDPR message will be displayed in two sections –
- 1) In the Email popup
- 2) On the checkout page below the email.
- Disable tracking for predefined roles: Choose the user roles whose cart won’t be tracked.
- Delete coupon automatically: This will delete a coupon automatically after it is being used once.
- Redirect page name after restoring cart item: Select the page to where the user will be redirected after restoring a cart. There are two options for now – The checkout page or the Cart page.
Email Settings
↑ Back to top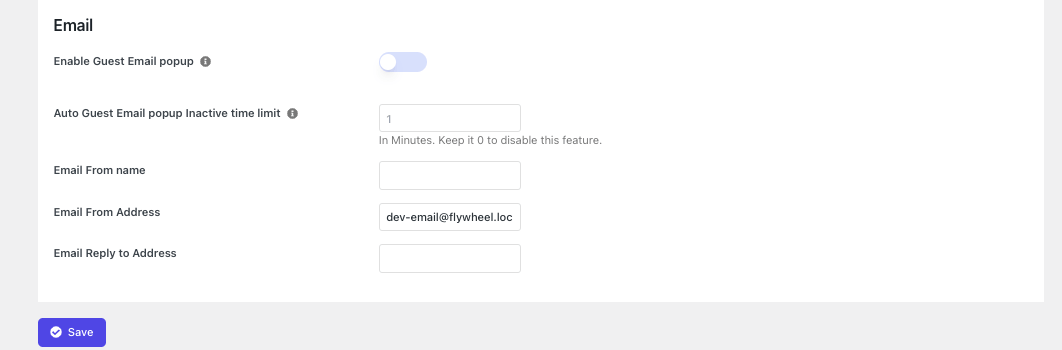
- Enable Guest Email Pop-up: This will enable a popup for the guest customer, when a customer leaves the website.
- Auto Guest Email popup Inactive time limit: Add the time here. After the selected time an auto email pop-up will be enabled for the customer.
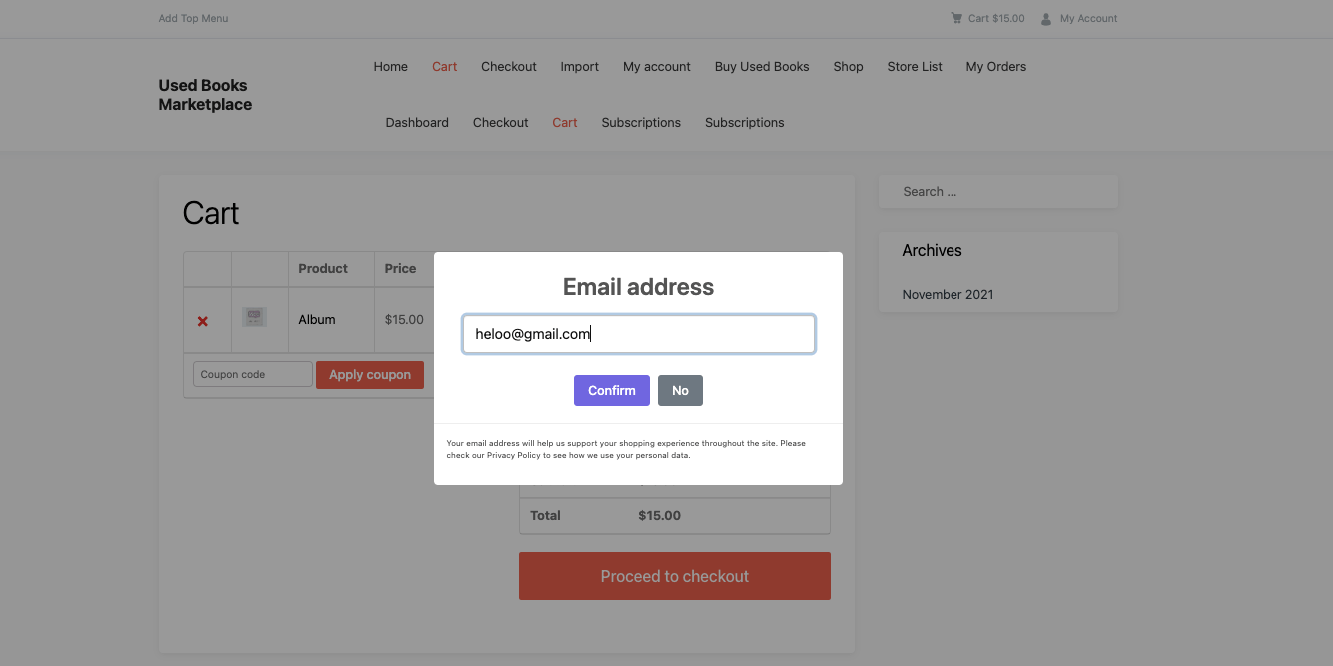
- Email From Name: Add the name that will display to the customer in email.
- Email From Address: Add the email address from the email that will be sent.
- Email Reply to Address: Add the email address to which the customer will reply.
Carts
↑ Back to topNavigate to WP-Admin→ WooCommerce→ CartPulse→ Carts (tab). There you will find all the carts.
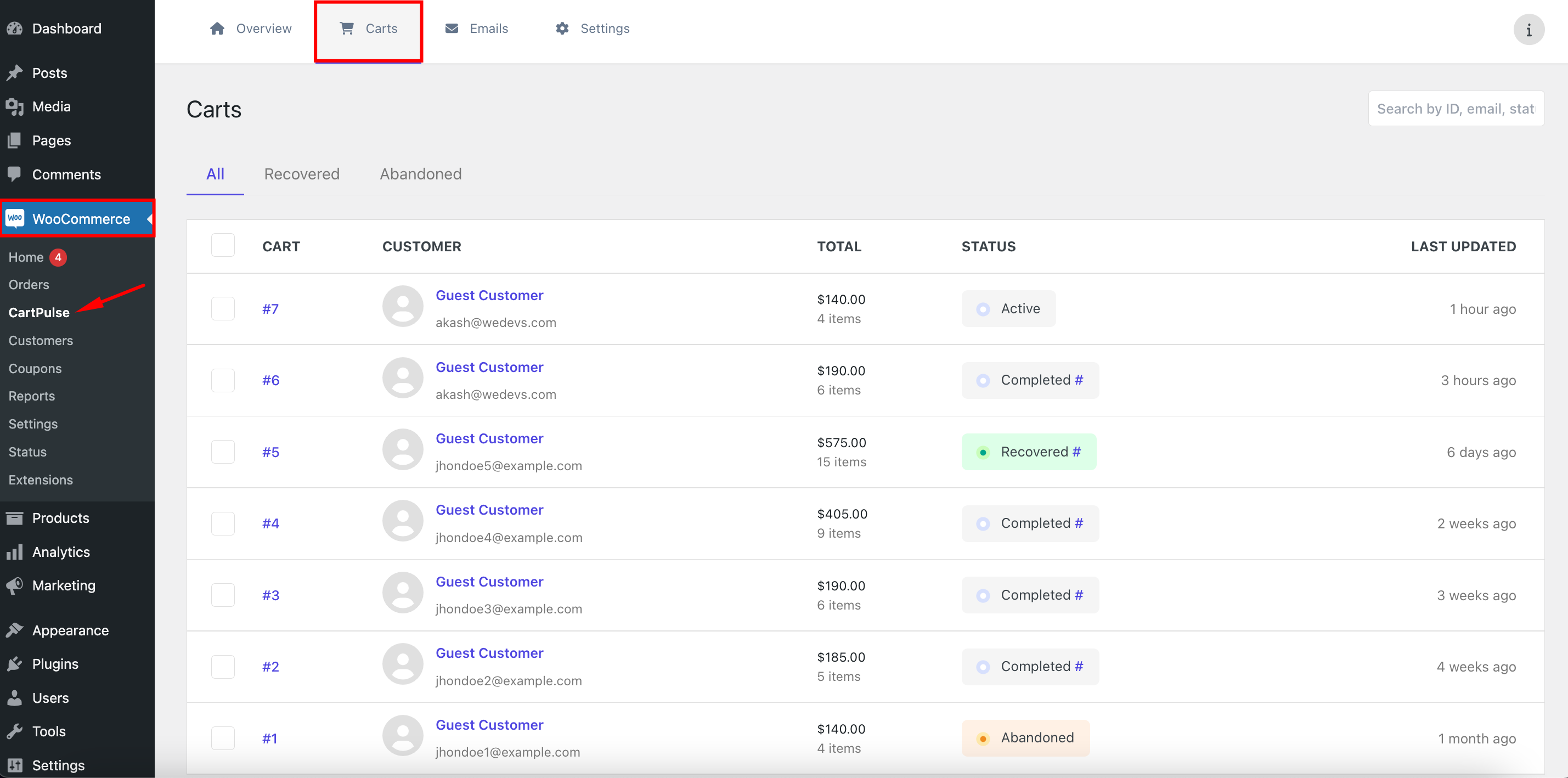
Here is what a cart looks like,
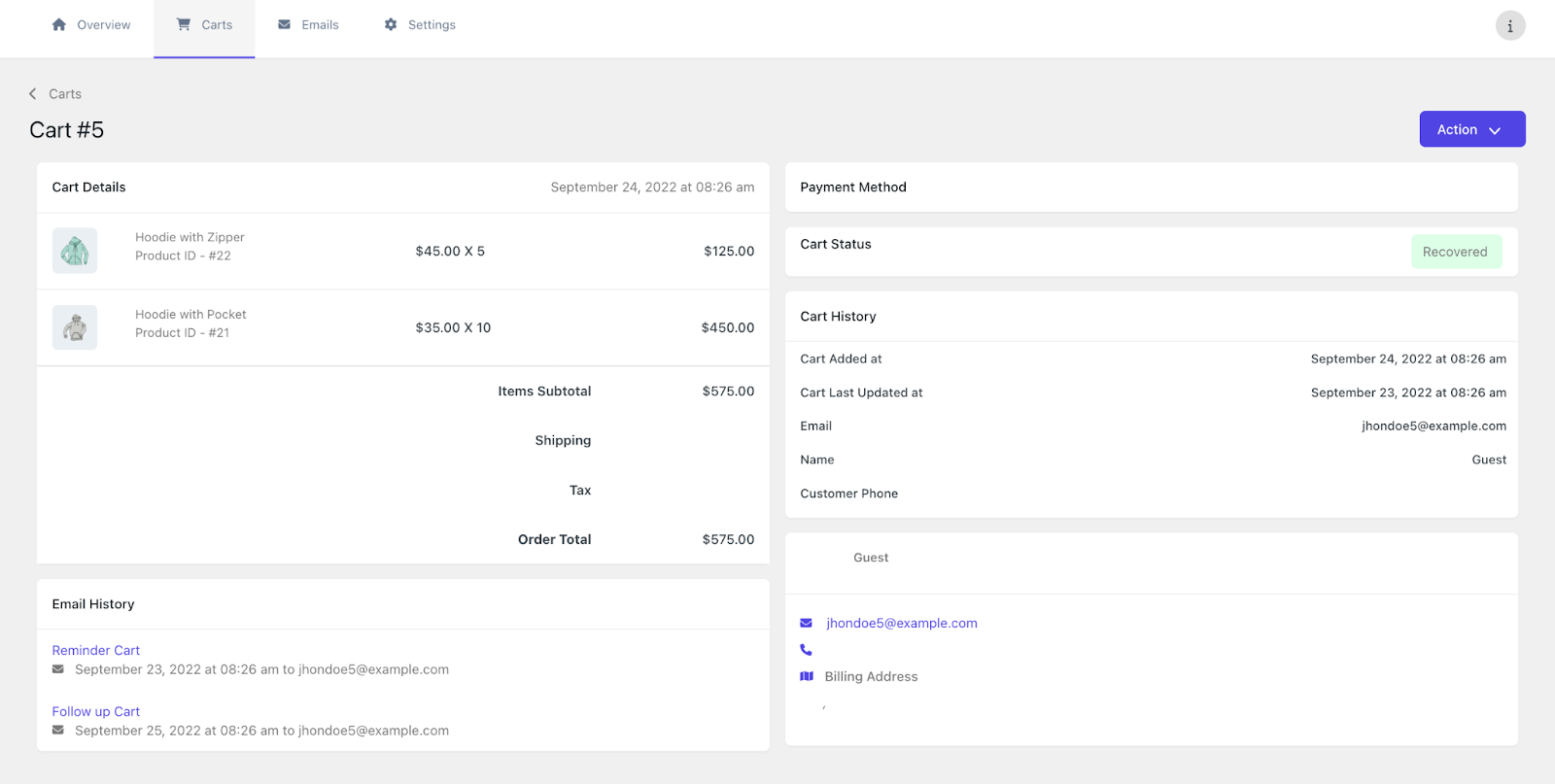
There are two types of carts,
- Recovered Carts: The carts that have been recovered will appear here.
- Abandoned Carts: The carts that have been abandoned will appear here.
There are 4 types of cart statuses,
- Active: When the customer has added products to the cart
- Abandoned: When the cart is abandoned after the set time
- Completed: When the customer completes the order
- Recovered: When the cart is recovered through CartPulse email.
Email Templates
↑ Back to topYou will find the email template when you navigate to WooCommerce→ Cart Pulse→ Emails. There you will find the total overview of the email template. Like Email sent, Conversions, Convert Rate, Click Rate, Open rate, Emails Sent to, etc.
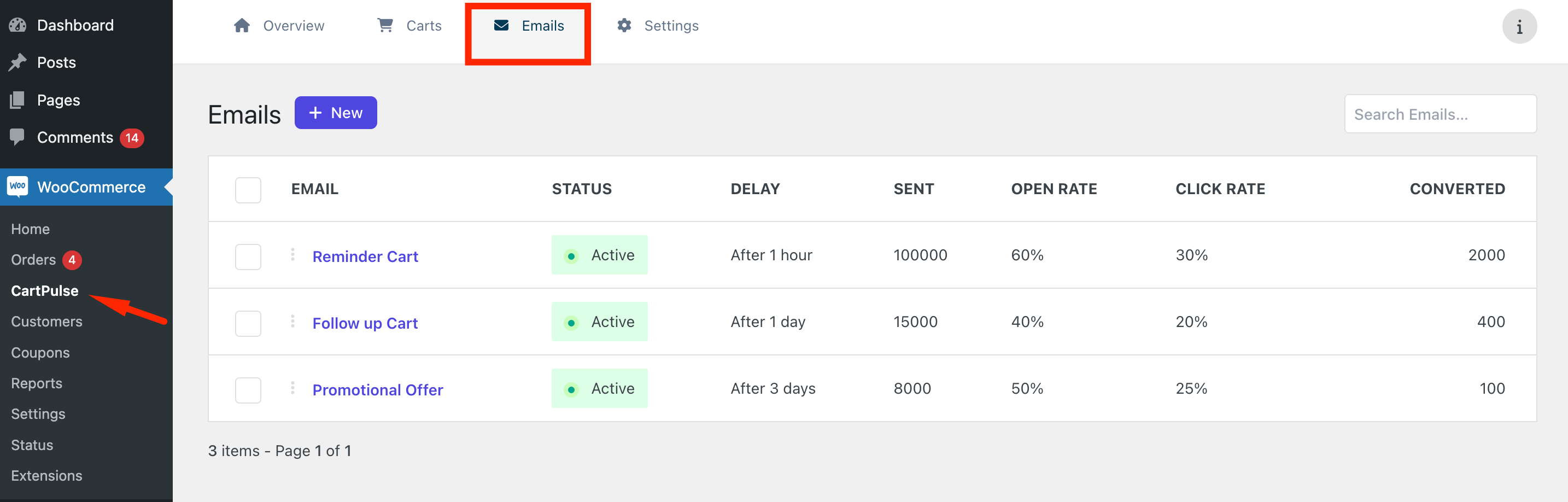
Reminder Cart
↑ Back to topCart Pulse has pre-made email templates that will help you customize and personalize your emails for abandoned carts.
One of them is the Reminder Cart email template. You can customize this template or use the default template.
Go to WooCommerce→ Cart Pulse→ Emails. There select the Reminder Cart email template.
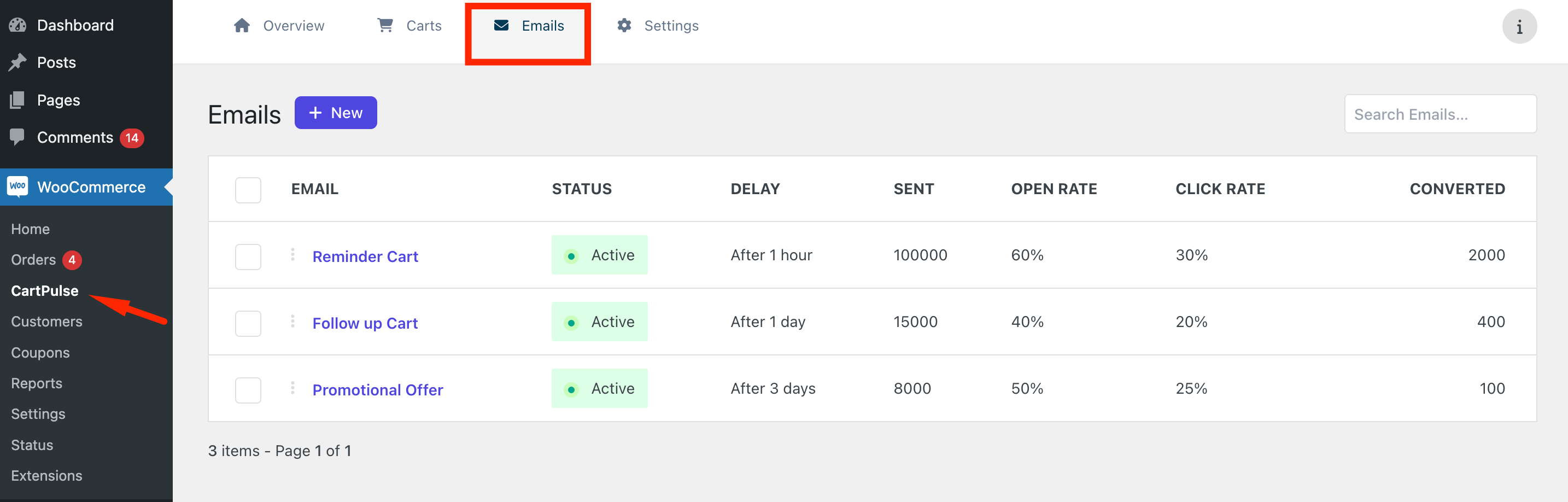
There you will find the total overview of the email template. Like Email sent, Conversions, Convert Rate, Click Rate, Open rate, Emails Sent to, etc.
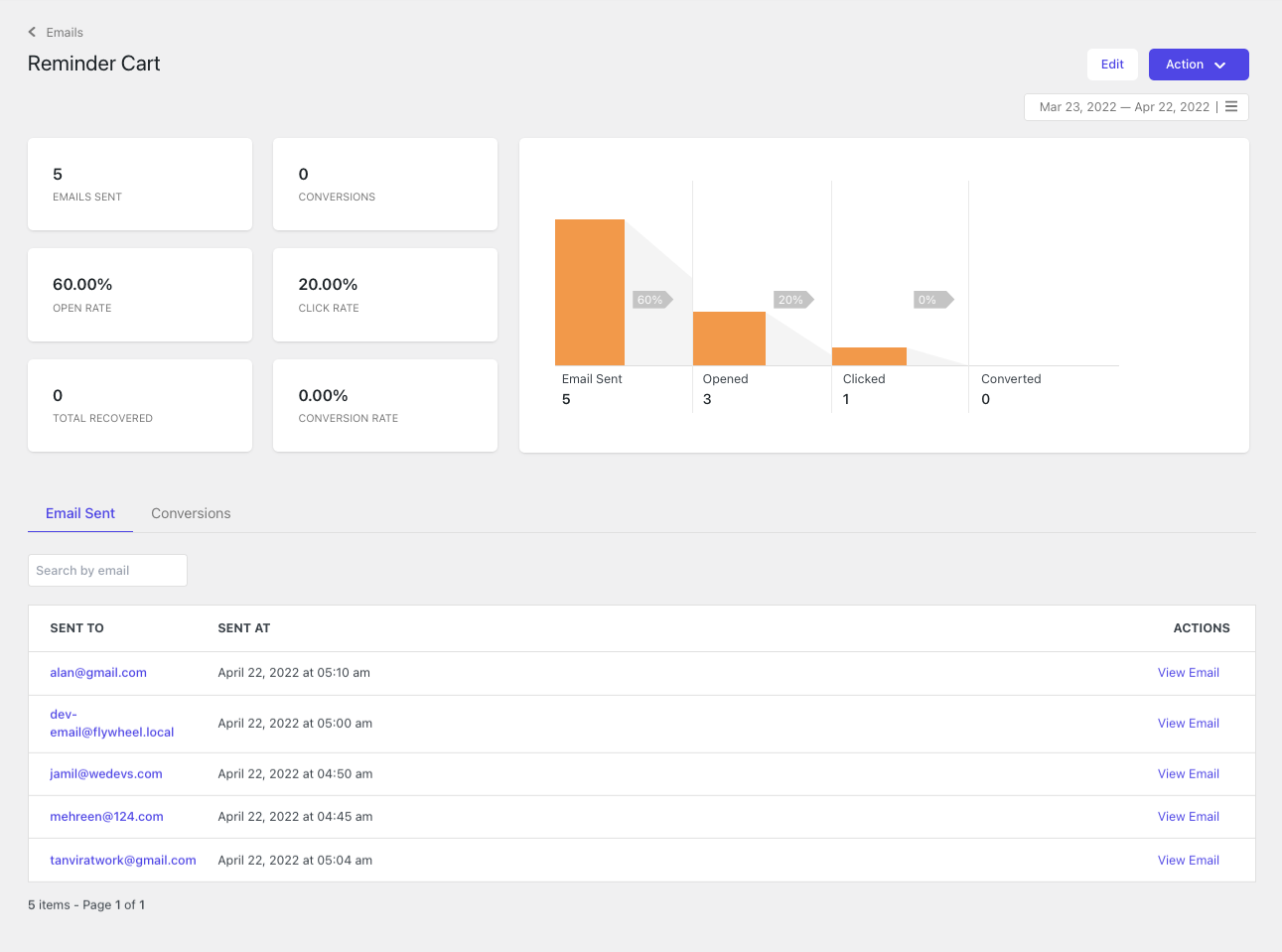
If you want you can delete this template or re-send the email again. Just click on the Action button and you will find the options in the drop-down box.
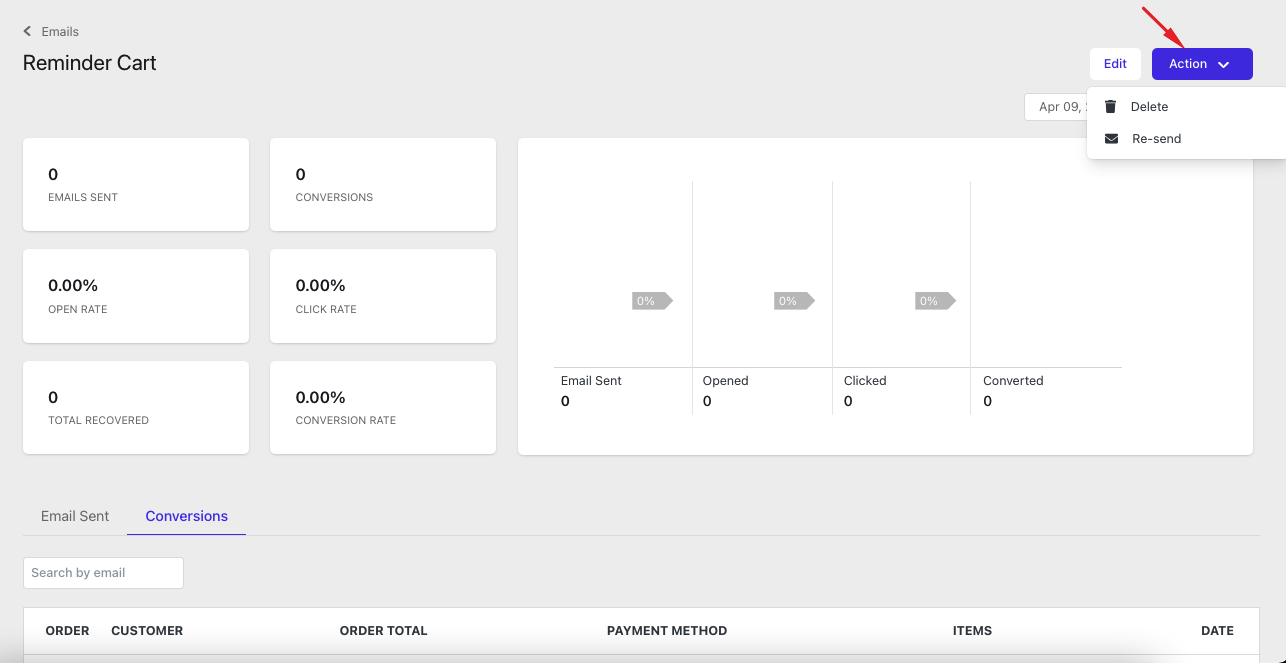
You can edit the template by clicking on the Edit button.
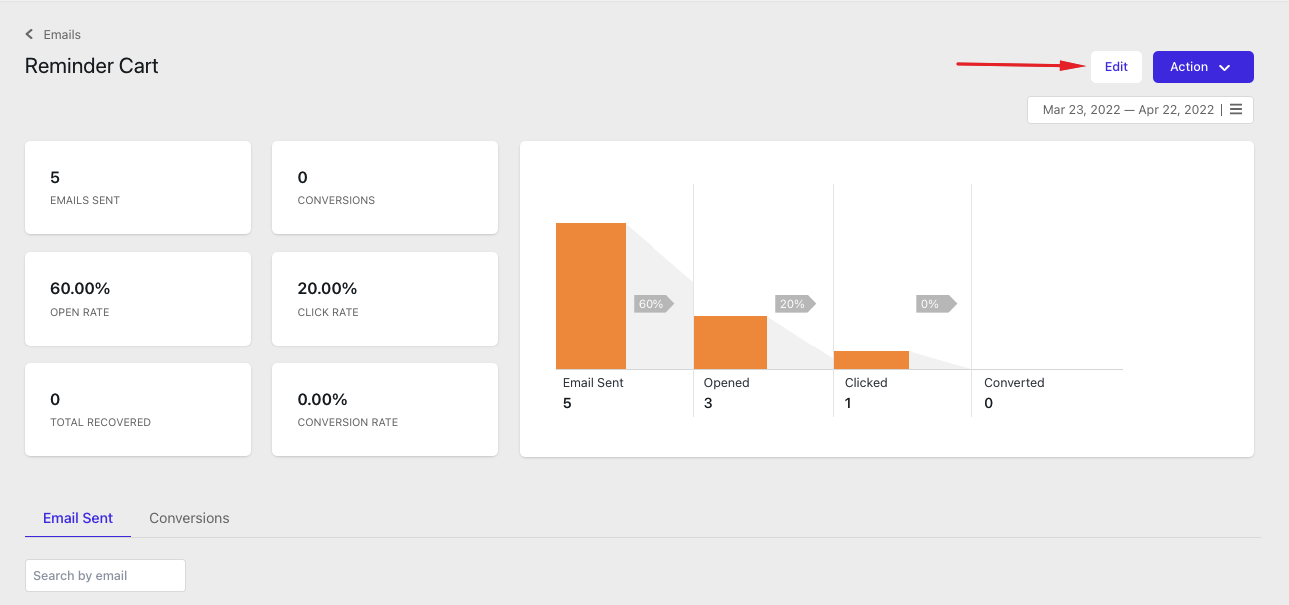
Then you will get all the options to customize the template as you like. You can add different blocks in the template body.
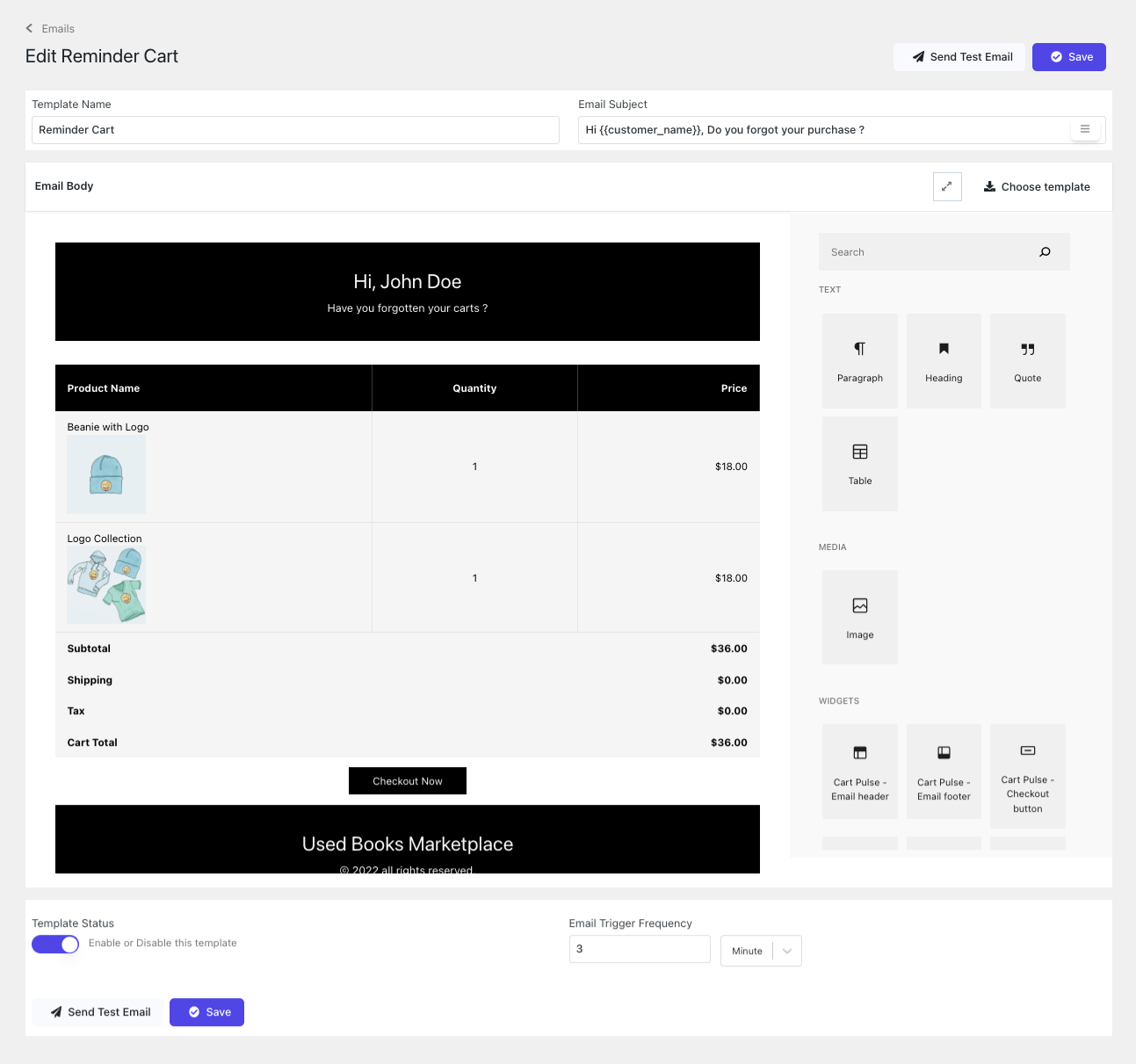
You can enable or disable the Template Status. Also, you can control when the email will be sent by adding the Email Trigger frequency.

Follow-up Cart
↑ Back to topThe Follow-up Cart email template will send an email to remind the users about their abandoned cart.
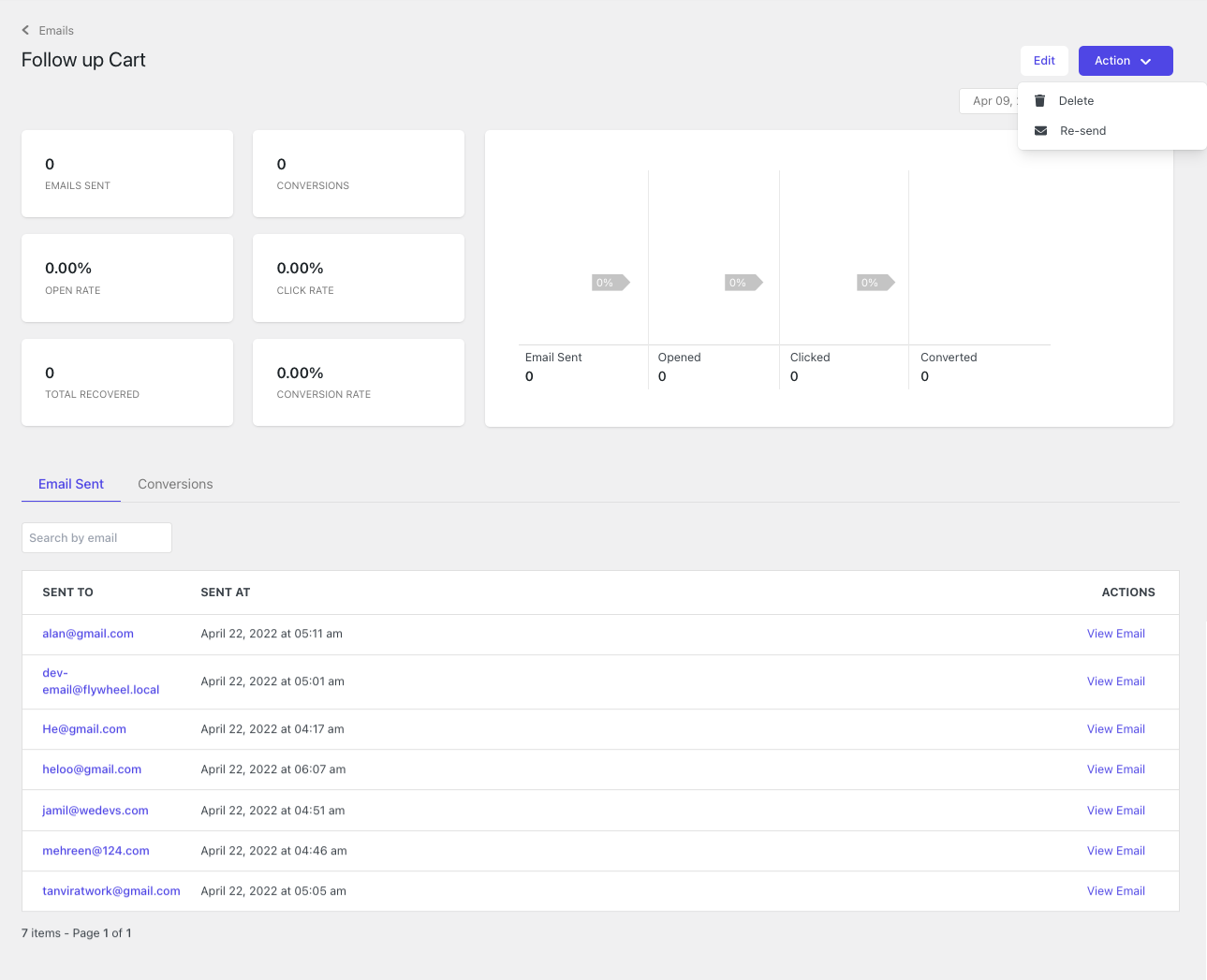
Also, you can edit the template as well. Just follow the previous guide.
Promotional Offer Cart
↑ Back to topThe Promotional Offer Cart email template will send an email to provide users with extra offers to redeem their abandoned cart. You will find the email template when you navigate to WooCommerce→ Cart Pulse→ Emails.
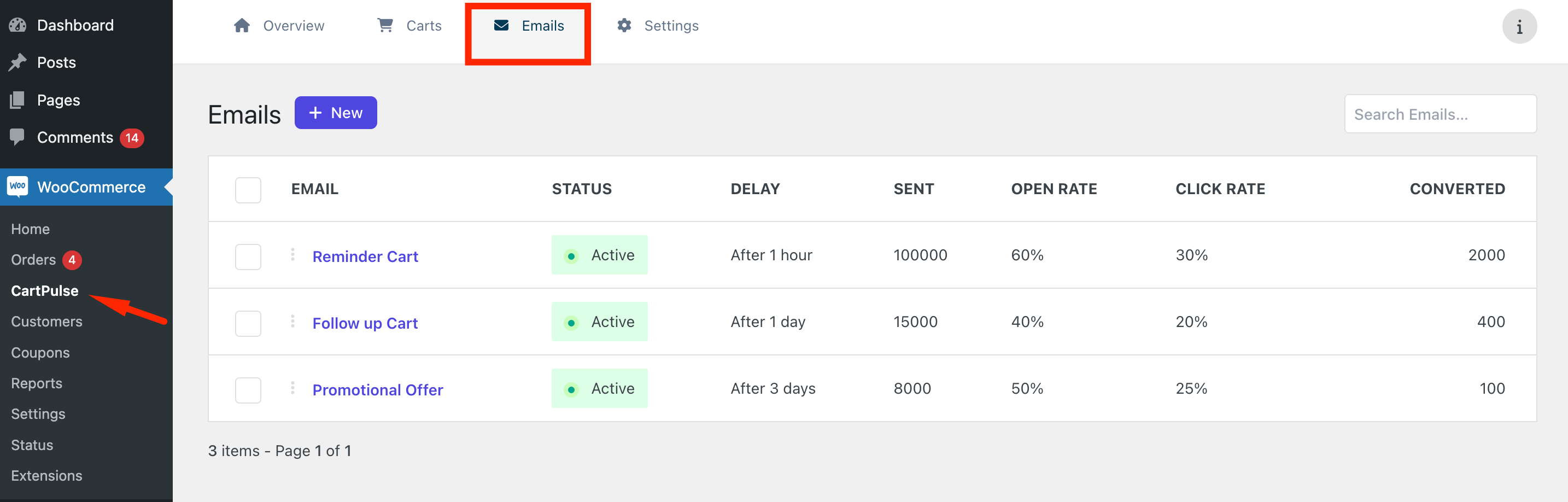
There you will find the total overview of the email template. Like Email sent, Conversions, Convert Rate, Click Rate, Open rate, Emails Sent to, etc.
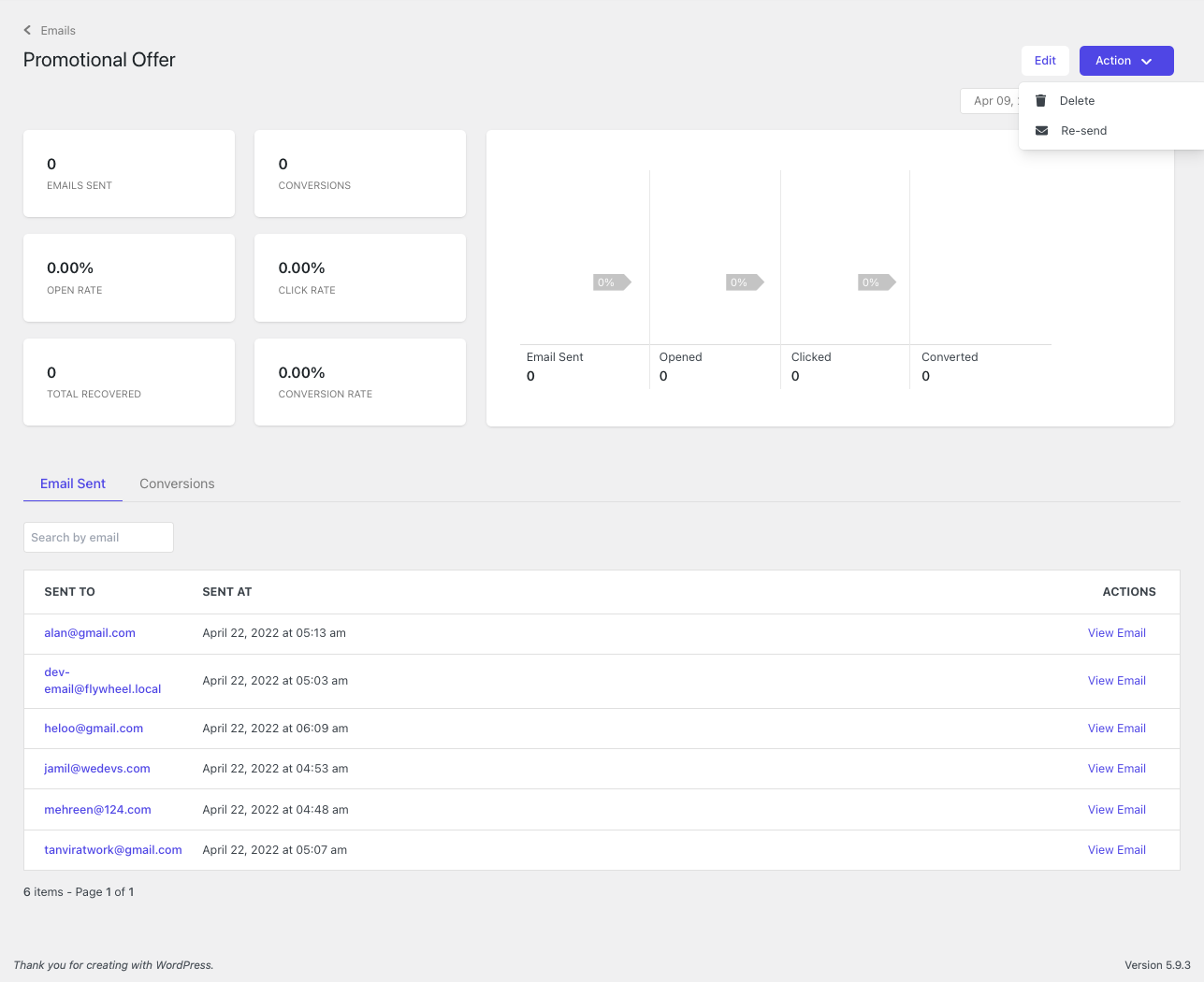
Customize Emails for Admin
↑ Back to topAdmin can customize the “Abandoned Cart” email and the “Cart Recovered” email per their specifications.
To do that login to your WordPress dashboard and navigate to WooCommerce→ Settings→ Emails.
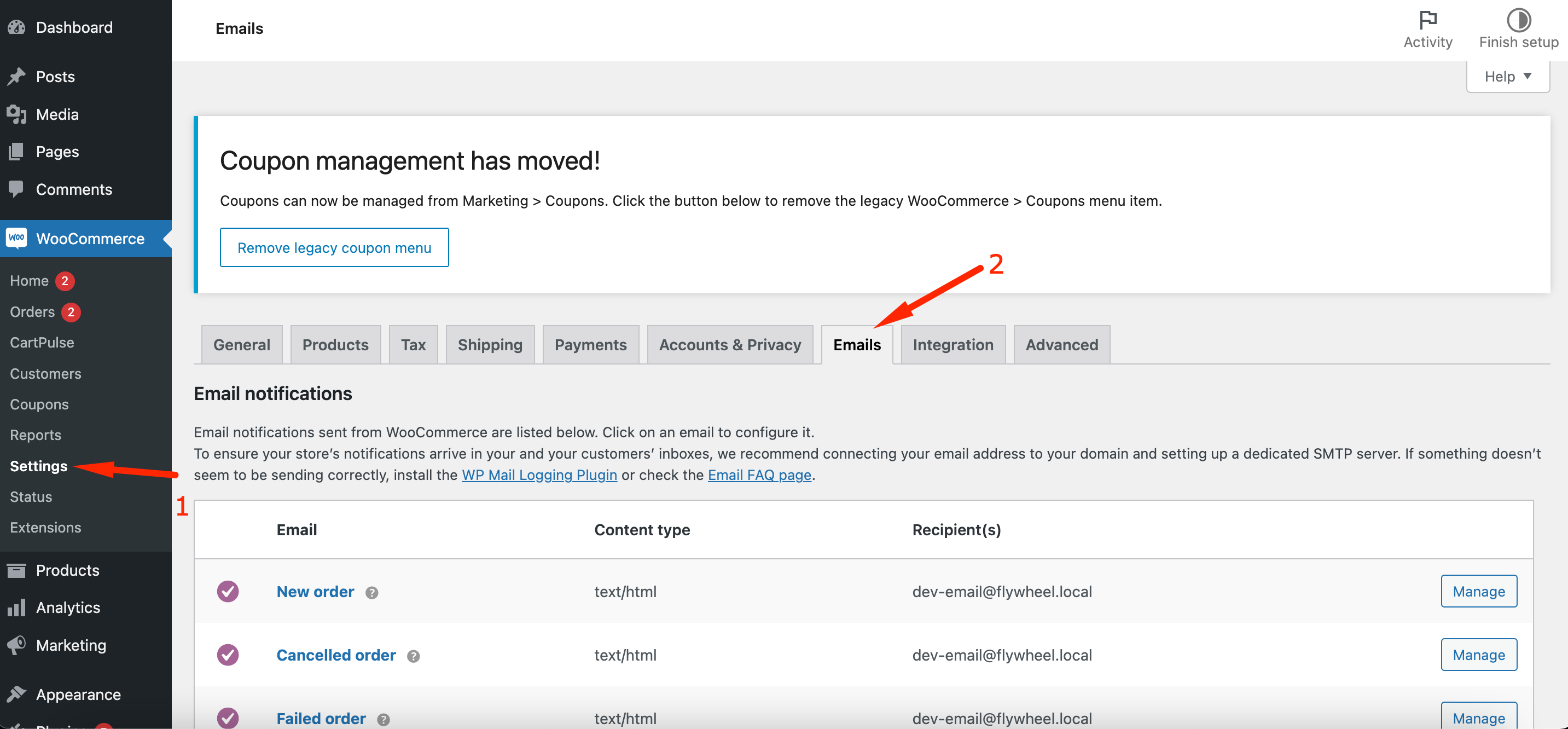
There you will find the,
- Abandoned Cart Email to Admin
- Recovered Cart Email to Admin.
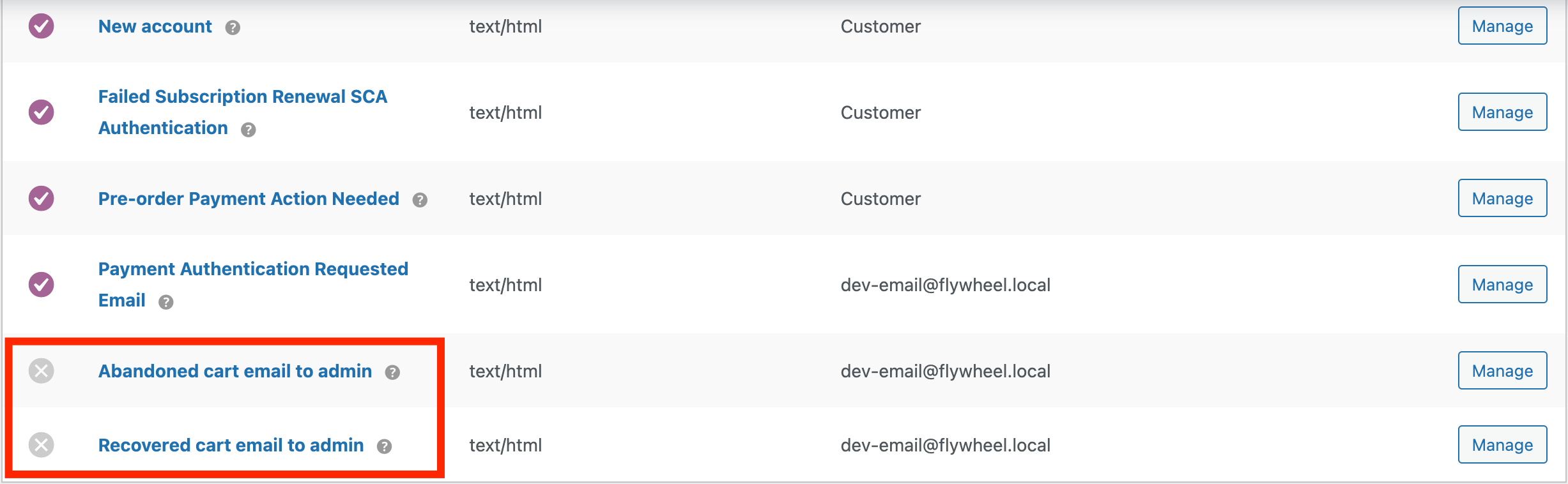
In order to customize the emails, click on the Manage button. You can enable email, add a subject line, email heading, and email type (HTML, Plain text, Multipart).
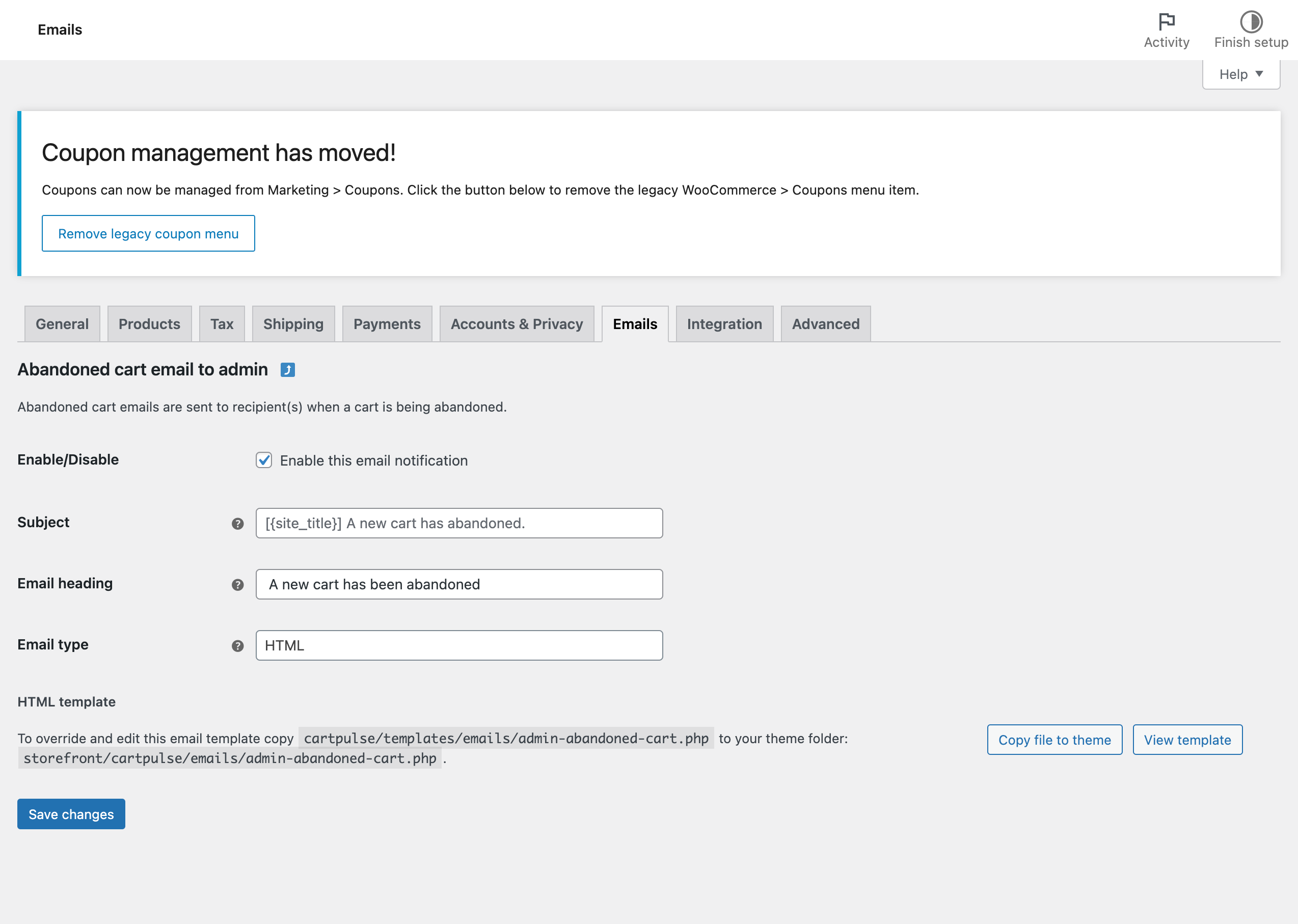
The same goes for the Recovered Cart Email to Admin as well,
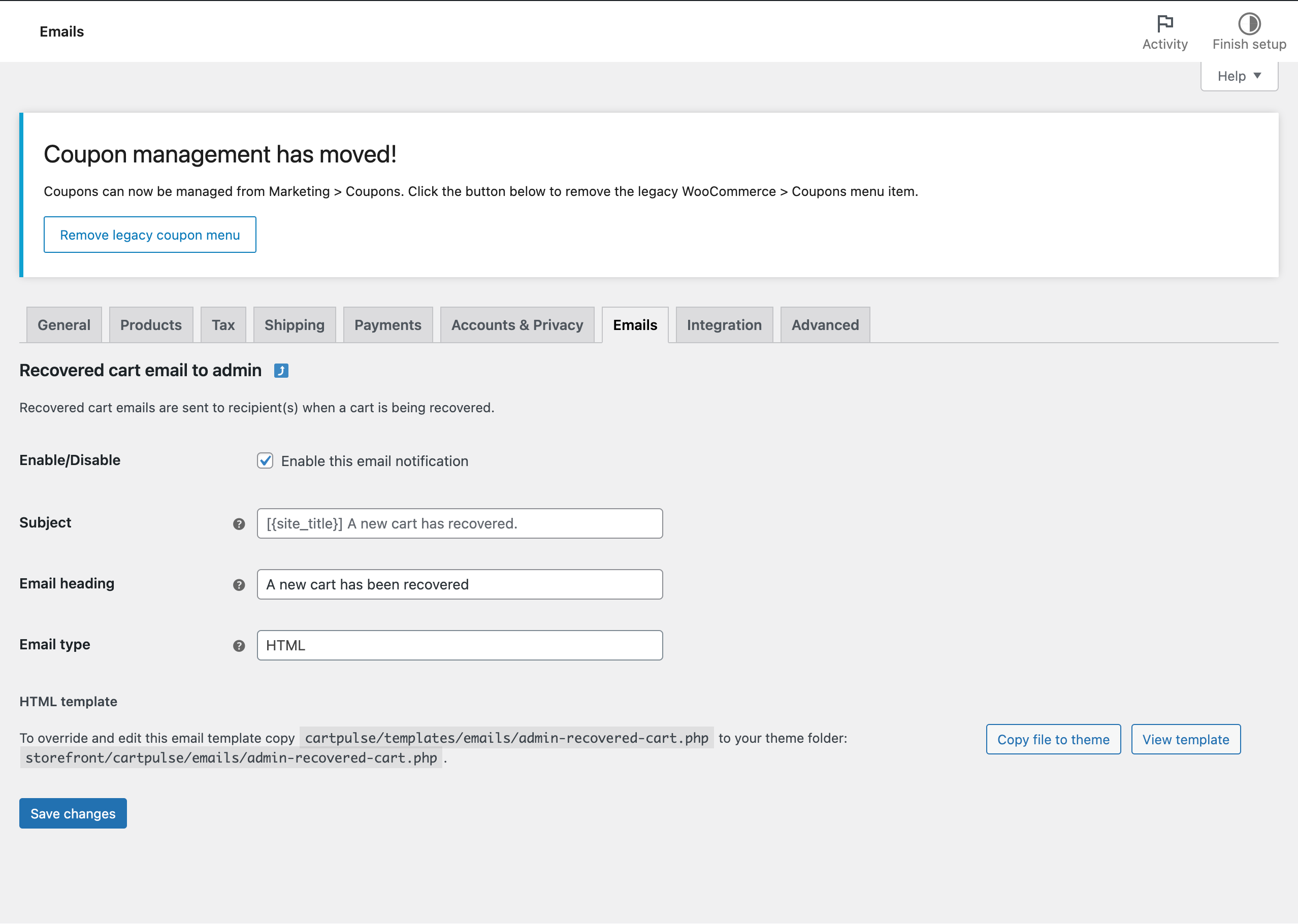
After configuration, don’t forget to click the Save Changes button to finish.
Delete Carts By Bulk
↑ Back to topIn order to delete carts by bulk, just select the carts you want to delete and choose delete from the drop-down menu.
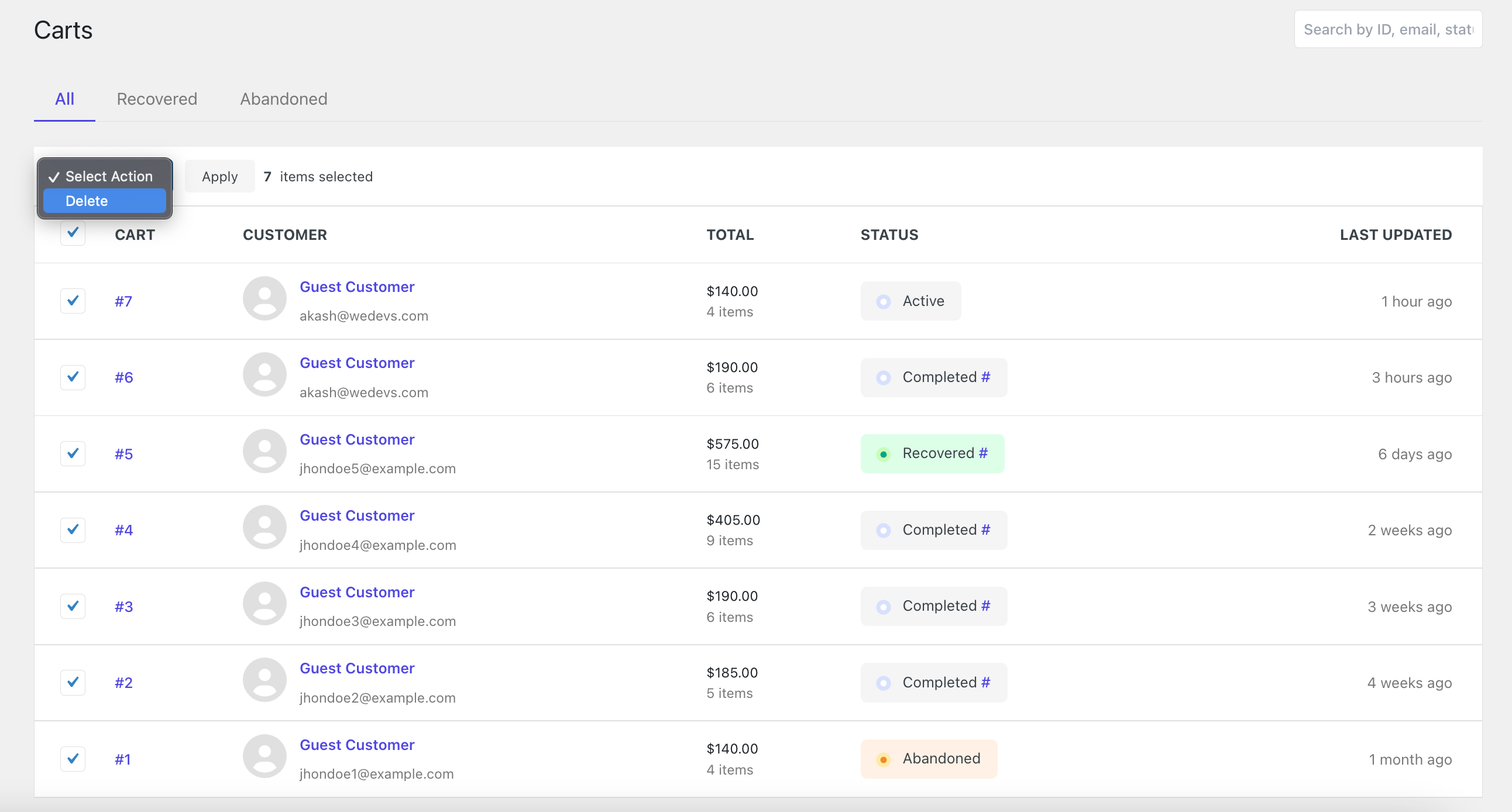
Collect Recovery URL
↑ Back to topIn order to redirect users to their abandoned carts, users need to add a recovery URL in the emails. When a customer clicks on the Checkout now button from email, he will be automatically redirected to WooCommerce Cart/Checkout page based on settings and the cart items will be generated.
Admin or store owner can also get the recovery URL.
To collect the recovery URL, click on the carts that have Active status. Click on the Action button. You will find the Recovery URL button. Click on it.
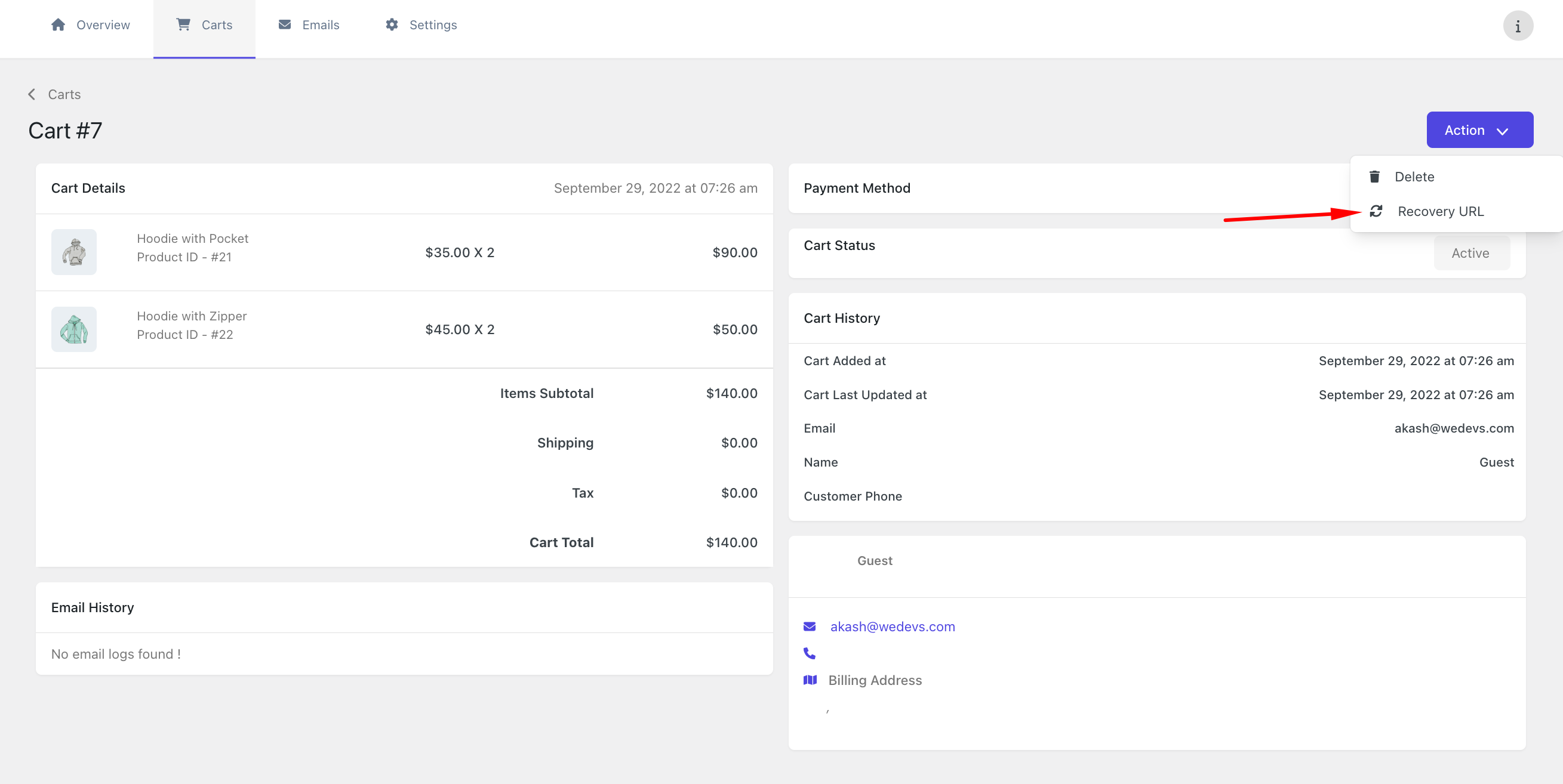
Then you will find a pop-up containing the recovery URL. Copy and paste it in the abandoned cart email.
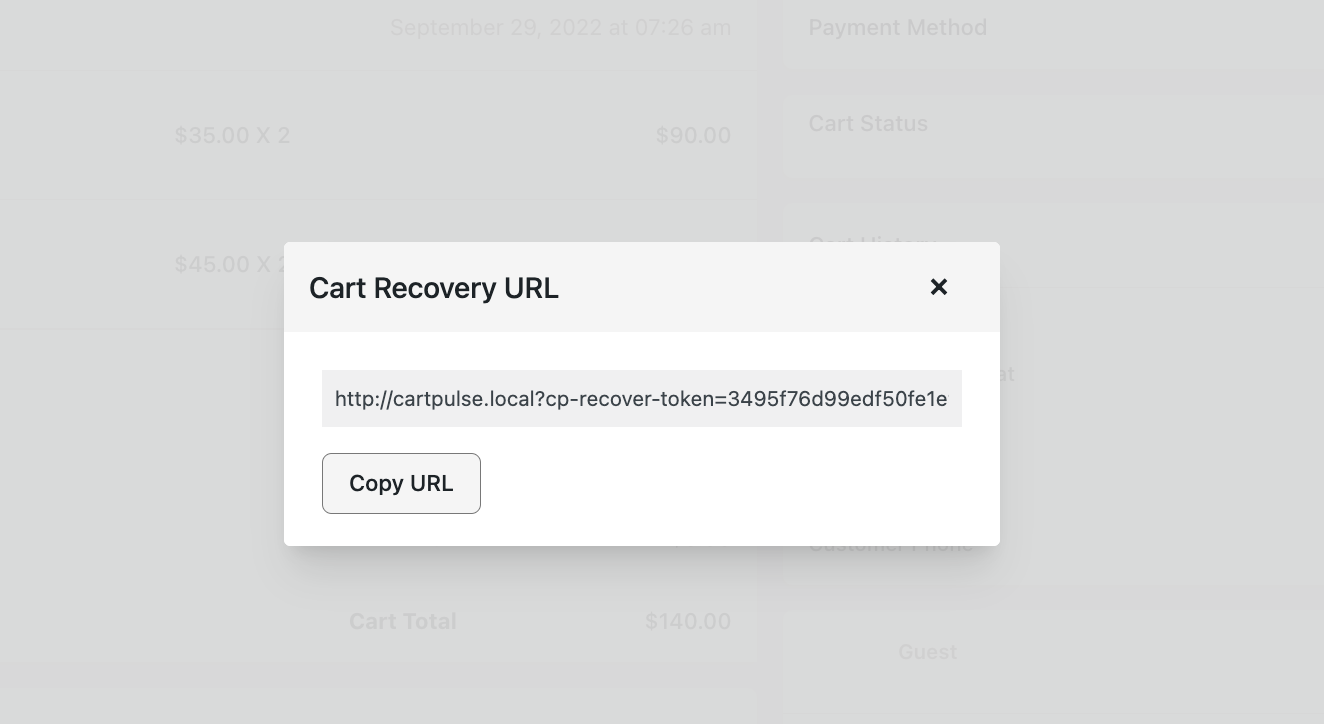
You can use this URL on your email copies or any other place.