The integration between WooCommerce Bookings and the WooCommerce Deposits plugin (sold separately) offers a flexible solution for businesses by allowing customers to make an initial deposit while booking services, rentals, or other time-based offerings.
This document outlines the key features and functionalities of using WooCommerce Bookings and WooCommerce Deposits together.
Setting up WooCommerce Deposits to work with WooCommerce Bookings
↑ Back to topThe five steps below outline the basics of setting up WooCommerce Deposits to work with WooCommerce Bookings. If steps require more detailed explanations, you see a link to the appropriate documentation. Here’s how to get started:
- Install and Activate Plugins: Ensure both plugins are installed and activated in your WooCommerce store.
- Configure Booking Settings: Set up your bookable products, defining time slots, pricing, and availability.
- Configure Deposit Settings: Determine whether deposits are fixed-value or percentage-based. You can also set deadlines for final payments.
- Assign Deposits to Bookable Products: When creating or editing a bookable product, set the deposit option in the Deposits tab of product Data.
- Test the Booking Process: After setting up the integration, test the booking process to ensure customers can book with deposits seamlessly.
Creating a bookable product with a deposit option
↑ Back to topSetting up a bookable product that allows deposit payments is the same as setting up any other bookable product. However, when WooCommerce Deposits is active it adds a new Deposits tab to the bookable product data/edit screen.
The settings in the Deposits tab allow you to apply a predefined storewide payment plan or override those settings to apply a product-specific deposit structure. You can enable deposits and set the type of deposit, the deposit amount required, and the default deposit that is selected for customers. The image below shows where those settings are located on the bookable product edit screen:
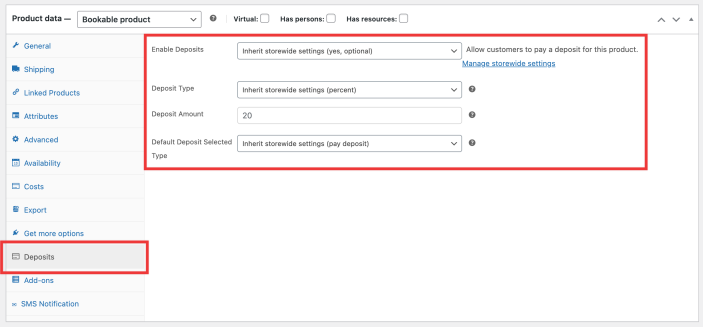
Learn More: Refer to the Deposits documentation for detailed information about storewide payment plans and product-specific deposit settings.
Store manager capabilities
↑ Back to topWhen using WooCommerce Deposits alongside WooCommerce Bookings, store managers can:
- Offer Flexible Payment Options: You can set deposit structures based on your business needs, whether it’s a fixed amount or a percentage of the total booking cost.
- Use Deposits-Specific Order Management Options: Always know the status of a booking with a deposit with the built-in order status features like remaining balances and viewing scheduled payments.
- Reduce Risk of Cancellations: Requiring a deposit reduces the likelihood of customers canceling bookings at the last minute, ensuring a more reliable revenue stream.
Customer options on bookings with a deposit option
↑ Back to topWhen using WooCommerce Deposits alongside WooCommerce Bookings, customers can:
- Make Deposits to Secure Bookings: Customers can pay an initial deposit to secure their booking, with the remaining balance due at a later date or upon service completion.
- Choose Payment Option: When using WooCommerce Bookings with WooCommerce Deposits, customers will be able to select the payment option that meets their needs directly on the product page.
- Choose Payment Methods: Customers can select from various payment options, providing them with flexibility and convenience.
- Manage payments: Customers can view their bookings, upcoming payments, and updated amounts on the My Account page:
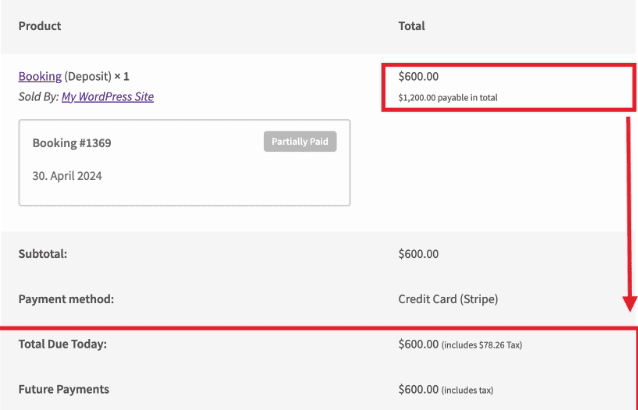
Want to learn more? You can explore the Deposit Required use case for a practical and more detailed example of these two extensions working together.
Questions and Support
↑ Back to topSomething missing from this documentation? Do you still have questions and need assistance?
- Have a question about a specific extension or theme you’d like to purchase? Use our Contact us page to get answers.
- Have you already purchased this product and need some assistance? Get in touch with a Happiness Engineer via the WooCommerce.com Support page and select this product name in the “Product” dropdown.
