WooCommerce Subscriptions makes it possible to offer subscription products in your WooCommerce store.
Gifting for WooCommerce Subscriptions makes it possible for one person to purchase a subscription product for someone else. It then shares the subscription between the purchaser and recipient for the rest of its life-cycle.
Customers can choose to purchase subscriptions for others by entering the recipient’s email address on the single product page, cart or checkout pages.
After a subscription has been purchased, Gifting will manage on-boarding the recipient to setup an account with the store.
Installation
↑ Back to top- Download the .zip file from your WooCommerce account.
- Go to: WordPress Admin > Plugins > Add New and Upload Plugin with the file you downloaded with Choose File.
- Install Now and Activate the extension.
More information at: Install and Activate Plugins/Extensions.
Requirements
↑ Back to top- WooCommerce 3.0 or newer.
- WordPress 4.6 or newer.
- PHP 5.2 or newer.
- WooCommerce Subscriptions 2.2 or newer.
Translations
↑ Back to topThis plugin is translation-ready. The text domain is: woocommerce-subscriptions-gifting
You can view more guidelines on translating extensions here.
Setup and Configuration
↑ Back to topThere is no set up or configuration required to get started with Gifting for WooCommerce Subscriptions.
To customise the way Gifting works:
- Go to: WooCommerce > Settings > Subscriptions.
- Scroll down to Gifting Subscriptions.
- Enter text into the Gifting Checkbox Text field. This label text is displayed next to the checkbox on the Single Product, Cart and Checkout pages. By default, the label text is “This is a gift”, but you may change this to a phrase which suits your store.
- Optional: Tick the Downloadable Products checkbox to allow both the purchaser and recipient access to downloadable subscription products. Learn more about this setting in the Downloadable Products section.
- Click Save changes.
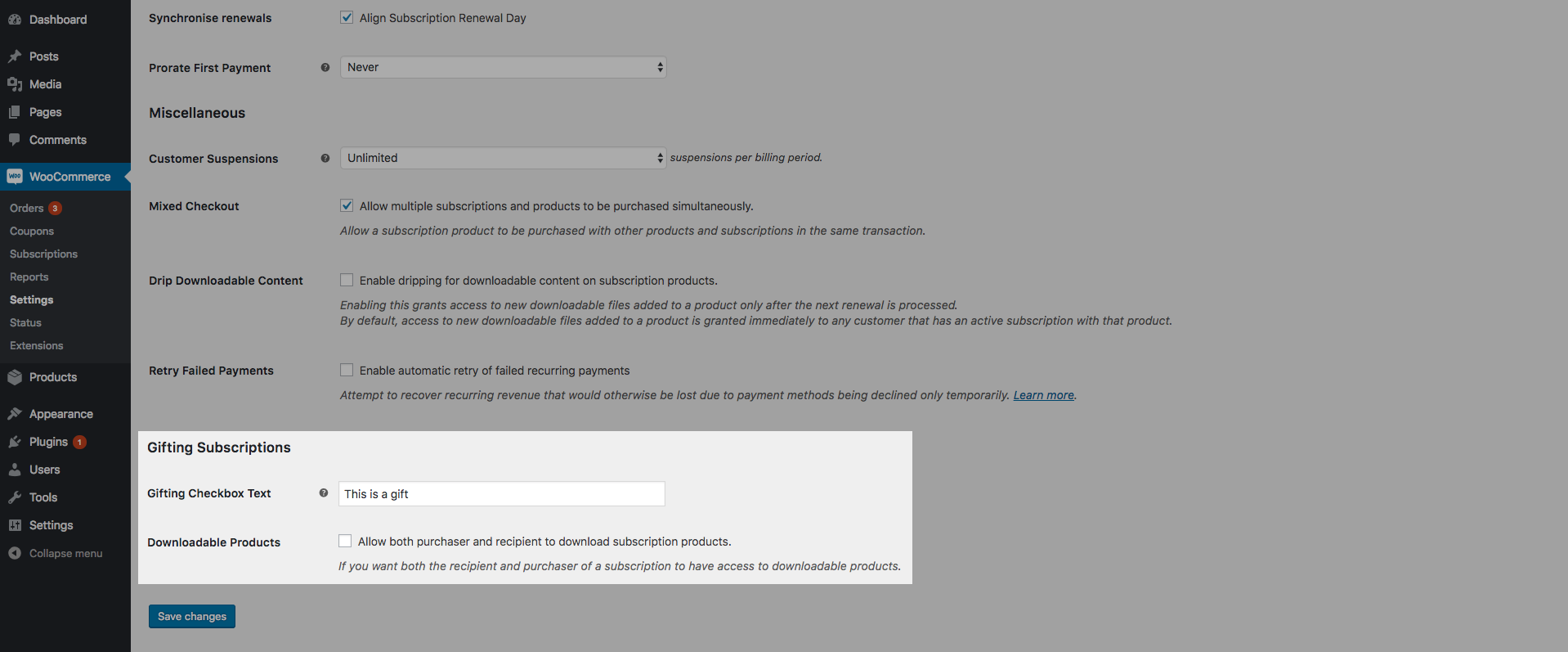
Usage
↑ Back to topPurchasing a gift
↑ Back to topThere are three pages where a customer can choose to purchase a subscription for someone else:
- Single product page
- Cart page
- Checkout page
When purchasing a subscription for a recipient, the customer only needs to enter the recipient’s email address.
The single product page
To purchase a subscription for another customer via a product page, the customer can:
- Go to a subscription product’s Single Product Page.
- Tick the This is a gift checkbox.
- Enter the recipient’s email address.
- Select Sign Up Now.
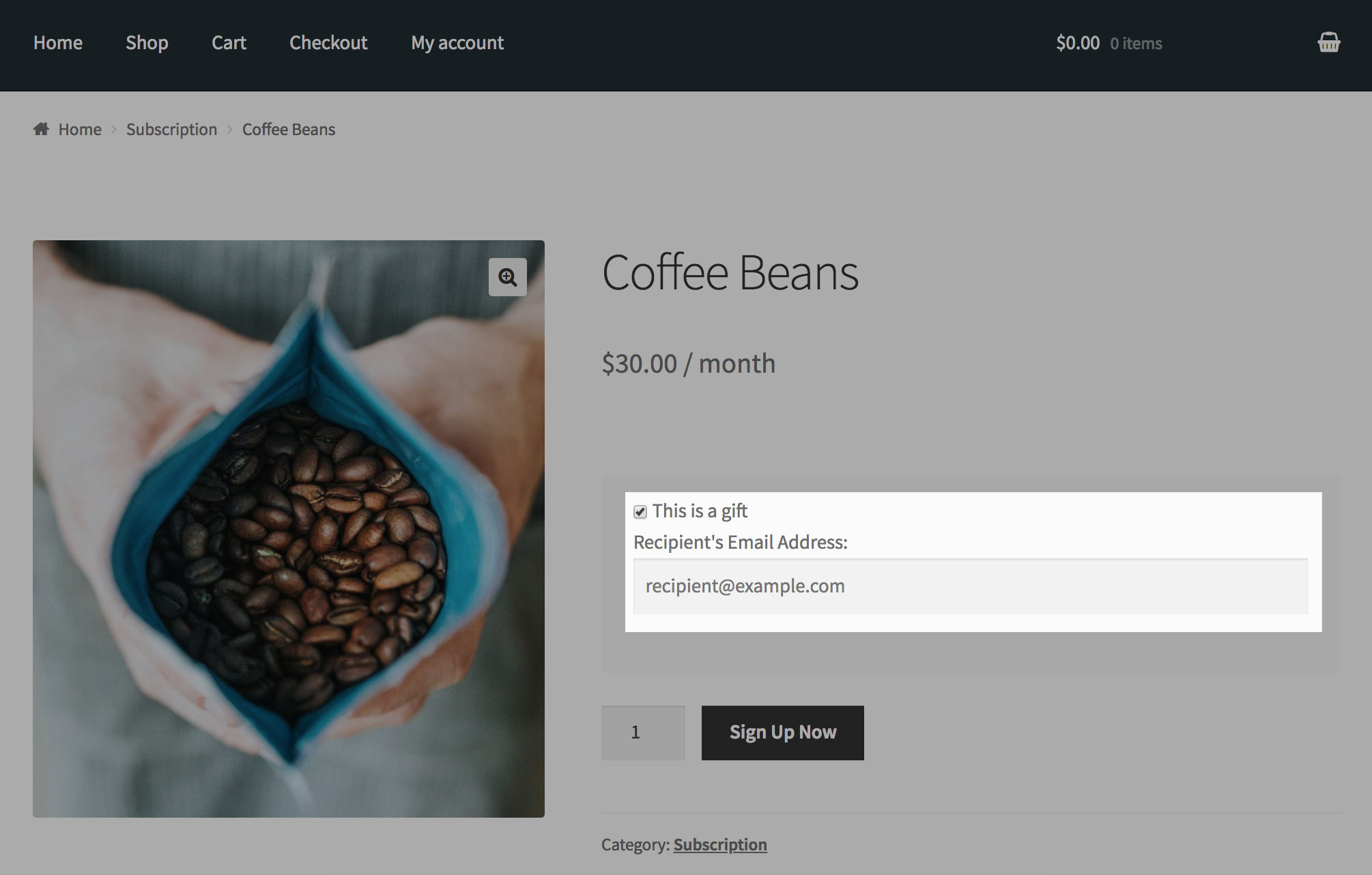
The cart page
To gift a subscription via the cart page, the customer can:
- Add a subscription product to the cart.
- Go to the Cart page.
- Click the checkbox This is a gift.
- Type in the recipient’s email address.
- Click Update Cart.
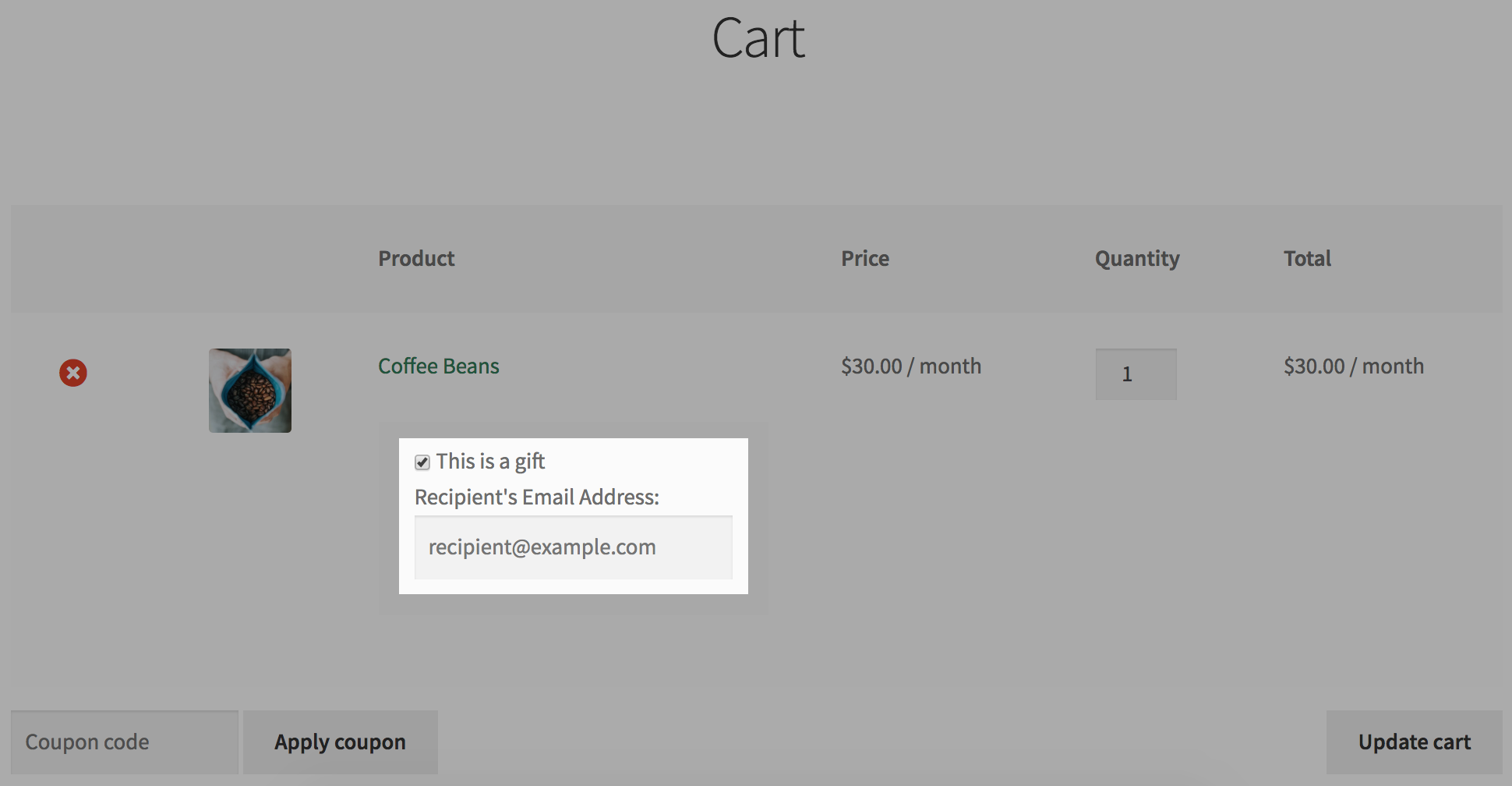
The checkout page
To gift a subscription via the checkout, the customer can:
- Add a subscription product to the cart.
- Go to the Checkout page
- Click the checkbox This is a gift
- Type in the recipient’s email address
- Once the checkout form is complete, click Place Order

Recipient account creation
↑ Back to topIn the event that a recipient does not have an account with your store at the time of being gifted a subscription, an account will be created for them. This is so they can manage their subscription.
Account details, as well as information about where they can manage their new subscription, is sent to the recipient via email. A link is provided for the recipient so that they can set their password.
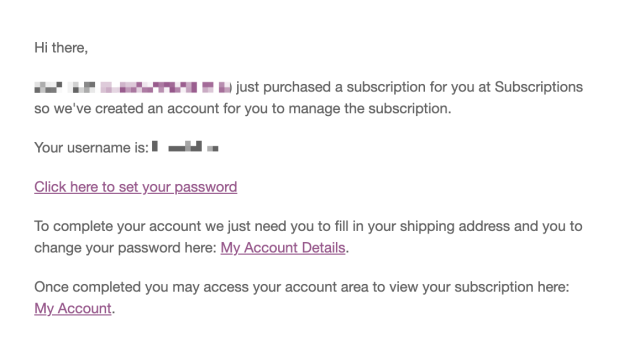
After setting the password, the first time the new recipient logs into their account they will be prompted to enter their shipping address (if applicable).
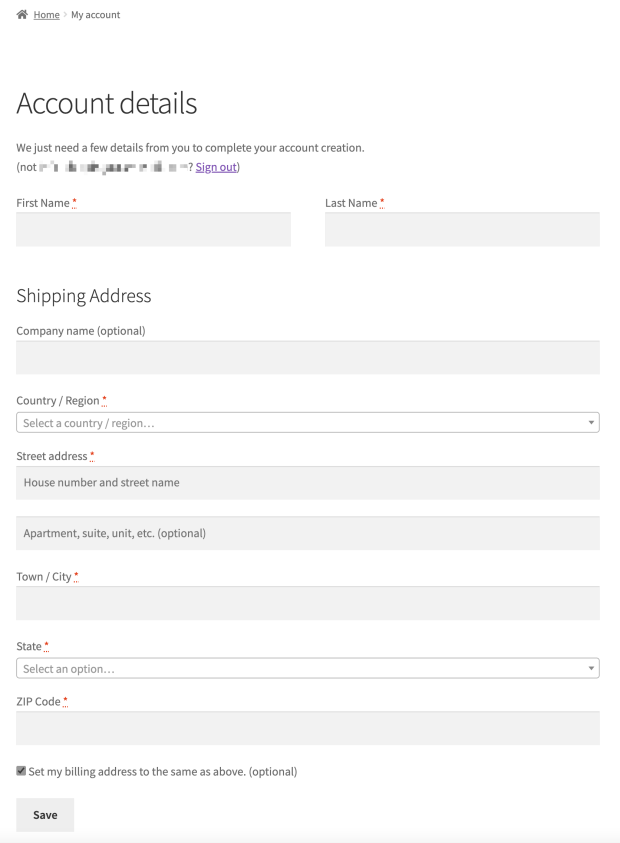
View Subscription page
↑ Back to topThe recipient is able to view and manage the subscription they received via the My Account > View Subscription page.
Importantly, when visiting the View Subscription page, the recipient will not see any product prices or billing information.
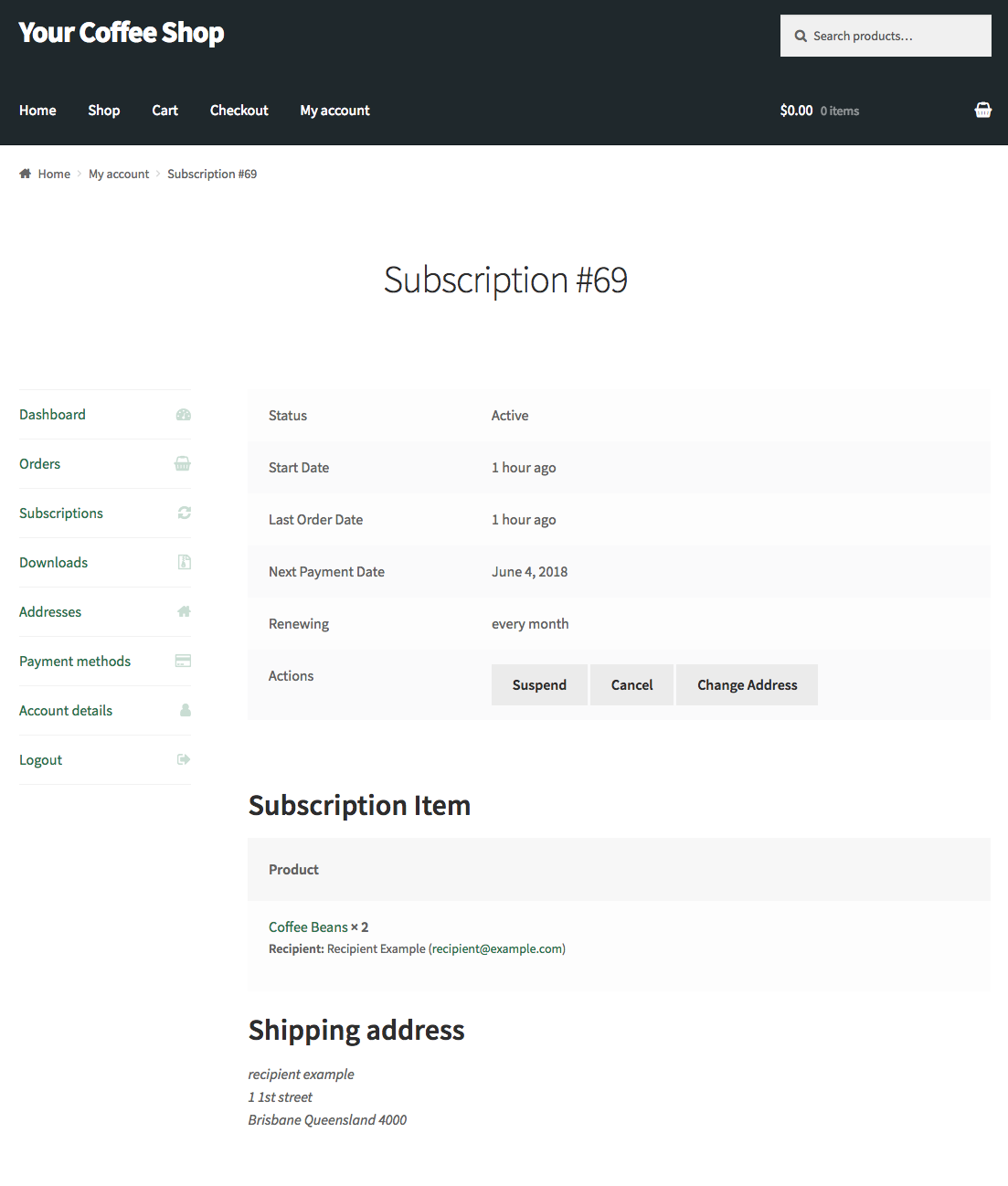
The View Subscription page for a purchaser, and non-gifted subscription, displays all the orders related to that subscription, with details on the amount of those orders.
In order to provide a level of privacy between purchaser and recipient and to make sure recipients cannot see prices for the products purchased for them, recipients cannot visit the subscription’s related orders pages. The parent order will also be hidden, as that order could contain information about other products purchased in the original order not related to the recipient.
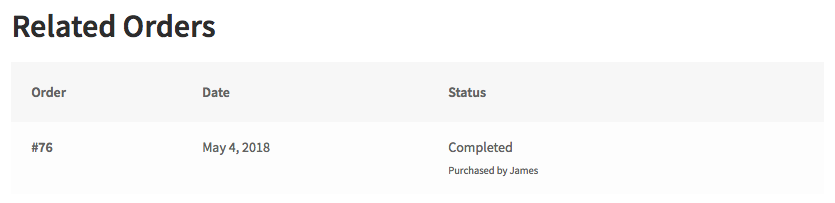
The purchaser’s name will also appear under the related order to indicate that they paid for the order.
Completing an order with a subscription gift
↑ Back to topOnce an order with a subscription gift is placed, customers are given an overview of their order. Here the purchaser can see which products in their order have been purchased and for who.
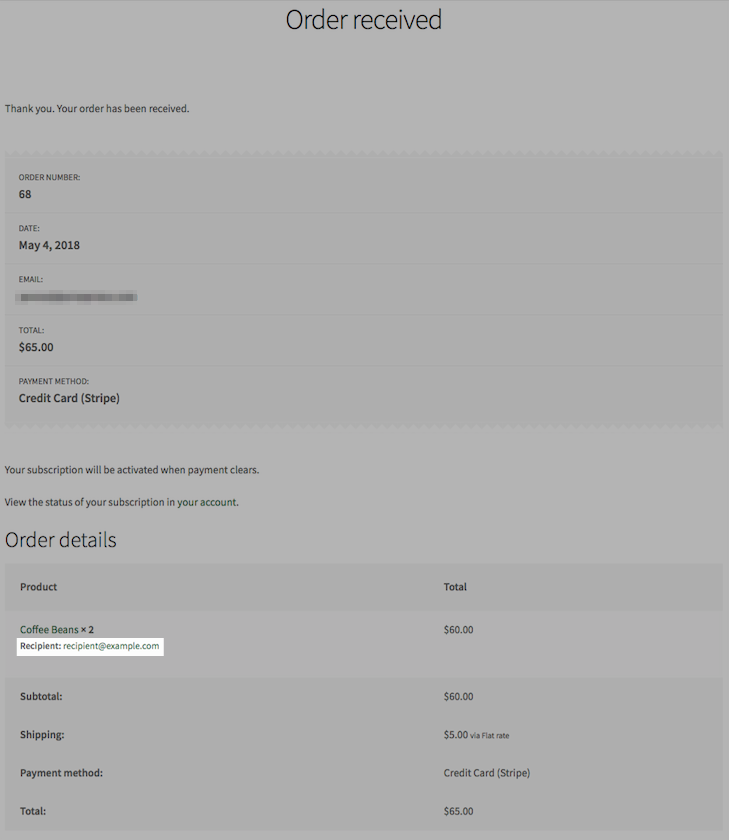
Store Manager’s View
↑ Back to topProcessing orders with gift recipients
When an order containing a gifted subscription product is created, the gift recipient email is stored alongside their order line items. When processing orders, this allows store managers to see which line items in an order are being purchased for a recipient.
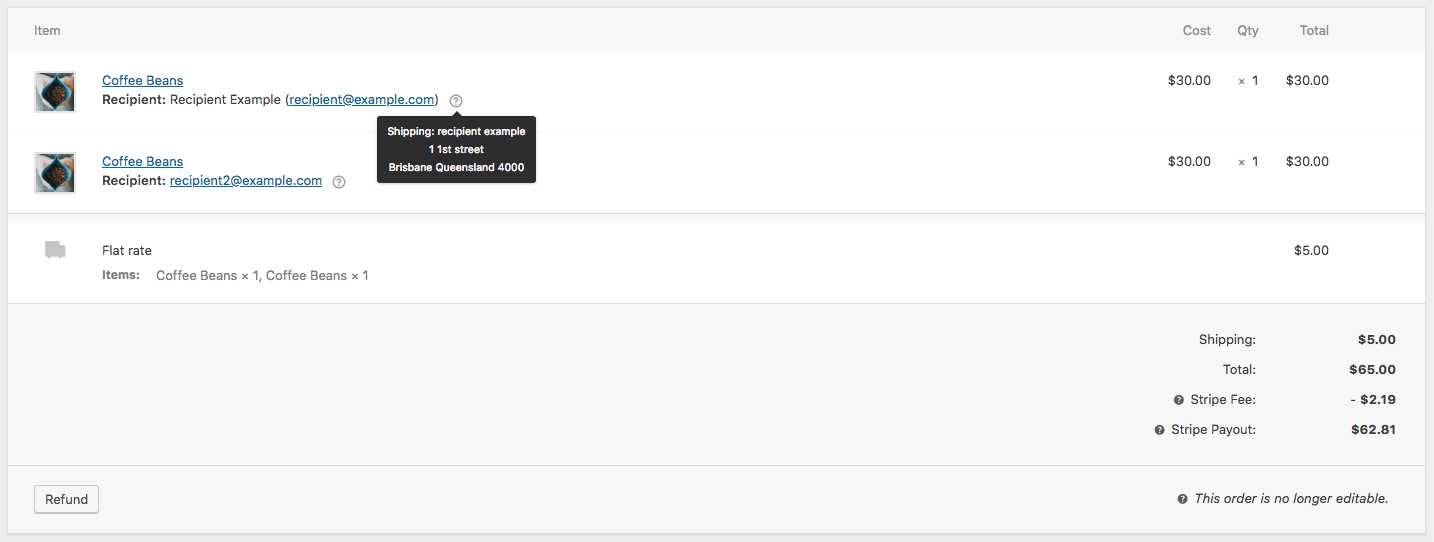
Add or modify the recipient
Store managers can add and edit a subscription’s recipient from the Edit Subscription administration screen.
If the recipient does not already have an account with your WordPress site, you should add the user via the Users > Add New administration screen before proceeding.
To manually add a recipient to a subscription:
- Click the Recipient select box.
- Type the first few letters of the name or email for the user.
- Click the recipient, after a matching account is loaded.
- Click Save Subscription.
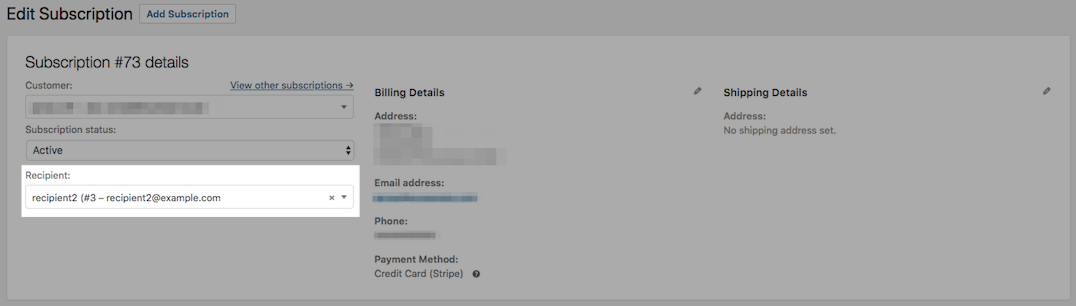
Once you have added a recipient to the subscription, enter the recipient’s shipping address to be used for subscription shipments if applicable.
To add these details:
- Click the pencil icon next to Shipping Details.
- Fill in each shipping address field, entering the recipient’s details.
- Click Save Subscription.
Shipping address
↑ Back to topWhen a subscription gift is purchased, the shipping address of the subscription is set to the recipient’s shipping address. This streamlines the process for customers proceeding through the checkout when purchasing subscription products for other users.
If the recipient does not have an account or has not set the shipping address on their account at the time of purchasing the subscription, the subscription’s shipping address will not be set and will display as N/A. This will be updated when the recipient logs in and enters their details on the Account Details page.
In order to maintain a gifted subscription’s shipping address when paying for a renewal order through the checkout, the recipient’s shipping address will automatically be entered into the shipping fields on checkout.

Email notifications
↑ Back to topIn order to keep recipients up-to-date with their gifted subscriptions, Gifting for WooCommerce Subscriptions sends the following emails:
- New Recipient Account email: Sent to a recipient when an account is created for them. This email is sent instead of the WooCommerce Customer New Account email for accounts created for gifted subscription recipients.
- New Initial Order – Recipient: Sent to recipients when an order has been placed which contains subscriptions purchased for them. The email contains the purchaser’s name, email and subscription information including the line items included.
- Processing Renewal Order email: Sent to a recipient when payment has been processed for a subscription now awaiting fulfillment for that billing period.
- Completed Renewal Order email: Sent to a recipient when the subscription renewal order is marked complete, indicating that an item for the renewal period has been shipped.
Like WooCommerce emails, you can enable, disable, edit and customize these emails through settings. To edit emails sent by Gifting for WooCommerce Subscriptions, go to: WooCommerce > Settings > Emails.
Shared Subscription Management
↑ Back to topWhen a subscription product has been purchased for a recipient, both the recipient and purchaser have access to view and manage certain aspects of the subscription over its life-cycle via the My Account > View Subscription page.
The table below outlines the actions recipients and purchasers can make on subscriptions:
| Action | Recipient | Purchaser |
|---|---|---|
| View Subscription | ✓ | ✓ |
| Suspend Subscription | ✓ | ✓ |
| Reactivate Subscription | ✓ | ✓ |
| Cancel Subscription | ✓ | ✓ |
| Resubscribe | ✕ | ✓ |
| Change Shipping Address | ✓ | ✓ |
| Change Payment Method | ✕ | ✓ |
| Manually Renew | ✓ | ✓ |
| Switch (upgrade/downgrade) | ✕ | ✓ |
| View Parent Orders | ✕ | ✓ |
| View Renewal Orders | ✕ | ✓ |
WooCommerce Memberships Integration
↑ Back to topGifting for WooCommerce Subscriptions is also compatible with WooCommerce Memberships.
Purchasing subscription products tied to a membership plan for a recipient will grant the benefits of the membership to the recipient rather than the purchaser.
All the features of managing the memberships granted through subscription gifts remain intact – store managers can pause, edit, cancel, and delete memberships granted to recipients just as normal through the WooCommerce > Memberships administration screen.
Downloadable Products
↑ Back to topGifting for WooCommerce Subscriptions includes special handling for downloadable products purchased as a gift.
When a downloadable product is purchased for a recipient, by default the recipient is granted the permissions to download the files attached to that product. It is also possible to grant download permissions to both recipient and purchaser.
To enable dual permissions:
- Go to the WooCommerce > Settings administration screen
- Click the Subscriptions tab
- Scroll down to the Gifting Subscriptions section
- Click Downloadable Products to enable or disable dual permissions
Similar to the normal process for downloading files, recipients can download the files they have been granted access to from the My Account page and the My Account > View Subscription page.
FAQs
↑ Back to topWhat happens if I delete a recipient’s account in WordPress?
↑ Back to topWhen a website administrator deletes a recipient’s user account in WordPress, the recipient will also be removed from any subscription(s) he or she is associated with.
A warning message will be displayed outlining which subscriptions the user will be removed from.
It’s important to note that the subscription(s) will not be deleted. The subscription(s) will continue to behave as normal for the purchaser once the subscription recipient has been deleted.
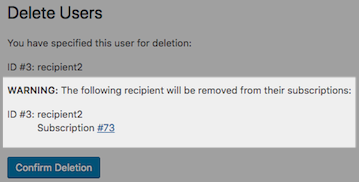
How do I restrict the gift field to specific products?
↑ Back to topOut-of-the-box Gifting for WooCommerce Subscriptions will enable the option to gift all your subscription products.
To restrict the option for your customers to gift certain products, developers can use the 'wcsg_is_giftable_product' filter.
The following code snippet is an example of how to restrict the gifting option to just a few products by their ID.
Can I use Gifting for WooCommerce Subscriptions for corporate purchasing?
↑ Back to topYes, the Gifting extension’s functionality is suitable to corporate purchasing.
If your store is selling corporate products, it’s likely a purchasing officer may wish to buy and manage subscriptions for members of their team.
The Subscriptions Use Case: Corporate Purchasing steps through this use case in more detail.
Questions and Feedback
↑ Back to topHave a question before you buy? Please fill out this pre-sales form.
Already purchased and need some assistance? Get in touch with a Happiness Engineer via the Help Desk.
