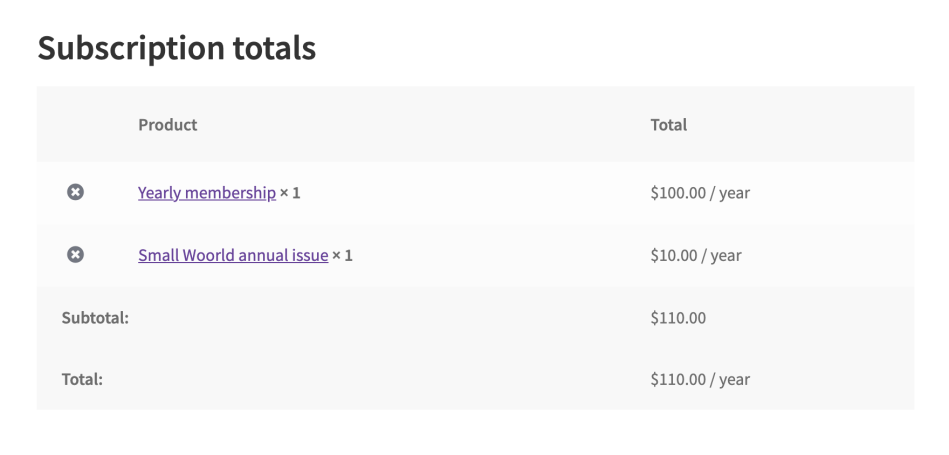This guide explains how, using WooCommerce Subscriptions, a store manager, customer, or both would suspend a subscription, cancel a subscription, or a remove one or more items from a subscription.
Requirements to Suspend or Cancel Subscriptions
↑ Back to topActive subscriptions display a Cancel button by default on the View Subscription page. There is no setting to disable cancellations; the Cancel button can be removed from the View Subscription page only via custom code.
You can optionally enable Customer Suspensions in Subscription Settings, allowing customers to suspend their subscriptions themselves with a Suspend button added next to the Cancel button. A suspended subscription appears as on-hold both to the store manager and the customer.
When a subscription is put on-hold, either by you or the customer, a Reactivate button is added to the customer’s view, allowing the customer to restart their subscription. However, if the subscription is put on-hold because payment is due, then the Reactivate button is not displayed. In that case, the customer must pay for the renewal before a subscription is reactivated.
The buttons also only display if the relevant action is supported by payment gateway used to purchase the subscription. Find out if your payment gateway supports these features at Subscription Payment Gateways.
Requirements to Display Suspend Button
For the suspend button to be displayed:
- the WooCommerce Subscriptions plugin must be active
- the payment gateway used to purchase the subscription must support subscription suspension
- the subscription must currently have a status of active or pending
- customer suspension is enabled in the Subscription Settings, or is a viewed as a store admin
Requirements to Display Cancel Button
For the cancel button to be displayed:
- the payment gateway used to purchase the subscription must support subscription cancellation
- the subscription must currently have a status other than cancelled, trash, expired or pending-cancel
- the subscription must have at least one future payment as there is no need to cancel a subscription that will end before any future payment is processed
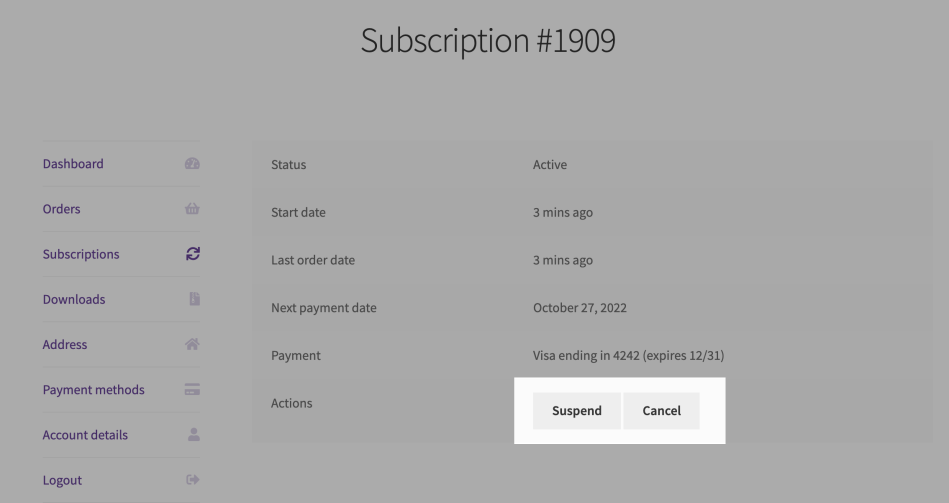
How to cancel a subscription as a customer
↑ Back to topFollow these steps as a customer to cancel a subscription:
- Log in and go to the My Account page of the site
- Click on the Subscriptions menu item
- Click View next to the respective subscription
- Click the Cancel action button
How to cancel a subscription as a store manager
↑ Back to topA store manager can cancel a subscription in 2 ways. Method 1 sets the subscription only to “Pending Cancellation”. Method 2 can either do the same, or cancel it immediately.
Method 1:
- Navigate to WooCommerce > Subscriptions
- Hover the mouse-cursor over the respective subscription to reveal the context links
- Click Cancel
- The subscription’s status changes to Pending Cancellation. Subscription benefits continue until the next billing cycle, at which point the status becomes Cancelled, ending all subscription benefits.
Method 2:
- Navigate to WooCommerce > Subscriptions
- Click the respective subscription number to enter the Edit Subscription screen
- In the Subscription details panel select the Subscription status dropdown
- Choose either Cancelled to end subscription benefits immediately, or Pending Cancellation to let the benefits continue until the next billing cycle.
- Click Update to save the changes.
How to suspend a subscription as a customer
↑ Back to topTo suspend a subscription as a customer:
- Log in and go to the My Account page of the site
- Click on the Subscriptions menu item
- Click View next to the respective subscription
- Click the Suspend action button
How to suspend a subscription as a store manager
↑ Back to topSimilarly to cancelling a subscription, a store manager can suspend a subscription in 2 ways as well. In this case, the different suspend methods lead to the exact same outcome; an “On hold” subscription.
Method 1:
- Navigate to WooCommerce > Subscriptions
- Hover over the respective subscription to reveal the context links
- Select Suspend.
- The subscription’s status changes to On hold
Method 2:
- Click the Subscription number to enter the Edit Subscription screen.
- In the Subscription details panel select the Subscription status dropdown
- Choose On hold
- Click Update to save the changes.
Remove a Product from a Subscription
↑ Back to topIf a subscription has more than one product line item, the customer can remove some or all but one of those items from the subscription. This allows customers to remove items they initially subscribed to, but no longer wish to receive on each renewal.
To remove an item, the customer should follow these steps:
- Go to My Account → Subscriptions page.
- Select the View button next to the subscription they want to modify.
- Click the cross next to the product they want to remove.
- Click OK.
After the item is removed, the subscription’s totals updates to remove the cost of that product.