Introduction
↑ Back to topOverview
↑ Back to topSubscription Notifications allow you to automatically send timely emails to subscribers to keep them informed about important subscription events, such as upcoming renewals, expirations, and the end of free trials.
The notifications that you can enable and customize are:
- Subscription Renewal Notification, to remind subscribers about upcoming renewals, whether the payment is automatic or requires manual action.
- Subscription Expiration Notification, to inform subscribers that their subscription is nearing its end date.
- Subscription Free Trial Expiration Notification, to inform customers that their free trial period is ending soon.
Important: Subscription Notifications feature requires WooCommerce Subscriptions 6.9.0+.
Getting Started
↑ Back to topNotification Settings
↑ Back to topTo configure subscription notifications:
- Navigate to WordPress Admin dashboard > WooCommerce > Settings.
- Click on the Subscriptions tab at the top of the page.
- Scroll down to the Customer Notifications section. Here, you’ll find settings to enable and customize the subscription notifications.
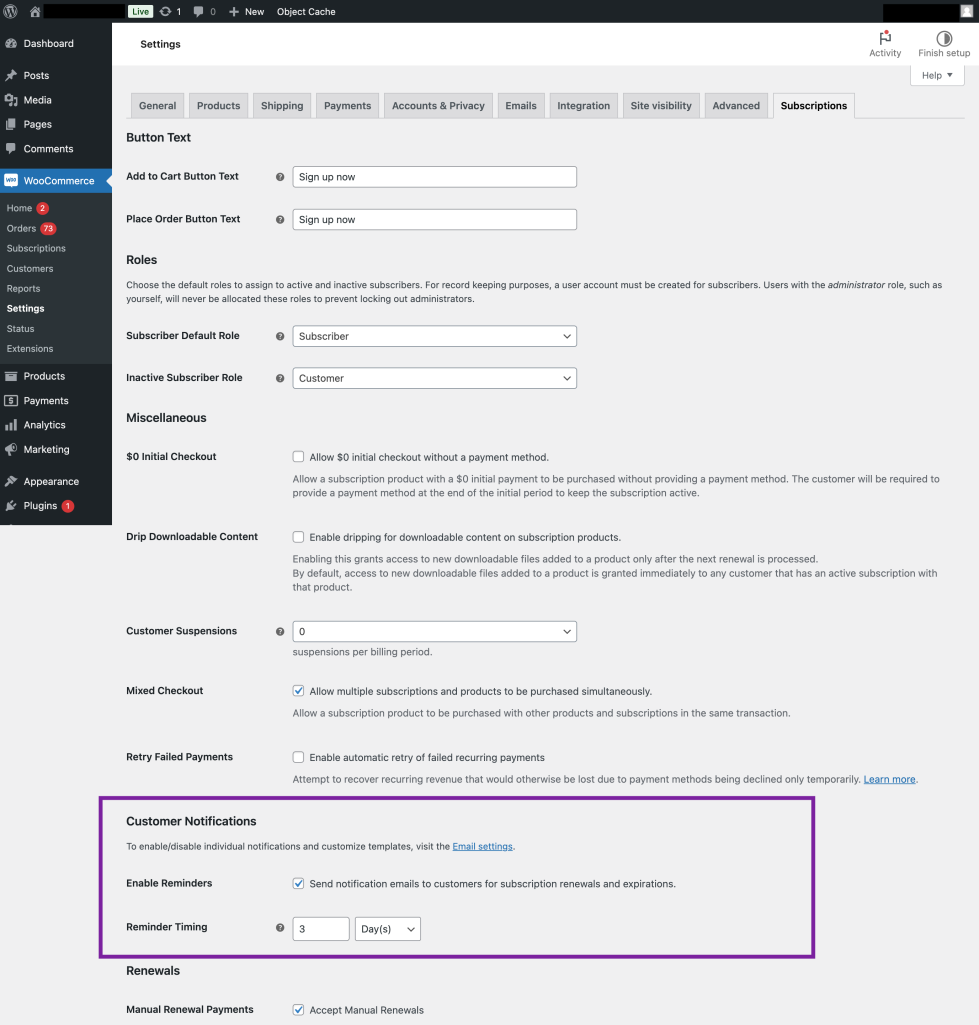
Enabling Renewal Reminders
To enable the feature on your store, check the Enable Renewal Reminders checkbox and, then click on the Save changes button. All notifications are automatically disabled in non-production environments.
After enabling subscription reminders, notifications will be gradually added to all the relevant subscriptions in the background.
After disabling subscription reminders, all notifications will be automatically unscheduled. This includes existing or in-progress notifications.
Individual reminders can be enabled/disabled from WooCommerce > Settings > Email screen (see below).
Set Renewal Reminder Timing
In the Renewal Reminder Timing field:
- Enter how many days/weeks/months before the subscription event the reminder should be sent.
- Choose the time unit from the dropdown menu (e.g., Day(s), Week(s), Month(s))
After updating the reminder timing, all the subscription notifications will be automatically rescheduled to the new time offset.
The latest a reminder can be sent is 1 day before the subscription event.
There are no notifications scheduled for subscriptions shorter than 3 days.
Customizing Individual Notifications
↑ Back to topTo enable, disable and customize individual notification emails, use the WooCommerce > Settings > Emails settings.

Notification Types
↑ Back to topRenewal Notifications
↑ Back to topManual Renewal Notice
The Manual Renewal Notice is an email sent to customers with subscriptions that require manual renewal to remind them that their subscription is nearing its renewal date.
If the store allows early renewals, the email will include a link prompting customers to renew their subscription.
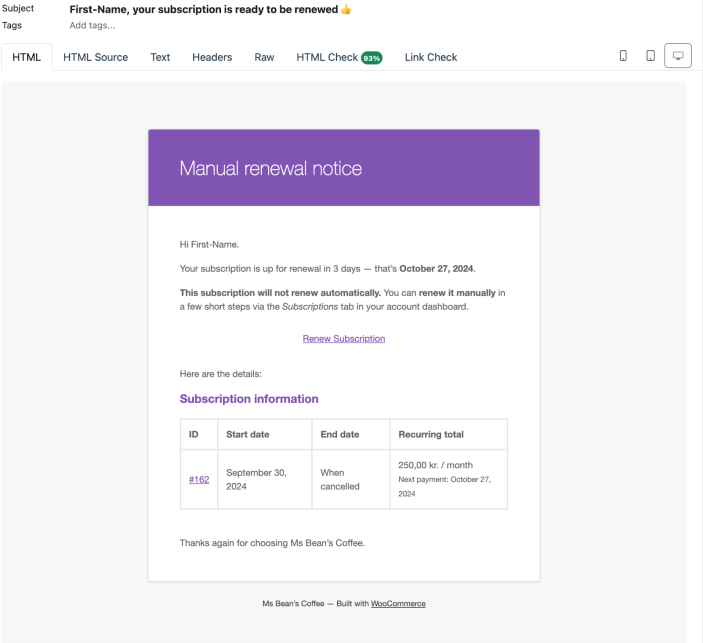
Automated Renewal Notice
The Automated Renewal Notice is an email sent to customers to remind them that their subscription is approaching its renewal date and to inform them of the upcoming automatic payment.

Free Trial Expiration Notifications
↑ Back to topThe Subscription Free Trial Expiration Notification is an email sent to customers to remind them that their free trial is about to expire and encourage them to continue their subscription.
Subscriptions with a free trial usually have both the next payment date and trial expiry event planned for the same time. Therefore, only the free trial expiry notifications are scheduled. Once the free trial is completed, renewal notifications will get scheduled instead.
Automated Payment Notice
The Automated Free Trial Expiration Notification is an email sent to customers to remind them that their free trial is about to expire and inform them that their subscription will remain active, with the next payment being charged automatically. It also includes a link to the account dashboard in case customers want to manage their subscriptions.

Manual Payment Required
The Manual Free Trial Expiration Notification is an email sent to customers to inform them that their free trial is ending soon and prompt them to take action after the trial expires to continue their subscription.
Since early renewal within the free trial period is not possible in WooCommerce Subscriptions, this email serves as a courteous reminder without a call to action.
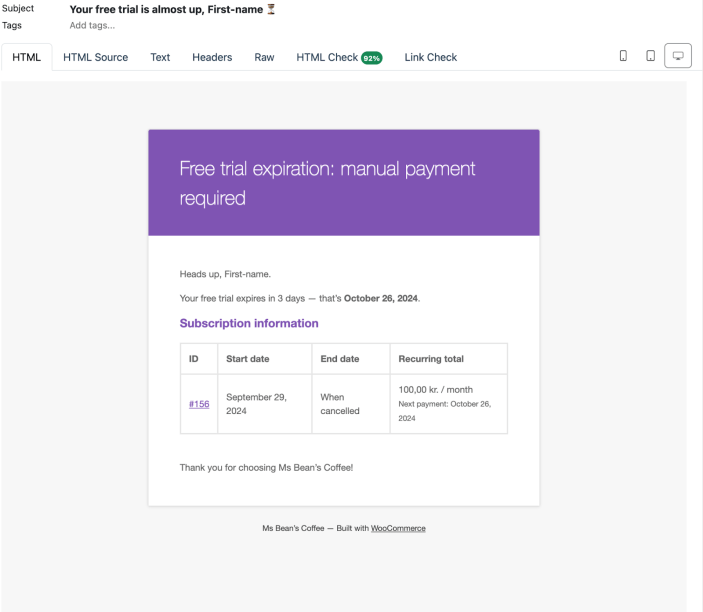
Subscription Expiration Notification
↑ Back to topThe Subscription Expiration Notification is an email sent to customers to inform them that their subscription will expire soon.
Since it’s not possible to let customers renew subscription before the point of expiry or resubscribe to a subscription that hasn’t expired yet, there is no call to action in this email.
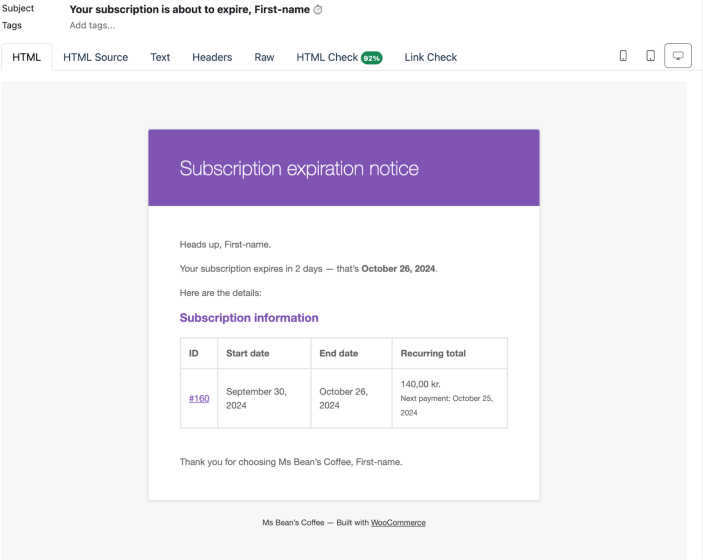
Subscription Notification Validity
↑ Back to topThe following table shows which notification types apply to subscriptions with certain settings and stages of their lifecycle:
| Subscription Type | Time of Scheduling the Notifications | Notifications to Be Scheduled |
| Subscription without a trial and expiry date | Any | Renewal Notification (if there’s any next payment planned) |
| Subscription with a free trial | During free trial | Free Trial Expiration Notification |
| Subscription with a free trial | After free trial | Renewal Notification (if there’s any next payment planned) |
| Subscription with an expiry | Any | Renewal Notification (if there’s any next payment planned)Subscription Expiration Notification |
| Subscription with a free trial and expiry | During free trial | Free Trial Expiration NotificationSubscription Expiration Notification |
| Subscription with a free trial and expiry | After free trial | Renewal Notification (if there’s any next payment planned)Subscription Expiration Notification |
Subscription notifications are only scheduled for subscriptions with the following statuses:
- active
- pending-cancel
Triggering Notifications Manually
↑ Back to topIn addition to automatically triggered notifications, there is also the possibility to send notifications manually from the Edit Subscription screen. Each subscription will only show notifications that apply to the specific subscription.

Troubleshooting
↑ Back to topNotifications aren’t getting scheduled
↑ Back to topEach subscription notification is represented as a scheduled action within WooCommerce. You can view and manage all the scheduled notifications using the Tools > Scheduled Actions tool.
If you see that no notifications are getting scheduled, please check the following:
- Global Notifications Switch is Set to Enabled
- Navigate to WooCommerce > Settings > Subscriptions
- Find the section Customer Notifications
- Ensure the Enable Renewal Reminders checkbox is checked
- The Billing Cycle of Your Subscriptions is at Least 3 Days
Viewing Notifications for a Specific Subscription
To view all scheduled notifications for a particular subscription:
- Access Scheduled Actions:
- Navigate to WooCommerce > Status > Scheduled Actions.
- Search by Subscription ID:
- In the Search field, enter the subscription ID (e.g.,
162). - Click Search hook, args and claim ID.
- In the Search field, enter the subscription ID (e.g.,
- Identify Notification Actions:
- Check the Group column for
wcs_customer_notifications. These actions represent the scheduled notifications for that subscription.
- Check the Group column for
You can trigger the notification from the Scheduled Actions screen, using the `Run` link, but all the notifications can also be triggered manually from the Edit Subscription screen [TODO: link to the other section]
Viewing All Scheduled Subscription Notifications
To see all scheduled subscription notifications across all subscriptions:
- Access Scheduled Actions:
- Navigate to WooCommerce > Status > Scheduled Actions.
- Filter by Notification Hook:
- In the Search field, enter
woocommerce_scheduled_subscription_customer_notification. - Click Search hook, args and claim ID.
- This will display all scheduled actions related to subscription notifications.
- In the Search field, enter
Notifications are scheduled, but no emails are being sent
↑ Back to topFor a subscription notification to be sent, the following conditions must be met:
- Global Notifications Enabled:
- The Enable Renewal Reminders option under WooCommerce > Settings > Subscriptions must be checked.
- Specific Notification Enabled:
- The individual notification must be enabled under WooCommerce > Settings > Emails.
- Site Environment:
- The site must be set to a Production environment.
- Notifications are not sent if
wp_get_environment_type()returns any value other than'production'.
- Notifications are not sent if
- The site must be set to a Production environment.
- Staging Site Check:
- The site must not be detected as a staging or duplicate site.
- WooCommerce Subscriptions uses
WCS_Staging::is_duplicate_site()to determine this. - For more information, see How Subscriptions Handles Staging Sites.
- WooCommerce Subscriptions uses
- The site must not be detected as a staging or duplicate site.
In addition to the above, please ensure your email settings are valid. Please refer to the general WooCommerce email troubleshooting guide.
Notifications need to be regenerated
↑ Back to topNormally, all the subscription notifications will be updated automatically when you update the settings (enable/disable, change time offset). In case you need to regenerate the notifications manually to ensure they’re up-to-date, there’s a new tool available for this purpose:
- Navigate to WooCommerce > Status > Tools.
- Find Regenerate subscription notifications in the list of tools.
- Click the Regenerate notifications button.
This will enqueue the WCS_Notifications_Debug_Tool_Processor batch processing task that processes all the relevant subscriptions in the background.
Automatic Update of Notifications
Notifications are automatically updated by a scheduled action/background task WCS_Notifications_Batch_Processor under the following circumstances:
Settings Changes
- Enabling/disabling notifications globally
- Update of time offset for notifications
Subscription Modifications
If a subscription is modified, notifications are re-evaluated and rescheduled based on the new information. The following changes trigger rescheduling:
- Date update
- Status update
- Any update to the subscription after the change of global settings, until all subscriptions have been processed
FAQ
↑ Back to topHow can I adjust the time offset per subscription?
↑ Back to topAll notifications use one setting for time offset irrespective of the subscription billing cycle. To define a different time offset based on the subscription’s billing cycle, you need to use filter woocommerce_subscription_customer_notification_time_offset, e.g.:
add_filter(
'woocommerce_subscription_customer_notification_time_offset',
function( $offset_in_seconds, $subscription, $date_type ) {
// If it's not a renewal notification, return the default offset.
if ( 'next_payment' !== $date_type ) {
return $offset_in_seconds;
}
$period = $subscription->get_billing_period();
$interval = $subscription->get_billing_interval();
switch ( $period ) {
case 'week':
// Default.
break;
case 'month':
// Default for less than 6 months.
if ( $interval >= 6 ) {
$offset_in_seconds = 1 * WEEK_IN_SECONDS;
}
break;
case 'year':
$offset_in_seconds = 1 * MONTH_IN_SECONDS;
break;
}
return $offset_in_seconds;
},
10,
3
);
Can there be more notifications per subscription event?
↑ Back to topEach event in the subscription lifecycle can only have one notification attached to it, so it’s not possible to have multiple notifications for one renewal or expiration. E.g. a yearly subscription can’t have a renewal notification sent both 1 month prior and 1 week before the renewal date.
How can I cancel a notification?
↑ Back to topThe Scheduled Actions interface allows you to manage individual notification actions.
To cancel a scheduled notification:
- Access Scheduled Actions:
- Navigate to WooCommerce > Status > Scheduled Actions.
- Find the Notification:
- Use the Search field to find the specific action by subscription ID or hook name, make sure the Group is
wcs_customer_notifications.
- Use the Search field to find the specific action by subscription ID or hook name, make sure the Group is
- Cancel the Action:
- Hover over the action and click Cancel.
How can I send a notification immediately?
↑ Back to topIf you want to send the notification email immediately without affecting the scheduled notification,trigger it from the Edit Subscription screen.
If you want to activate the scheduled email (i.e. there will be no subsequent scheduled notification for a given subscription event), you need to use the Scheduled Actions interface. Specifically:
- Access Scheduled Actions.
- Navigate to WooCommerce > Status > Scheduled Actions.
- Find the Notification.
- Use the Search field to find the specific action by subscription ID or hook name, make sure the Group is
wcs_customer_notifications.
- Use the Search field to find the specific action by subscription ID or hook name, make sure the Group is
- Run the Action:
- Hover over the action and click Run.
Use this with caution, as it will send the email immediately to the customer.
Missing a Feature?
↑ Back to topPlease submit a feature request to our feature request board.
