After looking through the documentation and searching online, opening a support ticket is the best way to get help for Subscriptions issues with your site.
This guide will outline how to fill out the support ticket form for getting help with the Woo Subscriptions extension so that the support team can provide the most meaningful and quickest service. It will step through using an example ticket for Woo Subscriptions as if a PayPal IPN error occurred on a site. This general advice can be transferred to other errors and tickets.
Components of a Woo Subscriptions Ticket
↑ Back to topThe support form has a number of fields, each with the purpose to obtain information that will provide the best context to the support team. This context will help them investigate and solve the problem. Below is a fully filled-out ticket and a breakdown of each section.
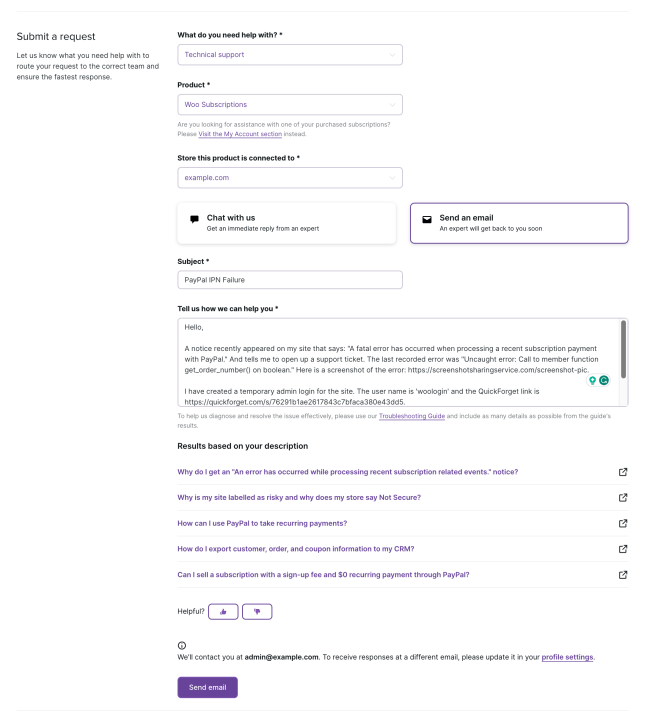
What do you need help with?
↑ Back to topTechnical support should be selected in the first field “What do you need help with?” if you already have a purchase for Woo Subscriptions and have a question.
Extension Field – Choose Subscriptions
↑ Back to topThe second field is a drop-down from which to select the extension that seems to be causing the issue.
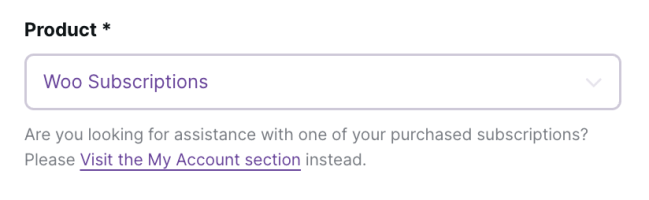
In some cases, it may be difficult to pinpoint which extension is causing the problem. The symptoms of the issue should be a good start. For example, if a subscription did not renew when it was supposed to, it might have to do with WooCommerce Subscriptions.
Sometimes, there may seem to be an issue with one plugin when it is actually the problem or conflict of another. Don’t worry if it is difficult to pinpoint the cause, the support team will investigate and do their best to help solve the issue even if that means forwarding the ticket to the right extension developer.
A few questions to ask yourself about the originating plugin:
- What plugin is the affected functionality from?
- If there is an error, what plugin was mentioned in the error, if any?
- Does deactivating the plugin resolve the issue?
Ticket Subject Line
↑ Back to top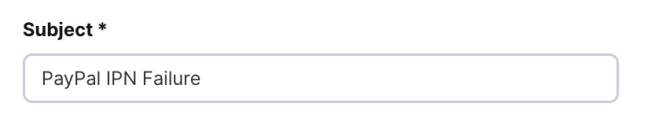
The subject line is a great place to provide a concise summary or main issue or purpose of the ticket.
A few questions to ask yourself about filling in this line:
- What is the most salient problem?
- How can the issue be summed up?
- What is the main symptom?
Ticket Body
↑ Back to top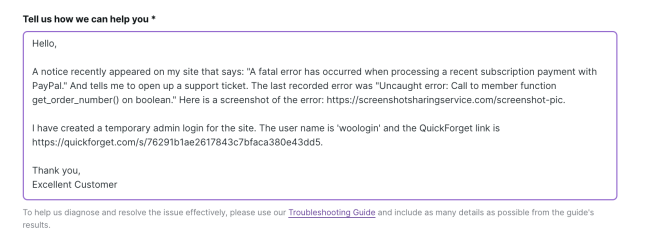
In this section, describe the full extent of the issue. The following information can all be helpful:
- background of the issue
- steps to reproduce
- copy/paste of any error message
- the ID numbers of specifically affected products, orders, or subscriptions, and
- screenshots of the issue. A service like Snipboard will make this easy to share.
While this section does not need to be long, a few key details can provide a lot of context for investigation.
This is also the place to provide details about login information for an admin account.
A few questions to ask yourself when filling in this section:
- What sequence of events happened to bring about this issue?
- What is the end result and which specific parts of the site are affected?
- Are there any error notices appearing?
- If I was reading this message and had no background or context for it, would I understand the issue and be able to investigate it?
Your Store’s URL
↑ Back to top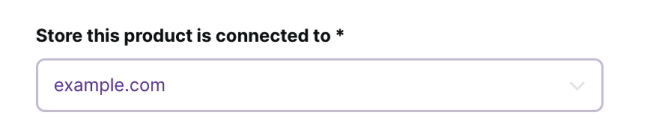
In this section, you can select a site that is already connected to WooCommerce.com and we will attempt to gather the site’s system status report automatically. Alternatively, you can manually enter the site’s URL.
Store’s Status Report
↑ Back to topWhen dealing with WooCommerce and Subscriptions, this section is quite important to include. The System Status Report includes information about the site, including WooCommerce version, a list of plugins and their versions, whether the site is in staging mode, and many other useful pieces of information. This type of information helps the support team to better understand the context of the issue.
If your site is already connected to WooCommerce.com, we will try to gather the URL automatically. However, if you manually provide the site’s URL, then we will ask that you manually provide the system status report.
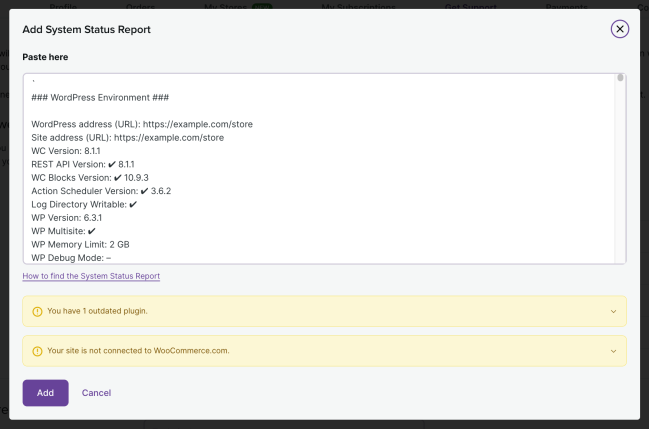
In order to include the System Status Report:
- In the WordPress Dashboard, go to WooCommerce > Status
- In the info box at the top of the page, press the Get system report button
- Then press Copy for support button
- Paste into the Website Status Report field on the support ticket form
Temporary Admin Access
↑ Back to topCreating and including an admin account is an important step to take for tickets that are not simply questions.
WordPress installs are not connected in a centralized system. This means that unless we have access to your site, there is no way for support to view the back end (dashboard, etc.) of the site. An administrator account allows us access to what the store manager sees as well as error logs and much more information that will be important for investigation.
This can be a temporary user account, which can be deleted once the issue is resolved.
Please reference the detailed guide on the best way to create an admin user for us.
After Submitting a Ticket
↑ Back to topIf you don’t see a response from us, please make sure to check spam or junk folders in case the response was filtered.