When a customer switches a product on a subscription, the way that changes on the subscription depend on a number of factors. This section explains how WooCommerce Subscriptions implements switching under different conditions. It then explains how to keep track of switches by using orders generated at the time of the switch.
Updating Product Line Items
↑ Back to topAfter a customer has completed a switch via the checkout, Subscriptions will reflect the switch by:
- The removal of the original product line item from the existing subscription, as the customer no longer subscribes to that product
and then:
- Adding the product as a new line item on the existing subscription if the new product is
- on the same billing schedule as the old product (e.g. both products renew every month); or
- on a different billing schedule, but the old product is the only line item on the subscription, and therefore, the subscription’s billing schedule can be changed to reflect the billing schedule of the new product without affecting any other items.
Subscriptions creates a new subscription and adds the product as a line item if neither of those two criteria apply.
This logic, although complicated to follow, helps reduce the number of new subscriptions in your store and makes it easier to manage and track the full lifecycle of a subscription, regardless of specific product items associated with that subscription. Tracking switches requires additional steps because it sometimes involves creating a new subscription and other times updating an existing one.
Subscription Notes
↑ Back to topViewing the original product and the new product in the subscription notes after a customer upgrades or downgrades a subscription provides helpful insight.
When the customer completes a switch, Subscriptions logs a note on the subscription. This note includes the old product’s name and the new product’s name, plus attributes for both products so you can keep track of switching between different variations.
The screenshot below displays Subscription Notes on the Edit Subscription screen, showing a subscription switched from a product with a Length attribute of Six to Twelve, and then back to Six:
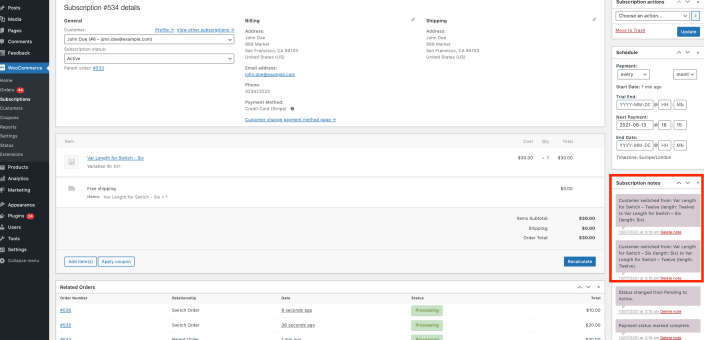
Switch Orders
↑ Back to topTo complete a switch, the customer uses the normal cart and checkout process. This results in an order that records switch details, regardless of proration status or switch cost.
These orders provide a way to keep track of switch details not recorded in Subscription Notes, such as switching costs and payment methods.
The screenshot below highlights the Related Orders meta box on the Edit Subscription screen. The related orders box shown below contains two Switch Orders that record the customer’s switches. Clicking the Order Number for either order will open the Edit Order screen and display full details of the switch.
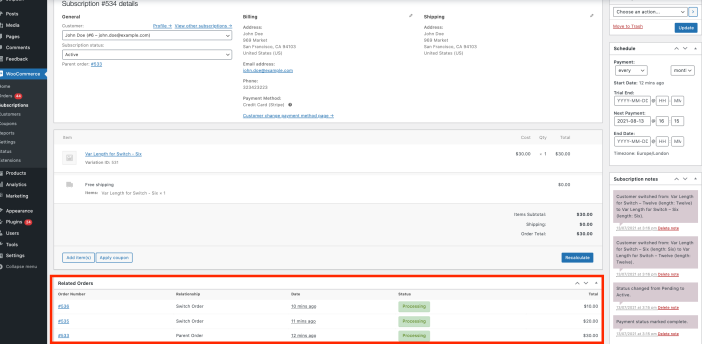
Questions and Support
↑ Back to topSomething missing from this documentation? Do you still have questions and need assistance?
- Have a question about a specific extension or theme you’d like to purchase? Use our Contact us page to get answers.
- Have you already purchased this product and need some assistance? Get in touch with a Happiness Engineer via the WooCommerce.com Support page and select this product name in the “Product” dropdown.
