“Store Availability” refers to the WooCommerce Bookings setting that determines the overall availability for all of your bookable products or services within your store. It allows you to define when your products or services are available for booking by customers (e.g. open and closed hours).
Store availability rules apply to all bookable products in your store. Configuring these rules is useful if your store…
- has consistent/expected hours of availability (e.g., Monday – Friday, 9:00 a.m. – 5:00 p.m.)
- needs to block out a specific date range for all products (e.g., Unavailable for a yearly staff retreat)
- only has availability during specific seasons (e.g., Closed from October – May)
This page will guide you through the process of creating a global store availability rule by explaining each configuration option and highlighting a real world use case to illustrate how they work.
How to Create a Global Store Availability Rule
↑ Back to topIn this section, we’ll explain how to create a store availability rule by following a few steps:
- Navigate to Bookings > Settings > Store Availability in the sidebar.
- Select Add Range. This adds a row to the table.
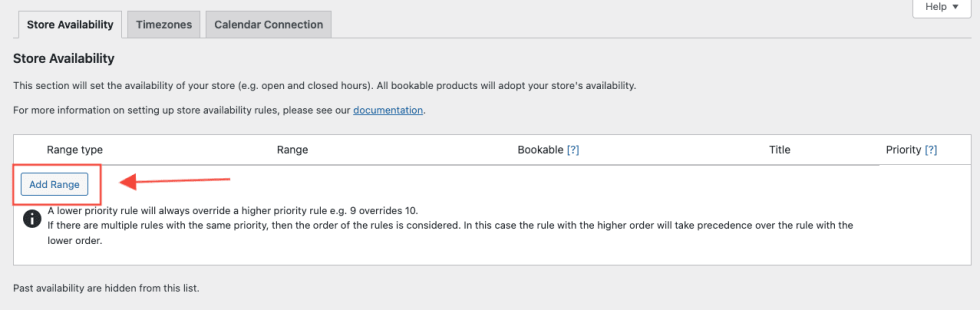
- Select the range type and then fill in the information in the following fields:
- Range (times/dates that apply to the rule)
- Whether it’s bookable or not
- Priority (read more about this setting: Understanding How Priority Affects Availability Rule)
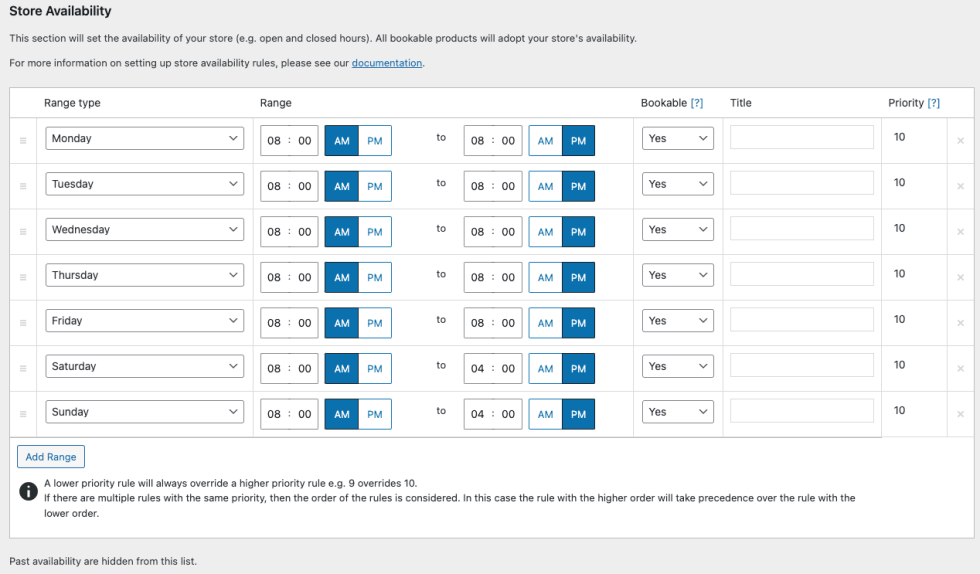
- Click the Save Changes button.
You can remove availability settings by clicking the X to the right of each row. Use the handle ( ≡ ) on the left to drag and drop them into a different order.
Store Availability: Use Case
↑ Back to topA hair salon offers one-hour appointments for haircuts and is open Monday – Friday, 8:00 a.m. – 8:00 p.m. and Saturday and Sunday 8:00am – 4:00pm with with the last appointments at 7:00 p.m and 3:00pm respectively.The owner has decided to close the salon for a break between October 31st, 2024 and November 3rd, 2024. Note: For the following scenario to work as expected, all bookable products in the store need to be set to “all dates are…not available by default“.
Here’s how you would configure the availability rules for this scenario (assuming standard business hours were already set):
- Click “Add New Range”.
- Select “Date Range” from the drop-down menu.
- Enter October 31st, 2024 in the first box (from date) and November 3rd, 2024 in the second box (to date).
- Select “No” in the Bookable column.
- Use the handle (≡) on the left side of the rule to drag it to the top of the list if it’s not already the first rule listed.
- Click Save Changes to save the settings.
Here’s how it will look:
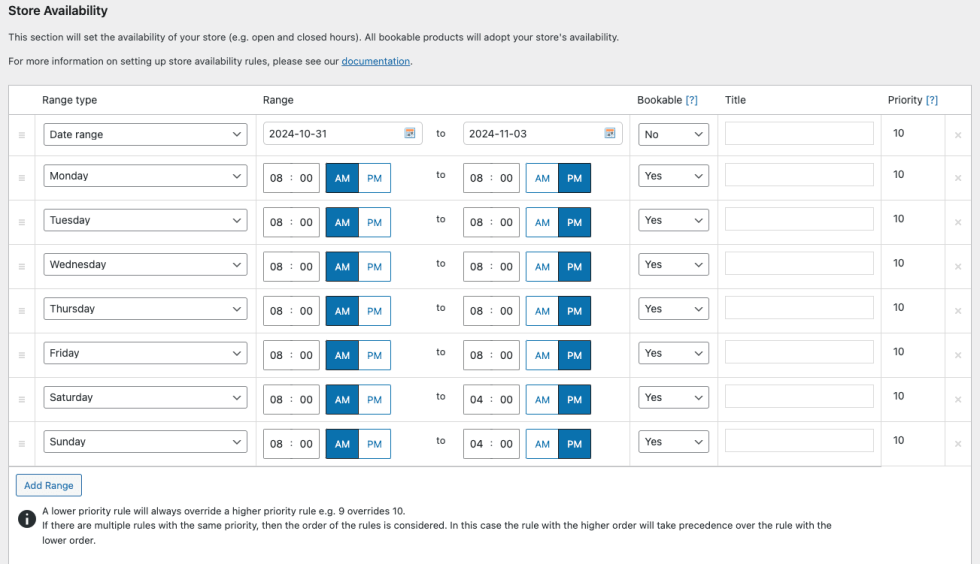
By default, Store Availability rules take priority over product-level availability rules, and product availability rules take priority over resource priority rules. You can learn about this here: Understanding How Priority Affects Availability Rules
- For more information on setting up availability rules, see: Custom Availability Rules
- For more real life Bookings examples, please visit Use Cases.
Questions and Support
↑ Back to topSomething missing from this documentation? Do you still have questions and need assistance?
- Have a question about a specific extension or theme you’d like to purchase? Use our Contact us page to get answers.
- Have you already purchased this product and need some assistance? Get in touch with a Happiness Engineer via the WooCommerce.com Support page and select this product name in the “Product” dropdown.
