Availability (what slots can be booked) can be controlled via the Availability tab. The first options allow you to define dates that can be booked:
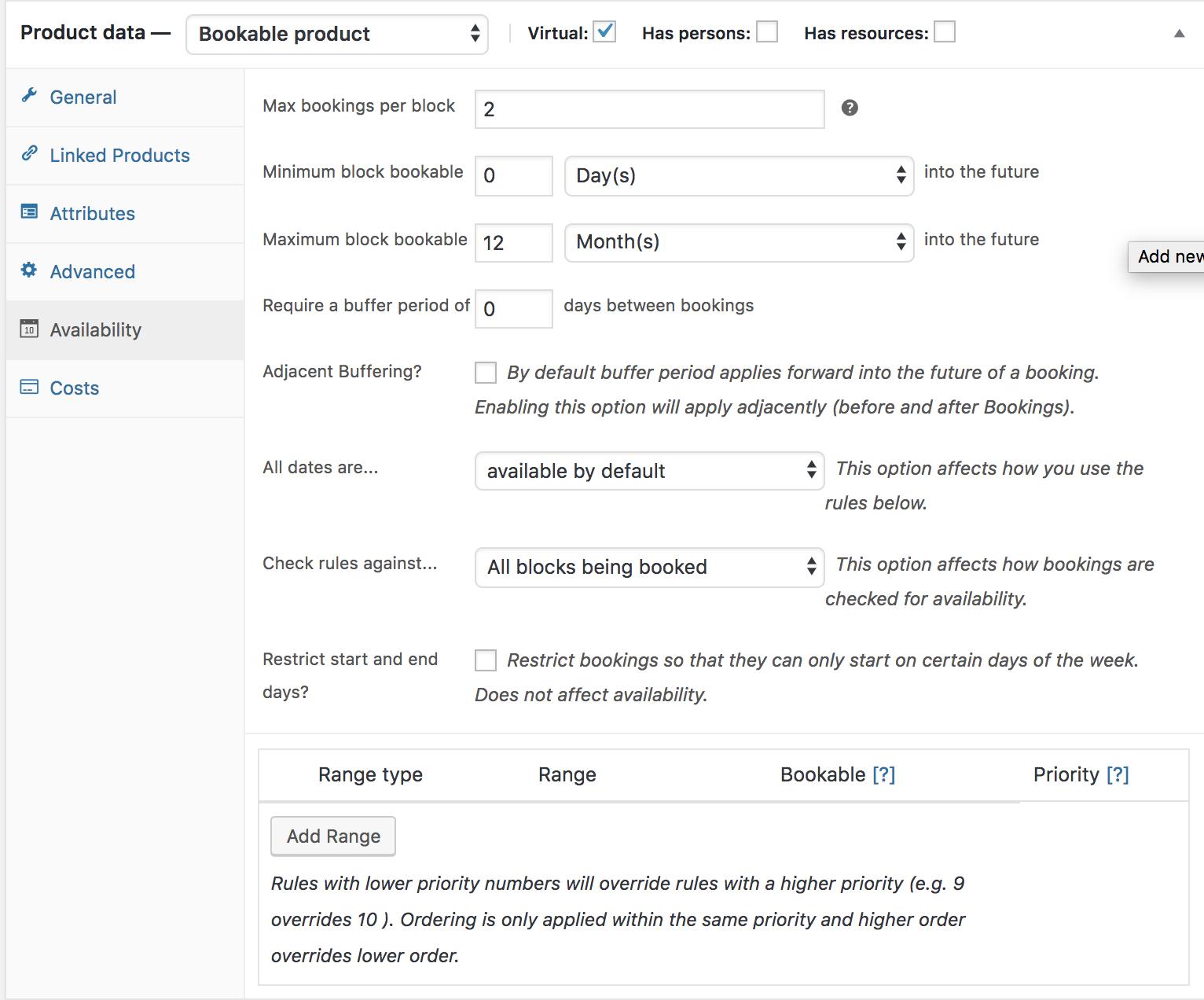
Max bookings per block
↑ Back to topThis setting allows you to limit the number of bookings that can be made for a single block of time (time slot). This can be useful for a variety of reasons, such as:
- Preventing overbooking: If you have limited availability, you can use the maximum bookings per block setting to prevent customers from booking too many blocks of time at once. This will help you ensure that you have enough availability for all of your customers.
- Managing demand: If you know that your product is in high demand, you can use the maximum bookings per block setting to limit the number of bookings that can be made per day or week. This will help you manage demand and ensure that everyone has a chance to book your product.
- Creating a sense of urgency: If you want to encourage customers to book your product sooner rather than later, you can use the maximum bookings per block setting to set a maximum number of bookings that can be made for a single block of time. This will create a sense of urgency and make customers more likely to book your product right away.
Under the Availability tab, you will see the Maximum bookings per block field. Enter the maximum number of bookings that you want to allow for a single block of time in this field.
For example, with a fixed booking of 1 day and maximum bookings per block set to 2, then each day you can accept two bookings.
The maximum bookings allowed for each block can be overridden at the Resource level.
Minimum/Maximum block bookable into the future
↑ Back to topThe minimum and maximum block bookable in the future settings allows you to control how far in advance customers can book your products.
Under the Availability tab, you will see the Minimum block bookable and Maximum block bookable fields. Enter the number of days or weeks in advance that you want customers to be able to book your product in these fields.
For example, if you want customers to be able to book your product at least 3 days in advance, but no more than 2 weeks in advance, you would enter 3 days in the Minimum block bookable field and 2 weeks in the Maximum block bookable field.
Once you have set these settings, they will be applied to the bookable product.
Another example: If today is March 1 and you set the minimum block bookable to 1 month into the future, then the first date a customer could book would be April 1. The same applies to the maximum date bookable.
Require a buffer period between bookings
↑ Back to topDepending on the chosen unit of time for booking (minutes, hours, or days) under general settings, you have the ability to designate a specific duration of unavailability (buffer time) after each bookable slot. This ensures that no one else can book during that period. For instance, suppose you offer appointments in 1-hour increments and desire a 1-hour break (buffer) between each appointment. In that case, you can set a buffer period of 1 hour.
The buffer is applied to availability even before a booking is made. For instance, if the booking product’s availability is set from 10 AM to 5 PM with a one-hour buffer, the available booking slots will be 10 AM, 12 PM, 2 PM, and 4 PM.
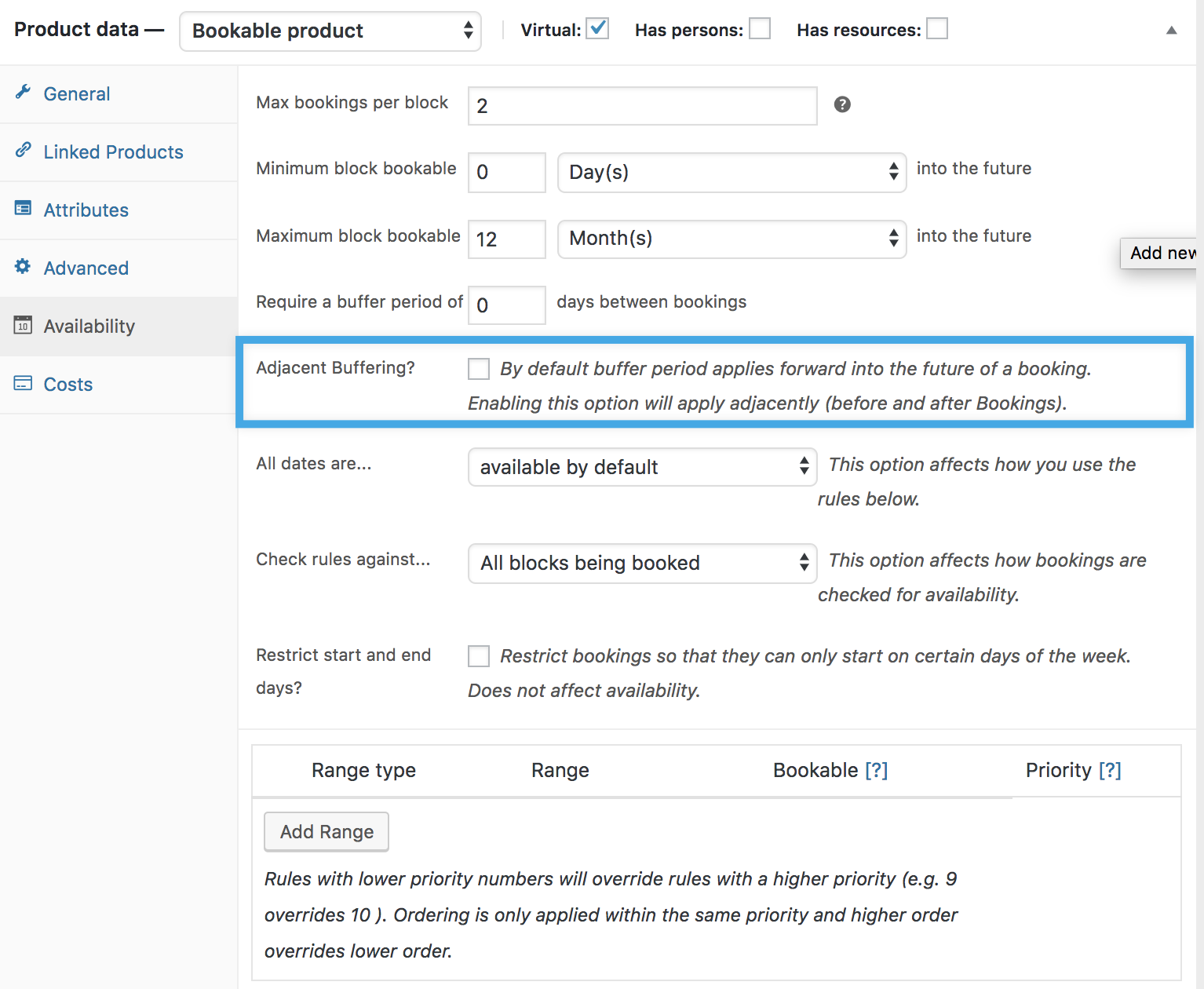
If you prefer to include a buffer both before and after your appointments, you can select the “Adjacent Buffering” checkbox. By enabling this option, the specified buffer duration (which cannot be booked) will be added both before and after each appointment. For example, if you define a buffer period of one hour between bookings with adjacent buffering, there will be a total of 2 hours between appointments.
It is important to note that buffer periods should always be defined using the same unit of time (minutes, hours, or days) as the chosen booking blocks. To illustrate, if you wish to have a 30-minute buffer between your 1-hour appointments, ensure that you use 60-minute blocks instead of 1-hour blocks.
All dates are
↑ Back to topDepending on how you want to set up availability, this option allows you to:
- Set available by default: Available by default means all blocks are available and you can specifically turn some time slots off with rules
- Not available by default: Not available by default means all blocks are not available and must be turned on through availability rules.
Check rules against
↑ Back to topYou have two options:
- All blocks being booked: This checks all available blocks within a duration. For example, if a customer chooses to book for 5 days and 1 block is equal to 1 day, it will check availability for all 5 days.
- Starting block only: This checks the first block the user selects. For example, if a customer chooses to book for 5 days and 1 block is equal to 1 day, it will only check availability for the first day.
Restrict selectable days
↑ Back to topThe “Restrict Selectable Days” setting allows you to limit the days on which customers can select on the calendar and book appointments or reservations. By enabling this setting and configuring the specific restrictions, you can control the availability of your bookable time slots based on the days of the week.
For example, let’s say you have a business that offers weekend activities such as guided tours or workshops. If you only want customers to be able to book appointments on Saturdays and Sundays, you can enable the “Restrict Selectable Days” setting and specify the allowed days as Saturday and Sunday.

By restricting selectable days, you can effectively manage your availability and prevent customers from booking appointments on days that are not suitable for your business operations. This setting provides flexibility for businesses that have specific opening hours or operate on a limited schedule, ensuring that customers can only choose from the available days when making their bookings.
This does not affect availability; other days are still available, they just cannot be selected as the day(s) that bookings start on.
Custom Availability Range
↑ Back to topYou can set up specific availability rules, such as availability for:
- Months
- Day of the week
- Time Range
- Specific date
To add a rule, select Add Range:
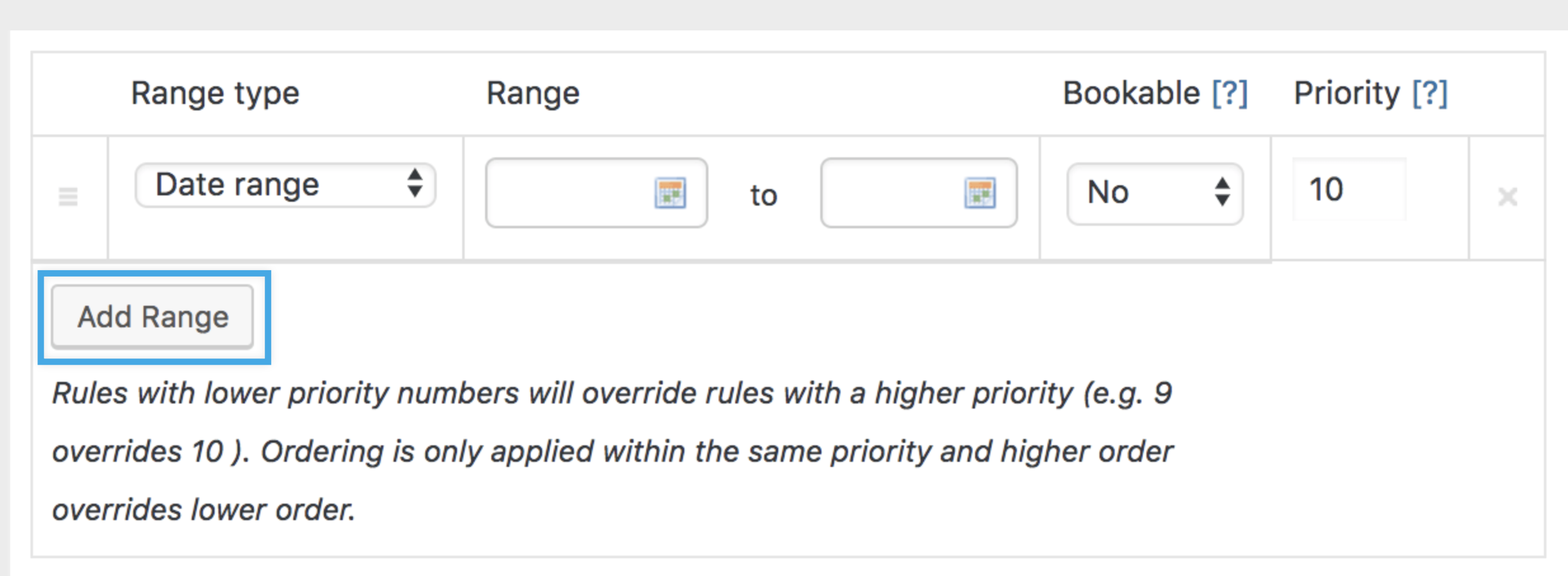
A new row is created, where you can choose a range type, from/to, whether it’s bookable or not – yes or no, and a priority number.
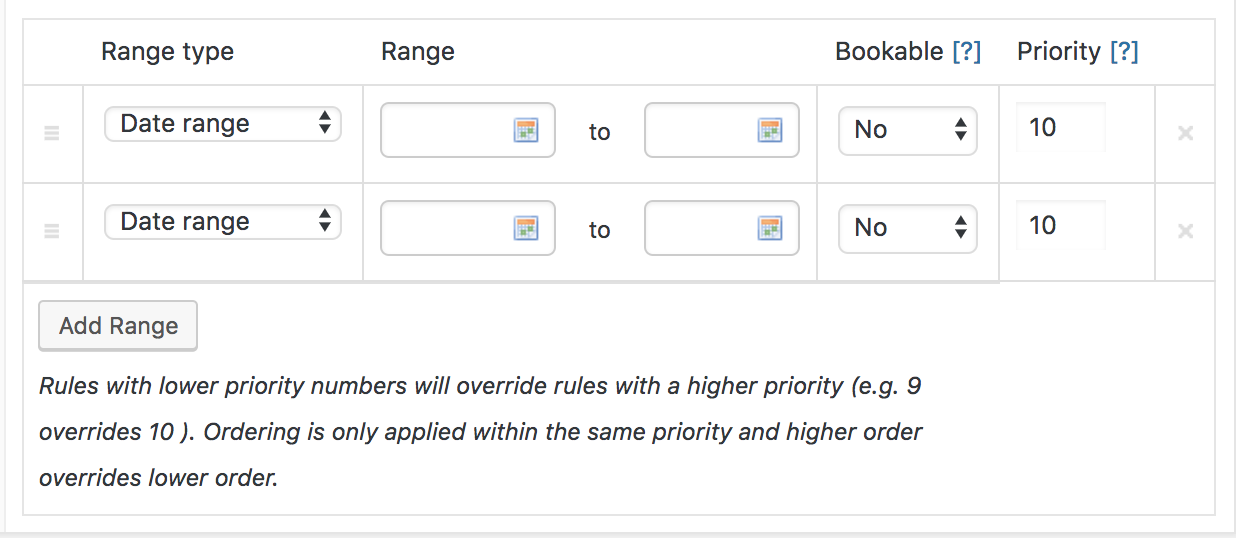
The from/to values differ based on the range type:
- Date range: from/to will show a datepicker/calendar selection field
- Range of days: from/to will show a dropdown of days of the week (Monday to Sunday)
- Range of months: from/to will show a dropdown of months (January to December)
- Range of weeks: from/to will show a dropdown of weeks (1 to 52)
- Date Range with time: period with a start date/time and an end date/time. Range applies from start time on the start day to end time on the end date.
- Time ranges: from/to will show time inputs. (You can also set it to a specific day of the week from the options available in the dropdown)
- Date Range with recurring time: set based on a custom date range. The range is repeated on each day in the date range.
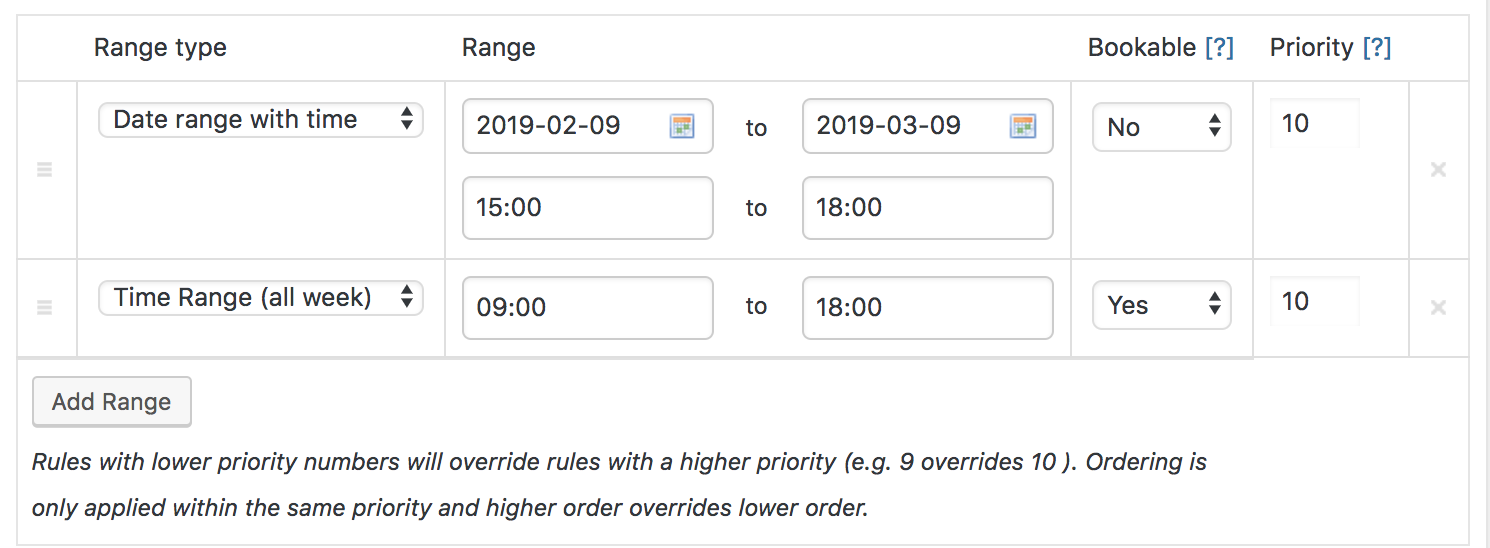
Please keep in mind that the time ranges specified in the booking system do not necessarily represent the opening hours of your shop but rather the available booking hours. To illustrate, suppose your shop operates from 9:00 am to 6:00 pm and offers appointments in 1-hour time blocks. In this case, the last available booking slot would be at 5:00 pm, not 6:00 pm.
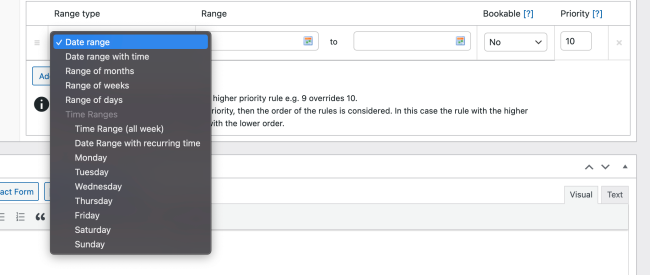
Note: By default, the global availability rules take precedence over the availability rules set at the product level, and the product availability rules take precedence over the resource-priority rules. The priority numbers can be adjusted to modify this order. When determining availability, a lower priority number will always override a higher priority number, regardless of the context. For instance, even if a rule with a priority of 10 exists at the global level, a rule with a priority of 9 at the product level will take precedence over it.
Understanding the priority system allows you to fine-tune and control the availability of your resources and ensure that the desired rules are applied accurately based on their priority levels. More at: Understanding How Priority Affects Availability Rules.
Rows can be removed by clicking the X on the far right or dragged and dropped to sort using the handle on the far left.
Also, be aware that availability options can be set up globally if all bookable products share some dates. To read more about Global availability, refer to the Booking Settings – Store Availability documentation.
Understanding How Priority Affects Availability Rules
↑ Back to topArticle continued here.
Questions and Support
↑ Back to topSomething missing from this documentation? Do you still have questions and need assistance?
- Have a question about a specific extension or theme you’d like to purchase? Click here.
- Already purchased and need some assistance? Get in touch with a Happiness Engineer via the WooCommerce.com Support page and choose this extension name from the “I need help with” dropdown