Note: If you want to save time in configuring the plugin on your website, our trusted partner, Codeable, can help. Check out their offer to configure one or more plugins on your site.
The purpose of this document is to outline the different settings available to users of the WooCommerce Bookings Extension.
Once the WooCommerce Bookings Extension is installed and activated on your site, you will see a Bookings menu item in the sidebar. Hovering over the Bookings menu item will reveal a sub-menu with the following options:
- All Bookings
- Resources
- Add Booking
- Calendar
- Send Notification
- Settings
These sub-menu items are visible in the following image.
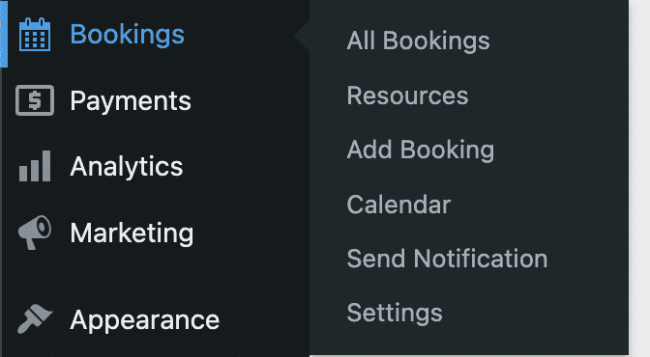
All Bookings
↑ Back to topClick the All Bookings link in the Bookings menu on your site’s admin dashboard to access the main hub for managing all your bookings. From All Bookings, you can view, edit, and manage individual bookings made on your site, search for specific bookings, and perform various actions related to those bookings.
Read more about how to perform these actions in this document: Managing Bookings – All Bookings
Resources
↑ Back to topClick the Resources link in the Bookings menu on your site’s admin dashboard to manage the resources associated with your bookings. Resources can be anything from rooms, equipment, staff members, and more. In the Resources section, you can add, edit, or remove these resources. You can also define their availability, capacity, and other relevant details.
Read more about setting up and managing your resources in this document: Resources in Bookings
Add Booking
↑ Back to topClick the Add Booking link in the Bookings menu on your site’s admin dashboard to manually add a booking for a customer or guest from the backend.
You can find the detailed steps for manually adding bookings on behalf of your guests or customers at this link: Managing Bookings – Manually add a booking
Calendar
↑ Back to topClick the Calendar link in the Bookings menu on your site’s admin dashboard to see a visual representation of your site’s bookings in a calendar format. The Calendar option allows you to easily view booked time slots, and manage bookings directly from the calendar interface.
You can find the detailed guide on using the Calendar view here: Managing Bookings – Bookings Calendar View.
Send Notification
↑ Back to topClick the Send Notification link in the Bookings menu on your site’s admin dashboard to send an email notification to all customers who have a future booking for a particular booking product.
You can find a detailed guide on configuring your email notifications to guests or customers in this guide: Send Notification.
You can also send SMS notifications for bookings using the WooCommerce Twilio integration.
Settings
↑ Back to topClick the Settings link in the Bookings menu on your site’s admin dashboard to configure additional options for:
- Store Availability
- Timezones
- Calendar Connection
- Accommodation (Optional)

Store Availability
↑ Back to topThe Store Availability settings govern the general availability of all your bookable products or services within your store. They provide you with the capability to establish the times when customers can make bookings for your products or services. Visit our Store Availability guide to configure these settings.
Timezones
↑ Back to topTimezones pertain to the WooCommerce Bookings configuration accessible through Bookings > Settings in the WP-Admin dashboard sidebar. This configuration regulates how Bookings showcases the timezone to customers. Visit our Timezones guide for help with configuring these settings.
Calendar Connection (Google Calendar Integration)
↑ Back to topWooCommerce Bookings enables one-way or two-way sync with Google Calendar. You need a Google account to use this functionality.
To set up your site’s sync with Google Calendar, read the following documentation: Google Calendar Integration.
To set up your site’s sync with a custom Google Calendar, read the following documentation: Custom Google Calendar Integration.
Accommodation
↑ Back to topIf you have activated the WooCommerce Accommodation Bookings extension, then an additional setting is provided to set site-wide check-in and check-out times.
Site-wide check-in and check-out times are displayed to the user when booking and purchasing and reviewing past bookings.
- Navigate to WordPress Admin > Bookings > Settings > Accommodation
- Enter your store’s global Check-in and Check-out times.
- Click on the Save changes button.
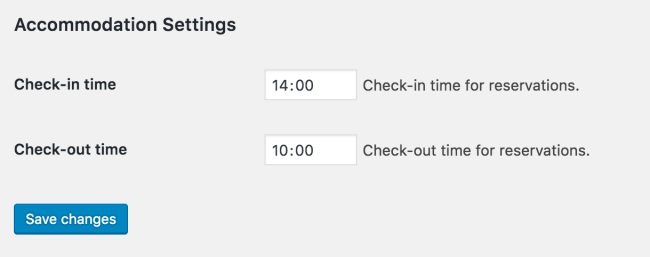
Questions and Support
↑ Back to topSomething missing from this documentation? Do you still have questions and need assistance?
- Have a question about a specific extension or theme you’d like to purchase? Click here.
- Already purchased and need some assistance? Get in touch with a Happiness Engineer via the WooCommerce.com Support page and choose this extension name from the “I need help with” dropdown